Hinzufügen einer benutzerdefinierten Suchsparte zu Ihrer Suchergebnisseite in SharePoint Server
GILT FÜR: 2013
2013  2016
2016  2019
2019  Subscription Edition
Subscription Edition  SharePoint in Microsoft 365
SharePoint in Microsoft 365
Hinweis
Benutzerdefinierte Suchsparten sind sowohl in der modernen Suchergebnisumgebung als auch in der klassischen Suchergebnisumgebung verfügbar, beginnend mit SharePoint Server-Abonnementedition Version 24H1. In früheren Versionen von SharePoint Server waren benutzerdefinierte Suchsparten nur in der klassischen Suchergebnisumgebung verfügbar.
Im vorherigen Artikel dieser Reihe , So fügen Sie Ihrer Suchergebnisseite in SharePoint Server Einschränkungen hinzu, haben wir Ihnen gezeigt, wie Sie Einschränkungen für Ihre Suchergebnisseite hinzufügen und konfigurieren. In diesem Artikel erhalten Sie Informationen zu folgenden Themen:
Ergebnisquellen - Warum das Festlegen von Grenzen empfehlenswert ist
Möglichkeiten nach dem erfolgreichen Einrichten eines Suchcenters
Verwenden einer Suchsparte in einer alltäglichen Situation
Vielleicht haben Sie den Begriff „Suchsparte" noch nie gehört, aber wahrscheinlich haben Sie Suchsparten schon oft verwendet. Werfen wir einen genaueren Blick auf den Begriff „Suchsparte".
Angenommen, Sie fahren gerne, daher suchen Sie häufig nach skibezogenen Inhalten. Wenn Sie das Wort "Ski" in einer Suchmaschine eingeben, erhalten Sie viele Suchergebnisse.
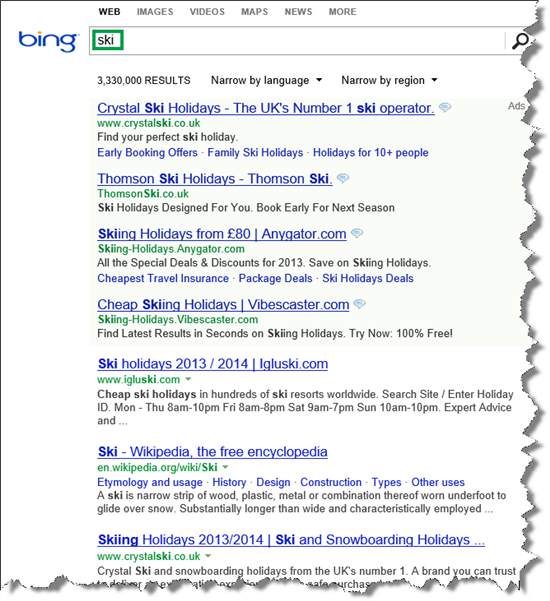
Sie freuen sich, dass es viele Informationen zum Skifahren gibt, aber in diesem Fall sind Sie nur auf der Suche nach tollen Skibildern. Dies ist ein typischer Fall für die Verwendung von Suchsparten.
Auf derselben Suchergebnisseite wählen Sie BILDER aus, und in einem Moment ist Ihr Bildschirm mit Bildern von Menschen in farbiger Kleidung gefüllt, die weiße Hänge hinunterfahren, während Sie von einem klaren blauen Himmel in Sonnenschein baden. Toll!
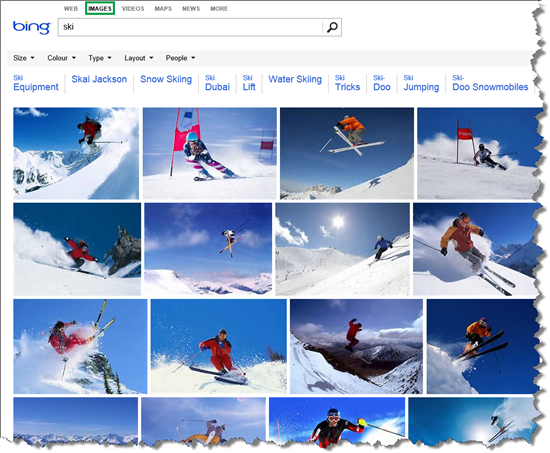
Wenn Sie IMAGES auswählen, verwenden Sie eine Suchsparte. Bing verfügt über fünf Suchsparten: WEB, Bilder, VIDEOS, Karten und NEWS.

Durch Suchsparten werden die Ergebnisse gefiltert, sodass nur ein bestimmter Typ von Suchergebnissen angezeigt wird. Beim Klicken auf die Suchsparte BILDER werden die Suchergebnisse zum Beispiel so gefiltert, dass nur Bilder angezeigt werden.
Informationen zu Suchsparten in SharePoint Server
In SharePoint Server werden Suchsparten im Suchnavigations-Webpart angezeigt. Es gibt vier Standardsuchsparten: Alles, Personen, Unterhaltungen und Videos.

Wenn Benutzer eine dieser Suchsparten auswählen, wird sie tatsächlich zu einer neuen Seite verschoben. Die Standardsuchergebnisseite, die Suchsparte Alles, verwendet beispielsweise die Seite results.aspx.
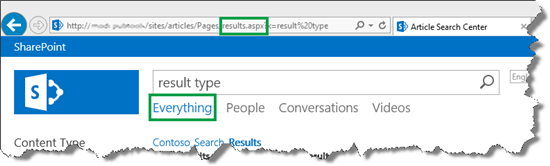
Wenn ein Benutzer die Personen Suchsparte auswählt, navigiert er zur Seite peopleresults.aspx.
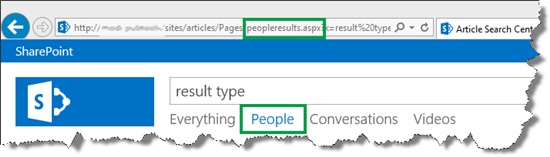
Für die vier Suchsparten werden folgende Standardseiten verwendet:
| Suchsparte | Verwendete Seite |
|---|---|
| Alles |
results |
| Personen |
peopleresults |
| Unterhaltungen |
conversationresults |
| Videos |
videoresults |
Um diese Seiten anzuzeigen, wählen Sie im Menü Websiteeinstellungendie Option Websiteinhalte -->Seiten aus.
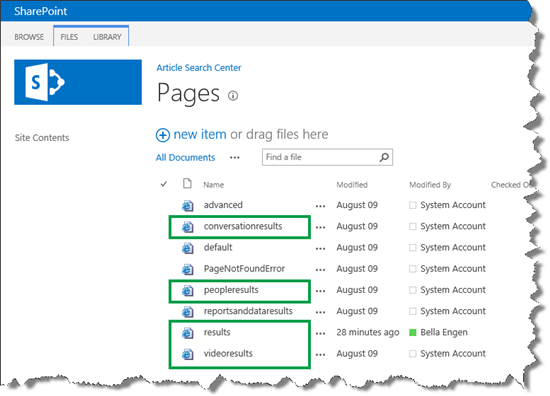
Auf allen Standardsuchspartenseiten werden die folgenden Webparts verwendet:
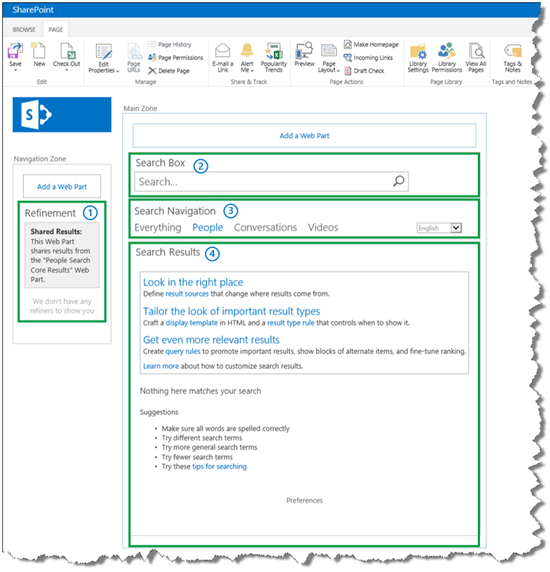
Webpart "Einschränkung"
Suchfeld-Webpart
Suchnavigations-Webpart
Suchergebnis-Webpart
Der Unterschied zwischen diesen Seiten besteht in der Konfiguration des Suchergebnis-Webparts. Genauer gesagt: die Webparts sind für die Verwendung unterschiedlicher Ergebnisquellen konfiguriert.
Ergebnisquellen – Warum das Festlegen von Grenzen empfehlenswert ist
Wie in einem früheren Artikel erläutert wurde, gibt eine Ergebnisquelle die Quelle an, aus der die Suchergebnisse stammen können. Angenommen, der Suchindex entspricht dem Cube aus dem folgenden Diagramm, das vier Ergebnisquellen enthält:
Ergebnisquelle 1: Suchergebnisse können aus dem gesamten Cube stammen.
Ergebnisquelle 2: Suchergebnisse können nur aus den Bs stammen.
Ergebnisquelle 3: Suchergebnisse können nur aus den Cs stammen.
Ergebnisquelle 4: Suchergebnisse können nur aus den Ds stammen.
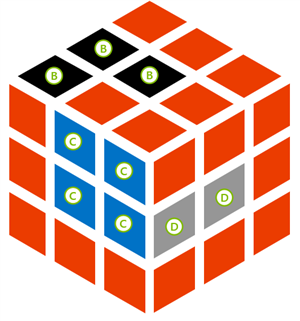
Durch die Einschränkung, woher die Suchergebnisse stammen können, machen Sie es Ihren Benutzern somit leichter, das Gesuchte zu finden.
In unserem internen Suchcenterszenario sind alle Suchergebnisse Listenelemente, die einen Typ einer Mediendatei, z. B. einen Artikel, ein Bild oder ein Video, darstellen. Wir wollten drei benutzerdefinierte Suchsparten für drei bestimmte Typen von Mediendateien erstellen:
Art: Listenelemente, die Bilder darstellen
Video: Listenelemente, die Videos darstellen
Interop: Listenelemente, die interoperable Artikel darstellen (interoperable Artikel sind ein spezieller Artikeltyp, den wir erstellen)
Bevor wir mit dem Erstellen dieser Suchsparten beginnen konnten, mussten wir jedoch für jede benutzerdefinierte Suchsparte eine Ergebnisquelle erstellen. In Erstellen einer Ergebnisquelle haben wir Ihnen gezeigt, wie eine Ergebnisquelle erstellt wird.
Die Ergebnisquelle "Art" haben wir wie folgt definiert.
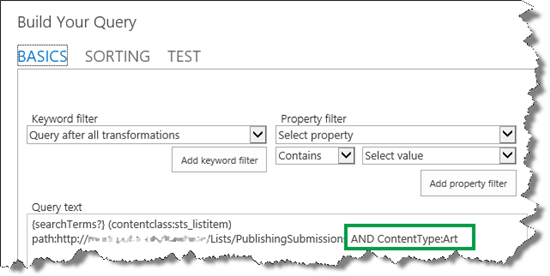
Denken Sie daran, {searchTerms?}(contentclass:sts_listitem) path:http://<path> dass der Abfragetext der Artikelergebnisquelle war, die wir zuvor erstellt haben. Diesem haben wir AND ContentType:Art hinzugefügt.
In unseren Listen verwenden wir die Websitespalte Inhaltstyp, um die verschiedenen Mediendateien anzugeben. Beispielsweise haben alle Bilder den Wert Art für Inhaltstyp.
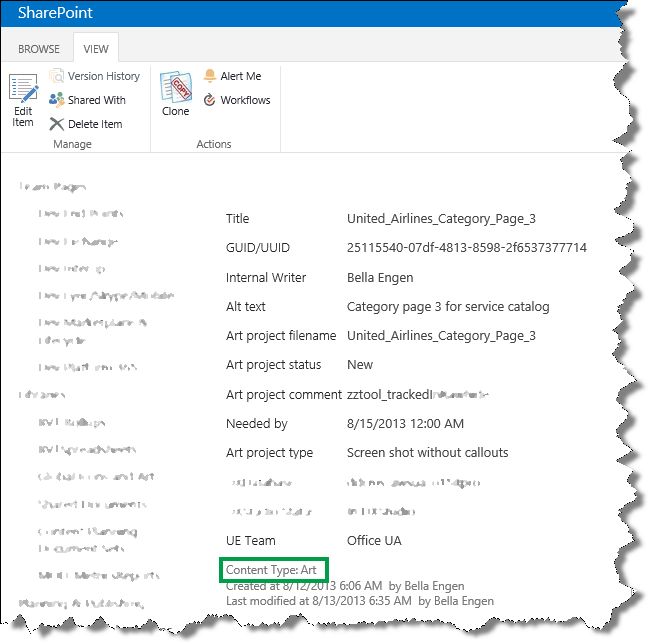
Wenn Sie dem Abfragetext also hinzufügen AND ContentType:Art , werden in den Suchergebnissen nur Listenelemente zurückgegeben, die den Wert Art für Inhaltstyp haben.
Dies sind die drei neu erstellten Ergebnisquellen.
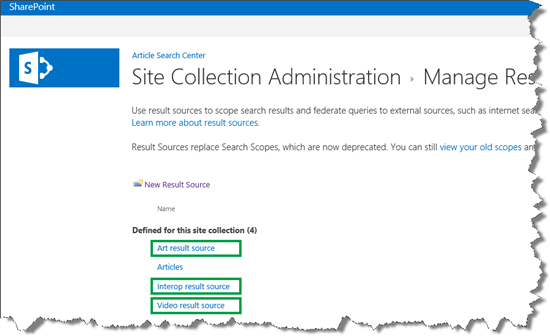
Nachdem wir nun drei neue Ergebnisquellen erstellt hatten, konnten wir die benutzerdefinierten Suchsparten erstellen.
Erstellen einer benutzerdefinierten Suchsparte
Wenn Sie eine benutzerdefinierte Suchsparte erstellen, müssen Sie als Erstes eine Seite erstellen, die von der Suchsparte verwendet wird. Mit den folgenden Schritten erstellen Sie eine neue Seite:
Wählen Sie im Menü Websiteeinstellungen den Befehl Websiteinhalt aus.
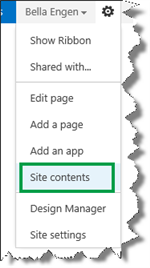
Wählen Sie Seiten aus.
Wählen Sie in der Bibliothek Seiten die Registerkarte DATEIEN -->Neues Dokument -->Seite aus.
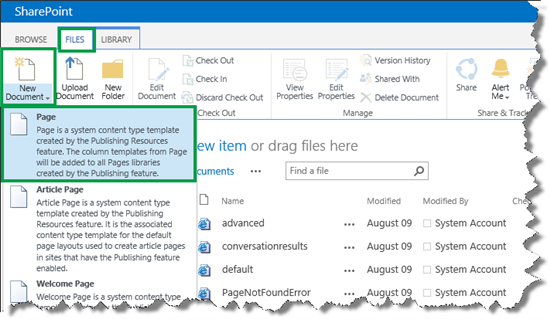
Geben Sie auf der Seite Seite erstellen Werte für Titel und URL-Name ein.
In unserem Szenario haben wir Kunst und Kunst eingegeben.
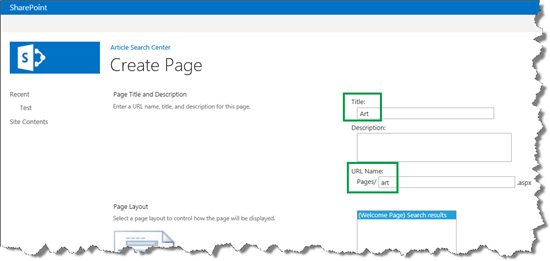
Wählen Sie Erstellen aus.
Die neue Seite wird in unserer Bibliothek Seiten angezeigt.
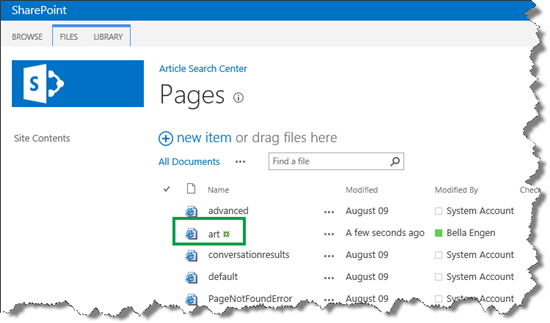
Nachdem Sie nun eine Seite für die benutzerdefinierte Suchsparte erstellt haben, können Sie mit dem Erstellen der tatsächlichen Suchspalte beginnen. So geht's:
Wählen Sie auf der Seite Websiteeinstellungendie Option Sucheinstellungen aus.
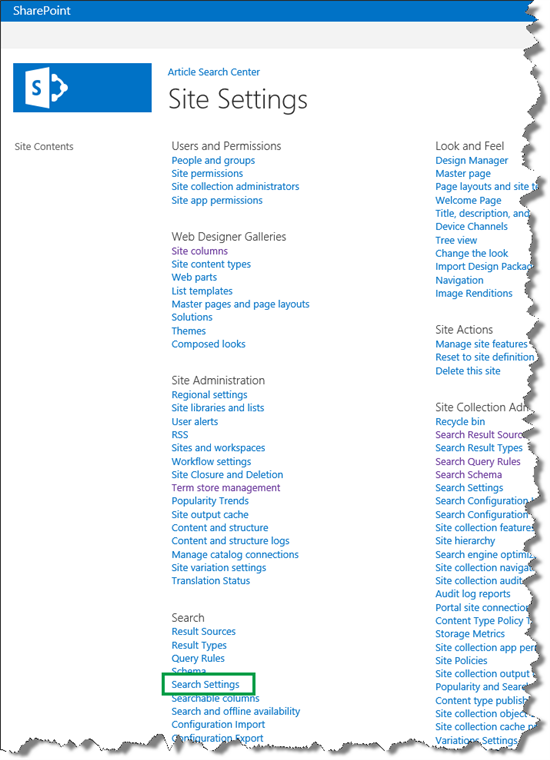
Wählen Sie auf der Seite Sucheinstellungen im Abschnitt Suchnavigation konfigurieren die Option Link hinzufügen aus.
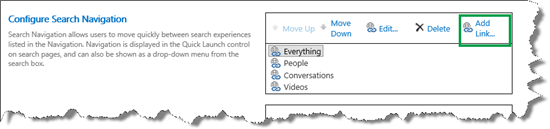
Wichtig
Das Löschen von Standardmäßigen Suchnavigationselementen wird nur auf der klassischen Suchergebnisseite wirksam, nicht jedoch auf der modernen Suchergebnisseite.
Geben Sie im Dialogfeld Navigationslink im Feld Titel den vertikalen Suchtitel ein. Dieser Text wird als Registerkartenname auf der Suchergebnisseite angezeigt.
In unserem Szenario haben wir Art eingegeben.
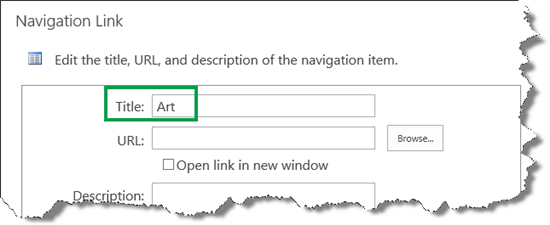
Klicken Sie im Feld URL auf Durchsuchen, und wählen Sie eine Seite für die Suchsparte aus.
In unserem Szenario haben wir die soeben erstellte Seite art ausgewählt.
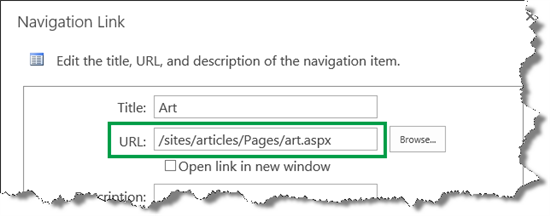
Wählen Sie OK aus, um das Dialogfeld Navigationslink zu schließen.
Wählen Sie auf der Seite Sucheinstellungen im Abschnitt Suchnavigation konfigurieren die Suchsparten aus, die Sie nicht anzeigen möchten, und wählen Sie dann Löschen aus.
In unserem Szenario haben wir die Sparten People, Conversations und Videos gelöscht, sodass nur Everything und Art übrig blieben.
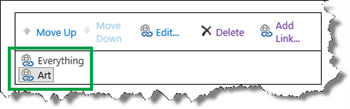
Wählen Sie OK aus, um alle Änderungen zu speichern.
Geben Sie in Ihrem Suchcenter eine Abfrage ein. Auf der Suchergebnisseite wird die neu erstellte Suchsparte angezeigt.
Auf der Suchergebnisseite wurde die Sparte Art angezeigt.
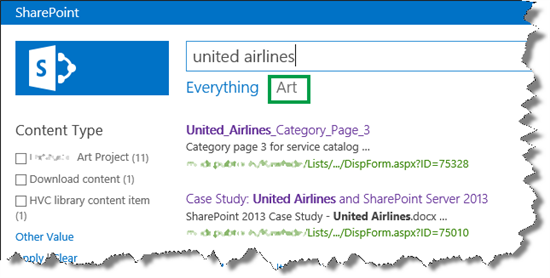
Wählen Sie auf ihrer Suchergebnisseite die neu erstellte Suchsparte aus, und vergewissern Sie sich, dass die URL mit der in Schritt 4 angegebenen URL übereinstimmt.
In unserem Szenario haben wir auf Kunst geklickt und überprüft, ob die URL Website>/Artikel/Seiten/art.aspx war<. Außerdem haben wir festgestellt, dass 13 Suchergebnisse angezeigt wurden.
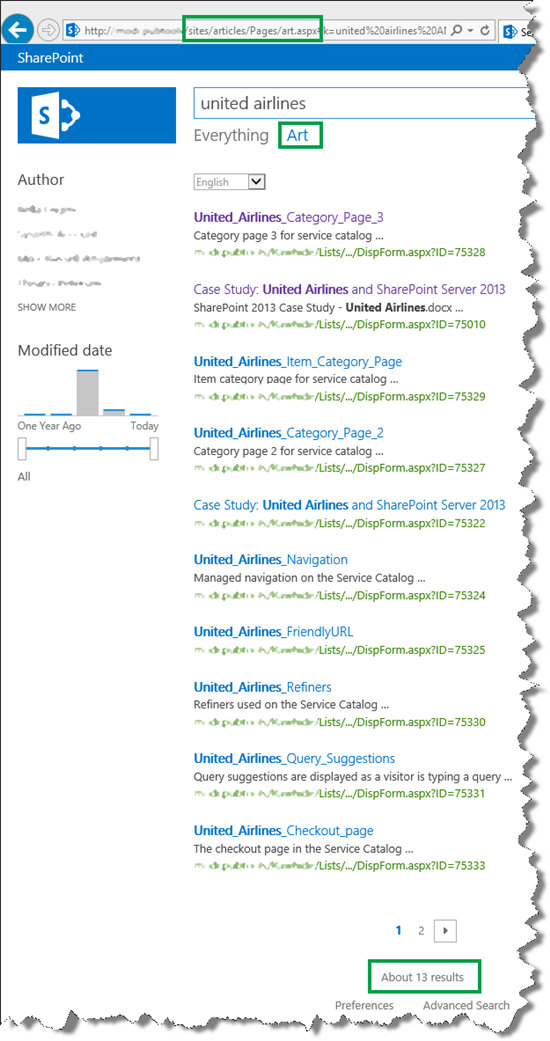
Wählen Sie auf der neuen Suchspartenseite aus, dass Sie die Seite bearbeiten möchten, und dann, dass Sie das Suchergebnis-Webpart bearbeiten möchten.
Wählen Sie auf der Seite webparttool die Option Abfrage ändern aus. Daraufhin wird ein Dialogfeld geöffnet.
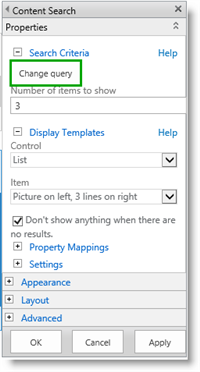
Wählen Sie im Dialogfeld Abfrage erstellen im Menü Abfrage auswählen die Ergebnisquelle aus, die Sie für diese vertikale Suche erstellt haben (was wir im vorherigen Abschnitt getan haben).
In unserem Szenario haben wir Art result source (Site Collection) ausgewählt.
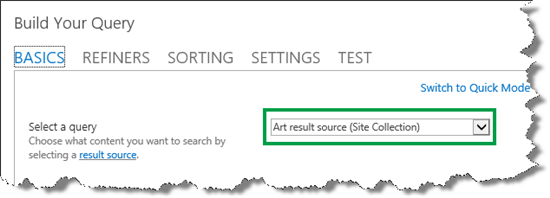
Wählen Sie OK aus, und speichern Sie die Seite.
Geben Sie auf der neuen Suchspartenseite eine Abfrage ein, um zu überprüfen, ob die richtigen Suchergebnisse angezeigt werden.
In unserem Szenario haben wir erneut united airlines eingegeben und festgestellt, dass nur 11 Suchergebnisse angezeigt wurden. Erinnern Sie sich: Bevor wir die Ergebnisquelle im Suchergebnis-Webpart geändert haben, wurden 13 Ergebnisse angezeigt. Also hat die neue Sparte funktioniert. Super!
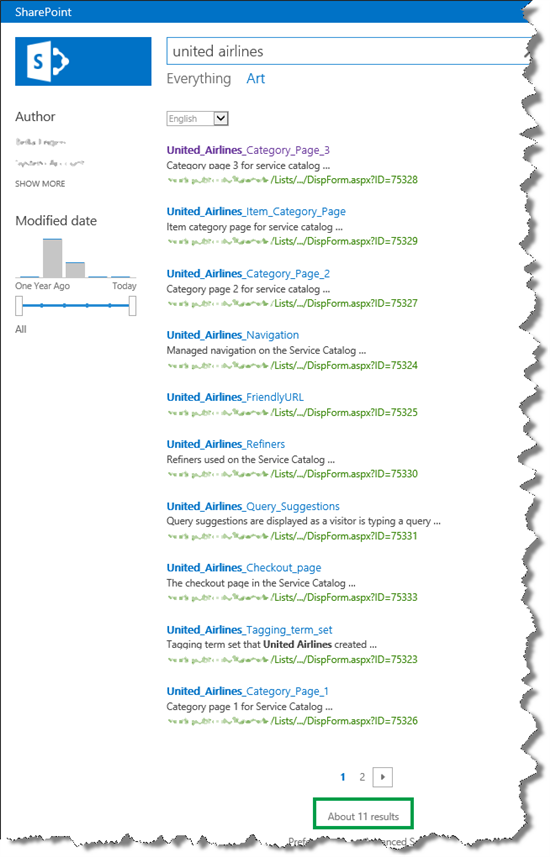
In unserem Szenario haben wir zwei weitere Suchsparten hinzugefügt, Video und Interop. Und damit hatten wir die Einrichtung des Suchcenters abgeschlossen.
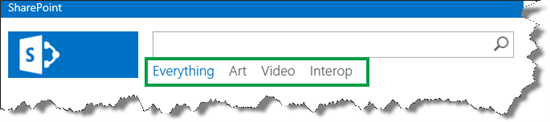
Möglichkeiten nach dem erfolgreichen Einrichten eines Suchcenters
Nachdem Sie erfolgreich ein Suchcenter eingerichtet haben, sollten Sie sich als Erstes gratulieren. Gut gemacht!
Aber der Auftrag endet in der Regel nicht hier. Um das Suchcenter noch benutzerfreundlicher zu gestalten, können Sie die Anzeige der Suchergebnisse ändern und z. B. nur Informationen anzeigen, die sich auf Ihr Unternehmen oder Ihr Business beziehen. Informationen dazu finden Sie in der Reihe So ändern Sie die Art und Weise, wie Suchergebnisse in SharePoint Server angezeigt werden.