Erstellen einer Suchcenter-Websitesammlung und Aktivieren des Durchforstens Ihrer Inhalte in SharePoint Server
GILT FÜR: 2013
2013  2016
2016  2019
2019  Subscription Edition
Subscription Edition  SharePoint in Microsoft 365
SharePoint in Microsoft 365
In diesem Artikel erhalten Sie Informationen zum:
Starten einer vollständigen Durchforstung in der Zentraladministration
Aktivieren der kontinuierlichen Durchforstung in der Zentraladministration
Festlegen des Intervalls für die kontinuierliche Durchforstung
Erstellen einer Suchcenter-Websitesammlung
Um eine Suchcenter-Websitesammlung zu erstellen, wechseln Sie zu Zentraladministration -->Websitesammlungen erstellen, und geben Sie dann Details für die Websitesammlung ein. Sie müssen Folgendes eingeben:
Geben Sie einen Titel für die Website ein.
Geben Sie die URL der Website ein.
Wählen Sie 2013 als Benutzeroberflächenversion aus.
Wählen Sie auf der Registerkarte Enterprise die Option Unternehmenssuchcenter aus.
In the field Primary Site Collection Administration, enter the site administrator's user name.
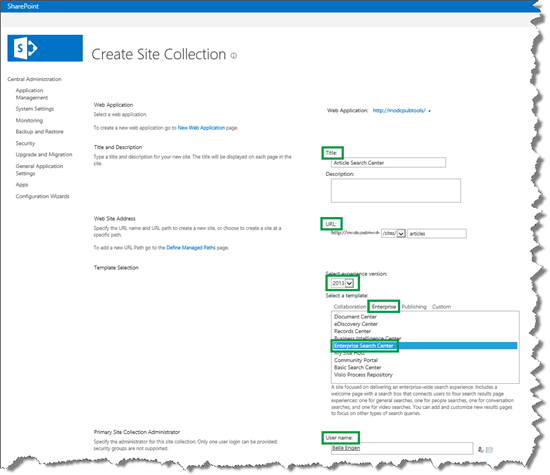
Da Ihnen nun die Suchcenter-Websitesammlung zur Verfügung steht, können Sie mit dem Durchforsten von Inhalten fortfahren.
Starten einer vollständigen Durchforstung in der Zentraladministration
Bevor Sie eine vollständige Durchforstung in Zentraladministration starten können, müssen Sie die zu durchforstende Inhaltsquelle angeben. Beim Ausführen einer vollständigen Durchforstung werden sämtliche Inhalte in der Inhaltsquelle durchforstet, auch wenn der entsprechende Inhalt bereits zum Suchindex hinzugefügt wurde.
In einem Szenario, in dem Ihnen nur ein SharePoint-Inhalt zur Verfügung steht, können Sie auswählen, die Inhaltsquelle Lokale SharePoint-Websites zu durchforsten.
Wechseln Sie zu Zentraladministration -->Dienstanwendungen verwalten -->Suchdienstanwendung -->Inhaltsquellen.
Halten Sie auf der Seite Inhaltsquellen verwalten auf der Inhaltsquelle Lokale SharePoint-Websites an, und wählen Sie Vollständige Durchforstung starten aus dem Menü aus.
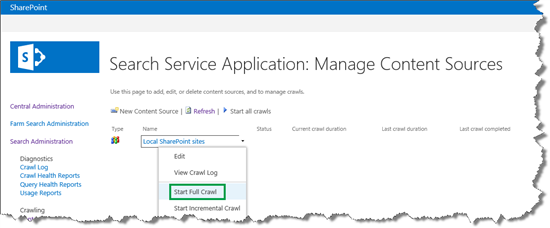
Der Status der Durchforstung wird in der Spalte Status angezeigt.
Aktualisieren Sie diese Seite, bis Im Leerlauf in der Spalte Status angezeigt wird. Das heißt, die vollständige Durchforstung wurde abgeschlossen.
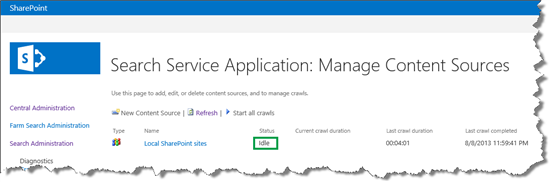
Optional können Sie überprüfen, ob Ihre Elemente zum Suchindex hinzugefügt wurden, indem Sie auf das Durchforstungsprotokoll klicken.
In diesem Szenario werden 157.297 Elemente im Suchindex angezeigt.
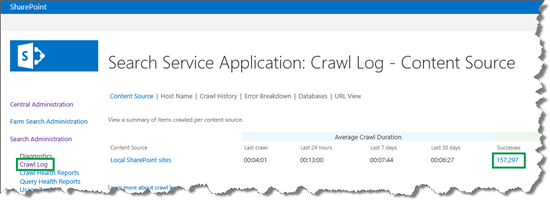
Aktivieren der kontinuierlichen Durchforstung in der Zentraladministration
Inhalte werden automatisch alle vier Stunden durchforstet. Wenn Änderungen an Ihren Inhalten vorgenommen werden, möchten Sie jedoch möglicherweise, dass sie so schnell wie möglich durchforstet werden, sodass sie von Benutzern im Suchcenter gefunden werden können. Niemand möchte jedes Mal nach einer Änderung an den Inhalten eine manuelle Durchforstung starten, da dies weder effizient noch praktikabel ist. Zum Vermeiden dieses Mehraufwands können Sie eine kontinuierliche Durchforstung der Inhaltsquelle aktivieren, die Ihre Inhalte enthält.
Kontinuierliche Durchforstungen werden automatisch alle 15 Minuten gestartet. Sämtliche seit der letzten Durchforstung an Ihren Inhalten vorgenommene Änderungen werden vom Crawler aufgenommen und zum Suchindex hinzugefügt.
So aktivieren Sie kontinuierliche Durchforstungen
Wechseln Sie zu Zentraladministration -->Dienstanwendungen verwalten -->Dienstanwendungen suchen -->Inhaltsquellen.
Klicken Sie auf der Seite für die verwalteten Inhaltsquellen auf die Inhaltsquelle, für die Sie die kontinuierliche Durchforstung aktivieren möchten.
In diesem Szenario lautet die Inhaltsquelle Lokale SharePoint-Websites.
Wählen Sie Kontinuierliche Durchforstungen aktivieren aus.
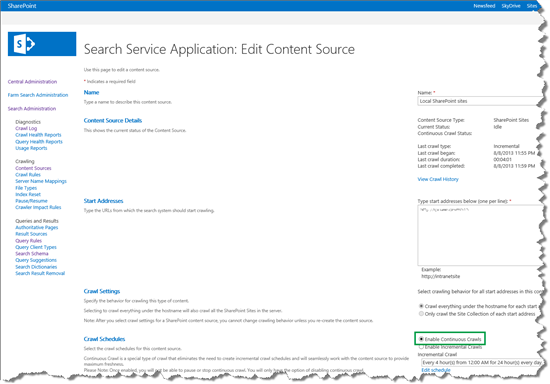
Festlegen des Intervalls für die kontinuierliche Durchforstung
Das Standardintervall für kontinuierliche Durchforstungen beträgt 15 Minuten. Sie können jedoch mithilfe von Microsoft PowerShell kürzere Intervalle festlegen. Im folgenden Codebeispiel wird das Intervall für die kontinuierliche Durchforstung auf 1 Minute festgelegt.
$ssa = Get-SPEnterpriseSearchServiceApplication
$ssa.SetProperty("ContinuousCrawlInterval", 1)
Durch die Aktivierung kontinuierlicher Durchforstungen wird Ihr Suchindex also automatisch mit den neuesten Änderungen aktualisiert. Es gibt jedoch einige Arten von Änderungen, bei denen kontinuierliche Durchforstungen nicht ausreichen, um den Suchindex zu aktualisieren, z. B. wenn Sie verwaltete Eigenschaften als Einschränkungen aktivieren (wir zeigen Ihnen, wie dies in einem späteren Artikel funktioniert). Damit diese Änderungen im Suchindex aktualisiert werden, haben Sie zwei Optionen:
Führen Sie eine vollständige Durchforstung aus.
Führen Sie einen sogenannten Neuindizierungs-Befehl aus .
Es gibt zwei Optionen, weil Personen, die mit Inhalten arbeiten (nennen wir sie Inhaltsmanager), wahrscheinlich nicht über Berechtigungen auf Verwaltungsebene der Suchdienstanwendung verfügen. Sie haben demnach keinen Zugriff auf die Zentraladministration, wo sie eine vollständige Durchforstung vornehmen können. Inhalts-Manager haben jedoch wahrscheinlich Websitebesitzerrechte, und Websitebesitzer können eine Neuindizierung vornehmen.
Erneutes Indizieren einer Liste
Im Folgenden finden Sie die Schritte zum Markieren einer Liste oder Bibliothek für die Neuindizierung:
Klicken Sie in Ihrer Liste oder Bibliothek auf die Registerkarte LISTE oder BIBLIOTHEK ->Listeneinstellungen oder Bibliothekseinstellungen -->Erweiterte Einstellungen.
Klicken Sie auf der Seite Erweiterte Einstellungen auf Liste neu indizieren oder Dokumentbibliothek neu indizieren.
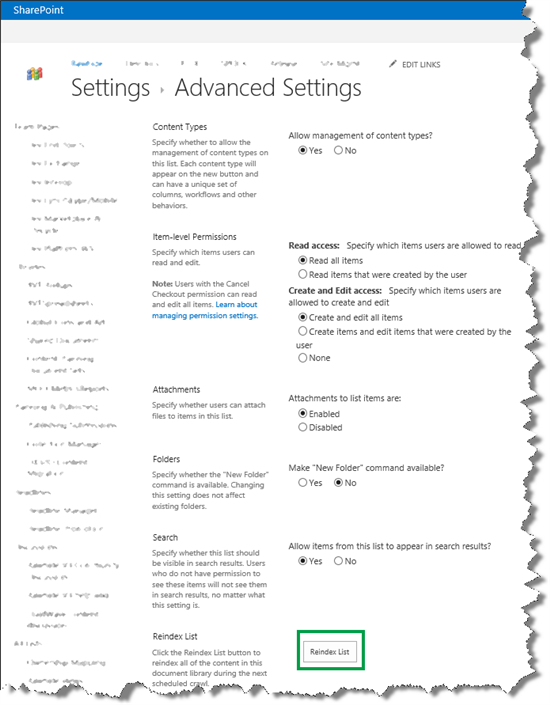
Die Liste wird während der nächsten geplanten Durchforstung neu indiziert.
Kurz gesagt können Inhalts-Manager erfreut sein, da ihre Inhalte in kurzen Intervallen zum Suchindex hinzugefügt werden. Und auch Suchdienst-Anwendungsadministratoren können zufrieden sein, da sie von Inhalts-Managern nicht ständig gebeten werden, eine Durchforstung zu starten.
Zum nächsten Artikel in dieser Reihe
Planen der Verwendung von Einschränkungen auf einer Suchergebnisseite in SharePoint Server