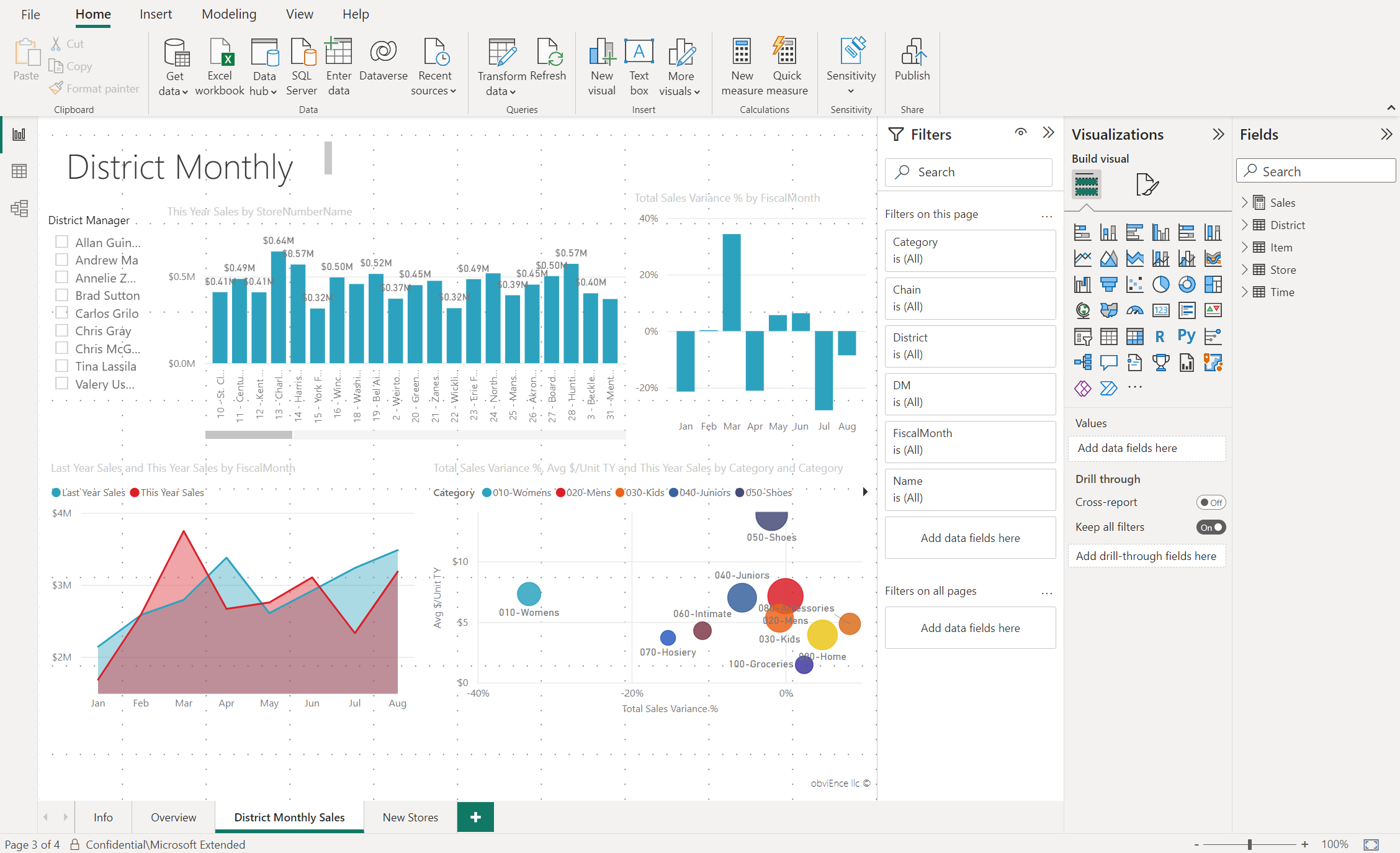Præsentation af rapporteditoren i Power BI
GÆLDER FOR: Power BI Desktop
Power BI-tjeneste
I Power BI Desktop og i Power BI-tjeneste er rapporteditoren det område, hvor du designer de rapporter, dine forbrugere kan se, med diagrammer, tabeller, kort og andre visualiseringer. Det er det samme i de to miljøer. Du begynder typisk at oprette en rapport i Power BI Desktop. Derefter publicerer du den på Power BI-tjeneste, hvor du kan fortsætte med at redigere den. I Power BI-tjeneste kan du også oprette dashboards baseret på dine rapporter.
Når du har oprettet dine dashboards og rapporter, distribuerer du dem til dine rapportforbrugere. Afhængigt af hvordan du deler rapporterne, kan dine slutbrugere interagere med dem i Læsevisning i Power BI-tjeneste, men ikke redigere dem. Læs mere om, hvad forbrugere af rapporter kan gøre i Power BI-tjeneste.
I Power BI-tjeneste er rapporteditoren kun tilgængelig i Redigeringsvisning. Hvis du vil åbne en rapport i Redigeringsvisning, skal du være rapportejer eller forfatter eller have mindst en bidragyderrolle i det arbejdsområde, der indeholder rapporten.
Power BI-rapporteditoren er opdelt i flere hovedafsnit:
- Båndet
- Rapportlærredet
- Ruden Filtre
- Ruden Visualiseringer
- Ruden Felter
Båndet
Båndet er den eneste del af rapporteditoren, der ikke er den samme i Power BI Desktop og Power BI-tjeneste. De handlinger, der er tilgængelige på båndet, varierer, afhængigt af hvad du har valgt på lærredet. Der tilføjes hele tiden nye handlinger. Du kan finde oplysninger om en bestemt handling ved at bruge indholdsfortegnelsen til Power BI-dokumentationen eller søgefeltet.
Rapportlærredet
Rapportlærredet er der, hvor dit arbejde vises. Når du bruger ruderne Felter, Filtre og Visualiseringer til at oprette visualiseringer, bygges og vises visualiseringerne på dit rapportlærred. Hver fane nederst på lærredet repræsenterer en side i rapporten. Vælg en fane for at åbne den pågældende side.
Ruderne i rapporteditoren
Tre ruder er synlige, når du åbner en rapport første gang: Filtre, Visualiseringer og Felter. De første to ruder, Filtre og Visualiseringer, styrer, hvordan dine visualiseringer ser ud: type, farver, filtrering og formatering. Den sidste rude, Felter, administrerer de underliggende data, der bruges i visualiseringerne. Det indhold, der vises i rapporteditoren, varierer afhængigt af de valg, du foretager på rapportlærredet.
Når du f.eks. vælger en individuel visualisering, f.eks. dette søjlediagram:
I ruden Filtre vises eventuelle filtre på visualiseringen, på siden eller på alle sider. I dette tilfælde er der filtre på sideniveau, men ingen filtre på visualiseringsniveau.
Ruden Visualiseringer identificerer den type visualisering, der er i brug. I dette eksempel et grupperet søjlediagram.
Ruden Visualiseringer har tre faner:

Opret visualisering: viser felterne i visualiseringen. Du skal muligvis rulle ned for at se alle detaljerne. Dette diagram bruger FiscalMonth og Total Sales Variance.

Formatér visualisering: Hvis du vil have vist ruden formatvisualisering for den valgte visualisering, skal du vælge malerbørsteikonet.

Analyse: Hvis du vil have vist ruden Analytics, skal du vælge ikonet med forstørrelsesglasset.
I ruden Felter vises alle de tilgængelige tabeller i datamodellen. Når du udvider en tabel, kan du se felterne i den pågældende tabel. Med den grønne markering kan du se, at mindst ét felt fra den pågældende tabel er i en visualisering.
Ruden Filtre
Brug ruden Filtre til at få vist, angive og redigere faste filtre til dine rapporter på side-, rapport-, detaljeadgangs- og visualiseringsniveau. Ja, du kan udføre ad hoc-filtrering på rapportsider og visualiseringer ved at vælge elementer i visualiseringerne eller ved hjælp af værktøjer som udsnit. Filtrering i ruden Filtre har den fordel, at tilstanden for filtrene gemmes sammen med rapporten.
Ruden Filtre har en anden effektiv funktion: Du kan filtrere ved hjælp af et felt , der ikke allerede findes i en af visualiseringerne i din rapport. Når du opretter en visualisering, føjer Power BI automatisk alle felterne i visualiseringen til området filtre på visualiseringsniveau i ruden Filtre. Hvis du vil angive et visualiserings-, side-, detaljeadgangs- eller rapportfilter ved hjælp af et felt, der ikke er i visualiseringen, skal du trække det til en af filterets buckets.
Den nye filteroplevelse giver større fleksibilitet. Du kan f.eks. formatere filtre, så de ligner selve rapporten. Du kan også låse filtre eller skjule dem for dine rapportforbrugere.

Du kan få flere oplysninger under Formatering af filtre i Power BI-rapporter.
Ruden Visualiseringer
Ruden Visualiseringer indeholder fire sektioner.
![]()
Her kan du vælge en visualiseringstype. De små ikoner viser de forskellige typer visualiseringer, du kan oprette. På det forrige billede er punktdiagrammet valgt. Hvis du begynder at oprette en visualisering ved at vælge felter uden først at vælge en visualiseringstype, vælger Power BI visualiseringstypen for dig. Du kan bevare Power BI's valg eller ændre typen ved at vælge et andet ikon.
Du kan downloade brugerdefinerede visualiseringer til Power BI Desktop. Deres ikoner vises også i denne rude.
Administrer felterne i en visualisering
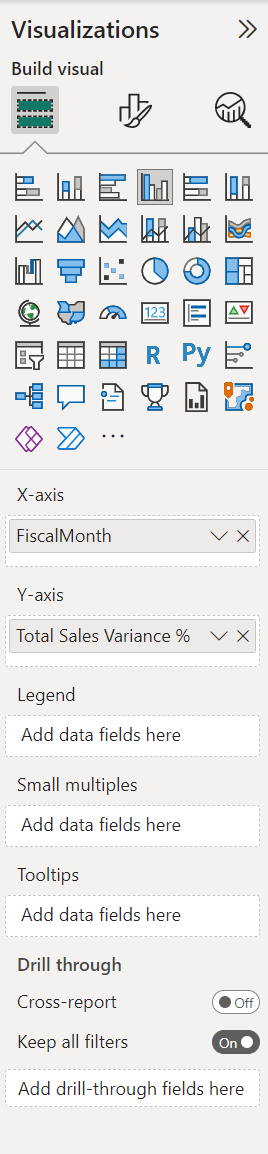
Buckets, også kaldet brønde, i denne rude varierer afhængigt af den type visualisering, du har valgt. Hvis du f.eks. har valgt et liggende søjlediagram, kan du se Akse, Forklaring og Værdier. Når du vælger et felt eller trækker det til lærredet, føjer Power BI dette felt til en af bucketene. Du kan også trække felter fra listen Felter direkte til buckets. Nogle buckets er begrænset til visse typer data. Værdier accepterer f.eks. ikke-numeriske felter. Hvis du trækker et kategorifelt til bucketen Værdier, ændrer Power BI det derfor til Antal kategorier.
Du kan få mere at vide under Føj visualiseringer til en Power BI-rapport.
Denne del af ruden indeholder også indstillinger til at styre funktionsmåden for detaljeadgang og filter.
Formatér dine visualiseringer
Vælg malerpenselikonet for at få vist ruden Formatér visualisering. De tilgængelige indstillinger afhænger af den valgte visualiseringstype.
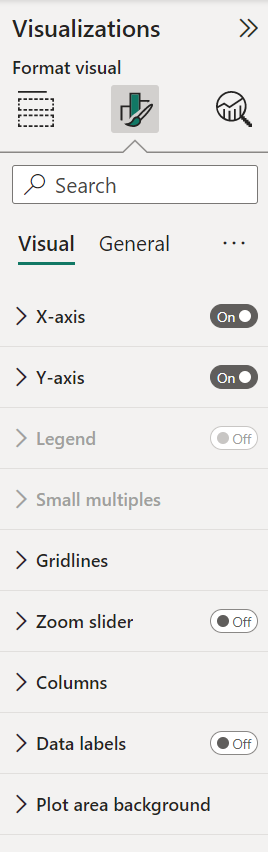
Du kan få mere at vide ved at udforske på egen hånd eller se følgende artikler:
Føj analyser til dine visualiseringer
Vælg ikonet for forstørrelsesglasset for at få vist ruden Analytics. De tilgængelige indstillinger afhænger af den valgte visualiseringstype.
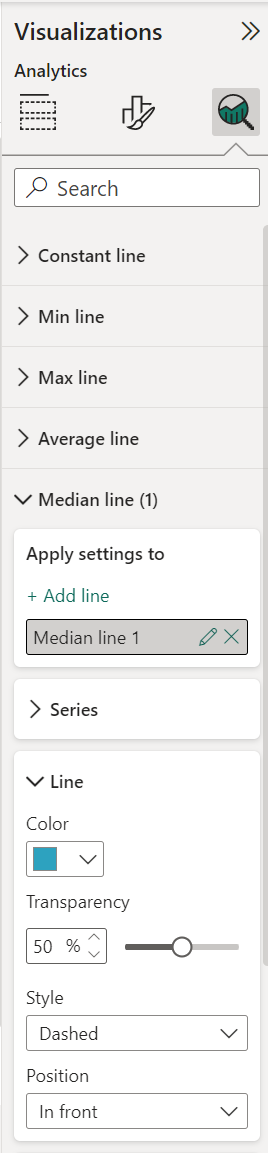
Med ruden Analytics i Power BI-tjeneste kan du føje dynamiske referencelinjer til visualiseringer og fokusere på vigtige tendenser eller indsigter. Du kan få flere oplysninger i Brug ruden Analytics i Power BI Desktop.
Ruden Felter
I ruden Felter vises de tabeller, mapper og felter i dine data, som du kan bruge til at oprette visualiseringer.
Træk et felt til siden for at starte en ny visualisering. Du kan også trække et felt til en eksisterende visualisering for at føje feltet til den pågældende visualisering.
Når du tilføjer en markering ud for et felt, føjer Power BI dette felt til den aktive eller nye visualisering. Den beslutter også, hvilken bucket feltet skal placeres i. Skal feltet f.eks. bruges som en forklaring, akse eller værdi? Power BI giver et bedste gæt, og du kan flytte det fra denne bucket til en anden, hvis det er nødvendigt.
I begge tilfælde føjes hvert markeret felt til ruden Visualiseringer i rapporteditoren.
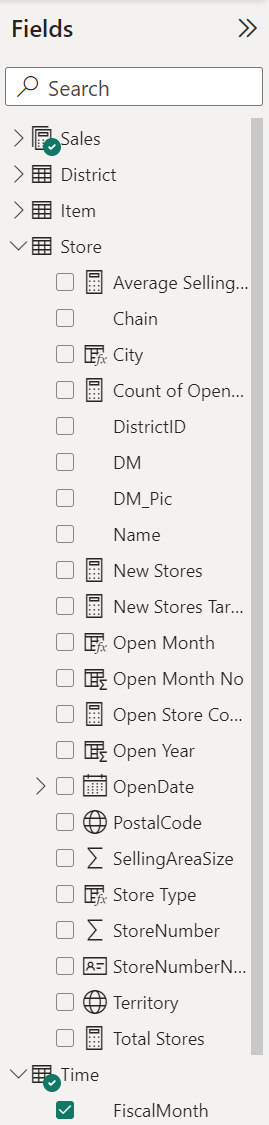
I Power BI Desktop har du også muligheder for at få vist eller skjule felter, tilføje beregninger og meget mere.
Feltikonerne
Power BI bruger mange forskellige ikoner til at angive typerne af felter i en rapport. Når du genkender dem, forstår du bedre, hvordan de fungerer i forskellige visualiseringer. Du kan se en komplet liste i afsnittet Feltliste under Brug feltlisten i Power BI Desktop.
Relateret indhold
- Opret en rapport fra en Excel-fil i Power BI-tjeneste
- Arbejd med rapportvisning i Power BI Desktop
- Få vist Power BI-rapporter, der er optimeret til din telefon
- Grundlæggende begreber for designere i Power BI-tjeneste
Har du flere spørgsmål? Spørg Power BI-community'et