Konfigurer detaljeadgang i Power BI-rapporter
GÆLDER FOR: Power BI Desktop
Power BI-tjeneste
Med detaljeadgang i Power BI-rapporter kan du oprette en destinationsside i din rapport, der fokuserer på en bestemt enhed, f.eks. en leverandør, kunde eller producent. Når læserne af rapporten højreklikker på et datapunkt på andre kilderapportsider , får de detaljeadgang til destinationssiden for at få oplysninger, der er filtreret efter den pågældende kontekst. Du kan konfigurere detaljeadgang i dine rapporter i Power BI Desktop eller Power BI-tjeneste.
Vil du selv undersøge denne rapport? Åbn dette GitHub-lager til Power BI Desktop-eksempler. Vælg derefter Download for at downloade .pbix-eksempelfilen Sales & Returns til computeren. Denne visualisering findes på siden Returner i rapporten.
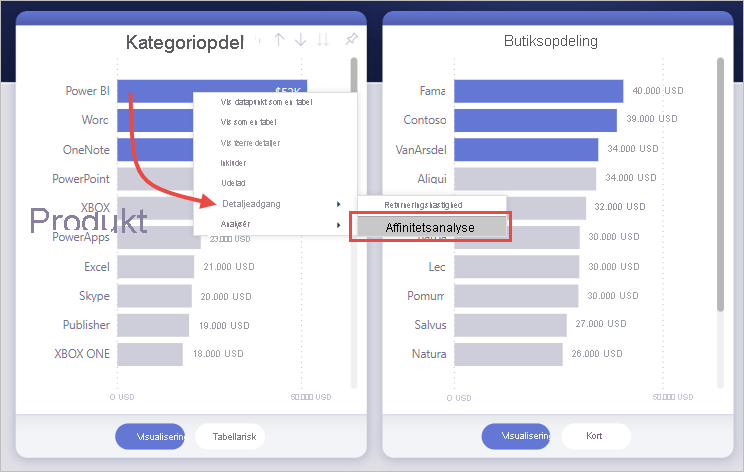
Her er nogle artikler, der beskriver andre måder at bruge detaljeadgang på.
- Opret en knap, der giver detaljeadgang til detaljer, når de klikker på den.
- Konfigurer detaljeadgang på tværs af rapporter for at gå fra én rapport til en anden i samme Power BI-tjeneste arbejdsområde eller app.
Konfigurer destinationssiden for detaljeadgang
Hvis du vil konfigurere detaljeadgang, skal du oprette en destinationsrapportside , der indeholder de visuelle elementer, du vil bruge til den type objekt, du vil angive detaljeadgang for.
Lad os f.eks. antage, at du vil levere detaljeadgang til producenter. Du kan oprette en destinationsside med detaljeadgang med visualiseringer, der viser samlet salg, samlet antal enheder leveret, salg efter kategori osv. På den måde er visualiseringerne specifikke for den producent, du har valgt, når du foretager detaljeadgang til den pågældende side.
På denne destinationsside for detaljeadgang skal du vælge Opret en visualisering for at åbne ruden Format og i afsnittet Sideoplysninger :
- Vælg sidetypen>Detaljeadgang.
- Slå Behold alle filtre til Til.
- I Detaljeadgang fra skal du vælge det felt, du vil filtrere denne side fra.
- I Detaljeadgang hvornår skal du vælge Brugt som kategori.
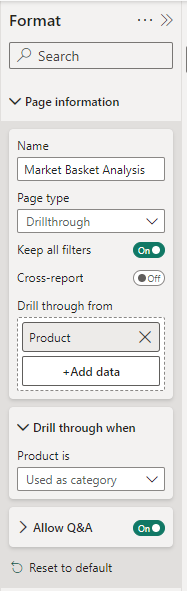
Når du føjer et felt til området Detaljeadgangsfiltre , opretter Power BI automatisk en visualisering med knappen Tilbage . Denne visualisering bliver en knap i publicerede rapporter. Brugere, der får vist din rapport i Power BI-tjeneste bruge denne knap på destinationssiden til at vende tilbage til den oprindelige kilderapportside, de kom fra.
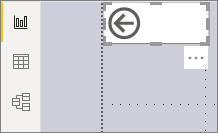
Brug dit eget billede til en tilbage-knap
Da knappen Tilbage er et billede, kan du erstatte dette billede med et hvilket som helst billede. Den fungerer stadig som en tilbage-knap, så forbrugere af rapporter kan gå tilbage til den oprindelige kildeside. Du kan kun tilføje dine egne billeder i Power BI Desktop og ikke i Power BI-tjeneste.
Hvis du vil bruge dit eget billede til en tilbage-knap, skal du følge disse trin:
Vælg Billede på fanen Indsæt i Power BI Desktop. Find derefter dit billede, og placer det på destinationssiden for detaljeadgang.
Vælg dit nye billede på destinationssiden for detaljeadgang. I ruden Formatér billede skal du angive skyderen Handling til Til og derefter angive Type til Tilbage. Dit billede fungerer nu som en tilbage-knap.
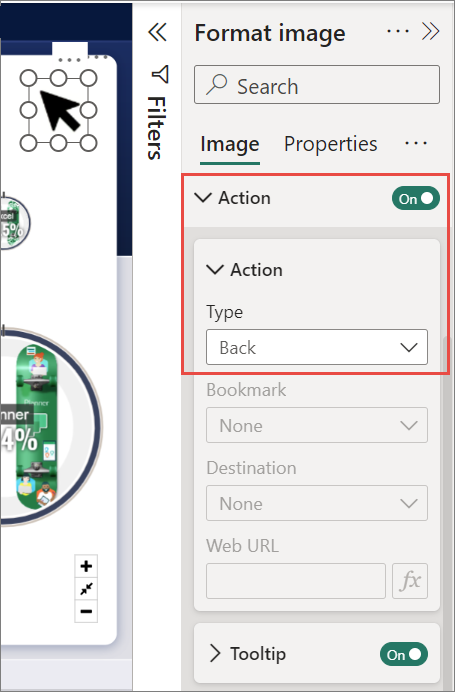
Nu kan brugerne højreklikke på et datapunkt på de andre kildesider i din rapport og få en genvejsmenu, der understøtter detaljeadgang til den pågældende destinationsside.
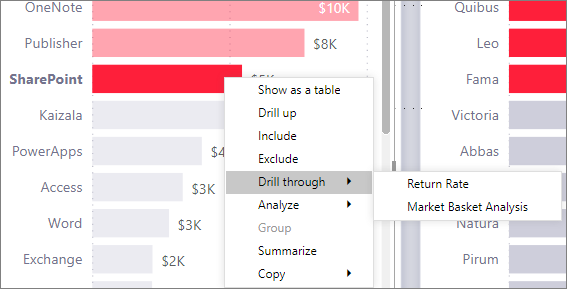
Når læserne af rapporten vælger at foretage detaljeadgang, filtreres destinationssiden for at få vist oplysninger om det datapunkt, de højreklikkede på. Lad os f.eks. antage, at du højreklikker på et datapunkt om Contoso, en producent, og vælger Detaljeadgang. Den detaljeadgangsside, de går til, filtreres til Contoso.
Overfør alle filtre i detaljeadgang
Du kan konfigurere detaljeadgang for at overføre alle anvendte filtre til destinationssiden for detaljeadgang. Du kan f.eks. kun vælge en bestemt kategori af produkter og de visualiseringer, der er filtreret efter den pågældende kategori, og derefter vælge detaljeadgang på en kilde. Du er måske interesseret i, hvordan destinationssiden for detaljeadgang vil se ud med alle de anvendte filtre.
Hvis du vil beholde alle anvendte filtre, skal du gå til destinationssiden. I afsnittet Detaljeadgang i ruden Visualiseringer skal du angive Bevar alle filtre til Til.
Når du derefter foretager detaljeadgang til en visualisering på en kildeside, anvendes de midlertidige filtre, du har anvendt på kildevisualiseringen, også på destinationssiden for detaljeadgang. I afsnittet Detaljeadgang i ruden Visualisering vises disse midlertidige filtre med kursiv.
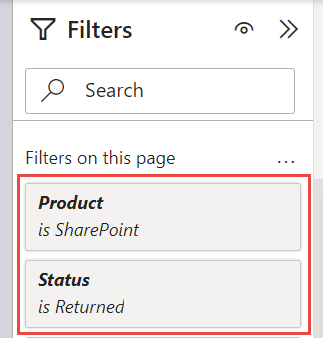
Selvom du kan gøre dette med sider med værktøjstip, vil det være en mærkelig oplevelse, fordi værktøjstippet ikke ser ud til at fungere korrekt. Derfor anbefaler vi ikke, at du gør det med værktøjstip.
Føj en måling til detaljeadgang
Ud over at overføre alle filtre til destinationssiden for detaljeadgang kan du også føje en måling eller en opsummeret numerisk kolonne til detaljeadgangsområdet. Træk detaljeadgangsfeltet til kortet Detaljeadgang på destinationssiden for detaljeadgang for at anvende det.
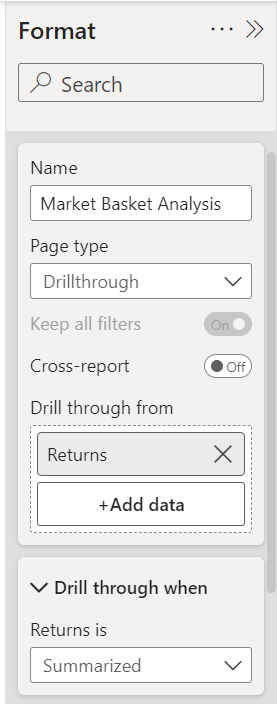
Når du tilføjer en måling eller en opsummeret numerisk kolonne, kan du få detaljeadgang til siden, når feltet bruges i området Værdi i en visualisering.
Det er alt, hvad du skal gøre for at konfigurere detaljeadgang i dine rapporter. Det er en god måde at få en udvidet visning af de objektoplysninger, du har valgt til detaljeadgangsfilteret.
Relateret indhold
Du kan også være interesseret i følgende artikler: