Brug ruden Analytics i Power BI Desktop
Med ruden Analytics i Power BI Desktop kan du føje dynamiske referencelinjer til visualiseringer og fokusere på vigtige tendenser eller indsigter. Ikonet og ruden Analyse findes i området Visualiseringer i Power BI Desktop.
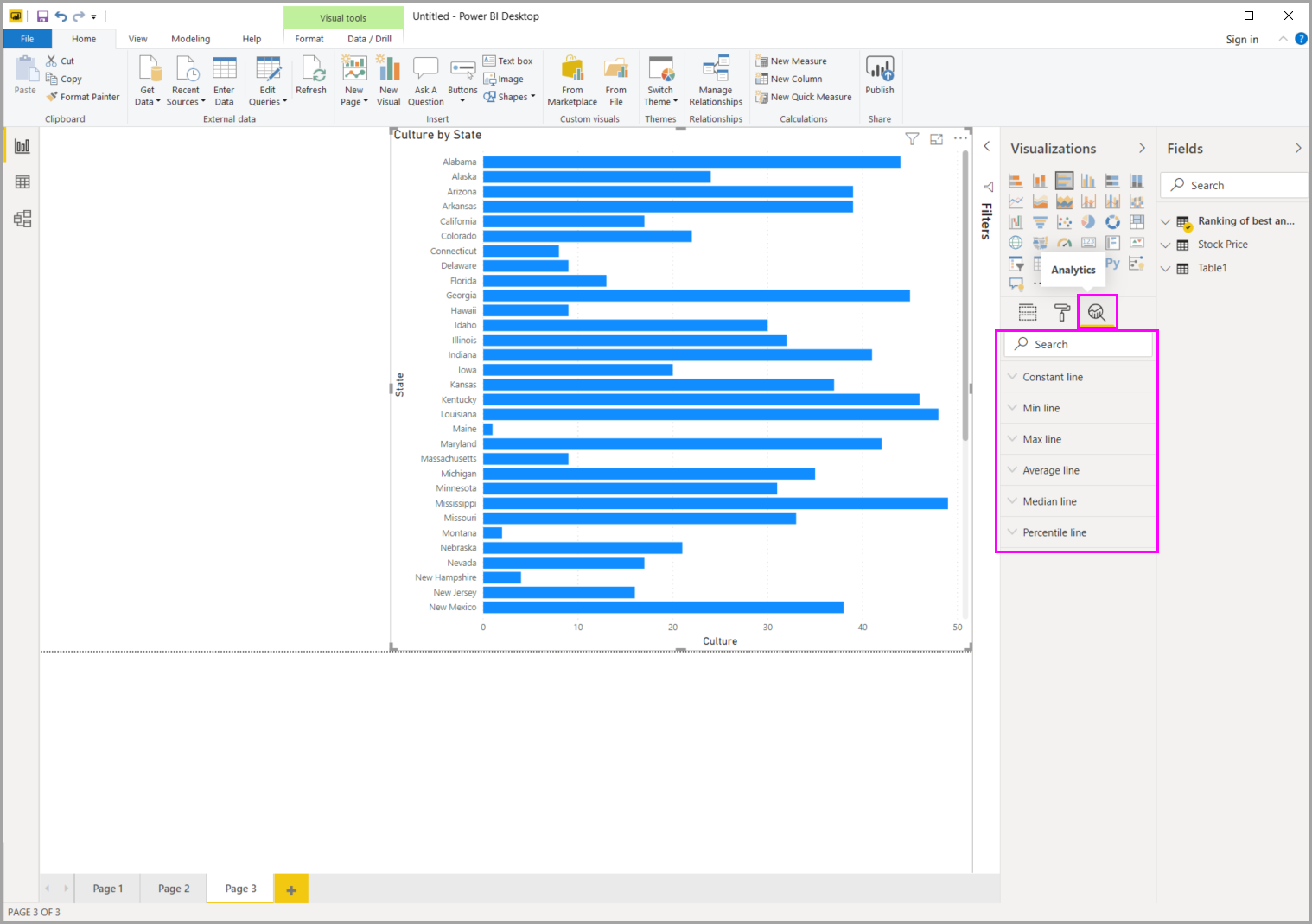
Bemærk
Ruden Analytics vises kun, når du vælger en visualisering på Power BI Desktop-lærredet.
Søg i ruden Analytics
Du kan søge i ruden Analytics , som er en undersektion i ruden Visualiseringer . Søgefeltet vises, når du vælger ikonet Analyse .
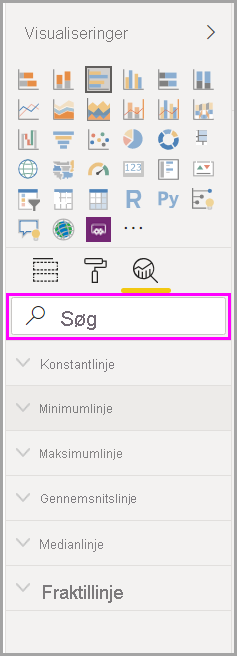
Brug ruden Analytics
Med ruden Analytics kan du oprette følgende typer dynamiske referencelinjer:
- Konstantlinje for X-akse
- Konstantlinje for Y-akse
- Min. linje
- Maks. linje
- Gennemsnitlig linje
- Medianlinje
- Fraktillinje
- Symmetriskygge
Bemærk
Ikke alle linjer er tilgængelige for alle visualiseringstyper.
I følgende afsnit kan du se, hvordan du kan bruge ruden Analytics og dynamiske referencelinjer i dine visualiseringer.
Følg disse trin for at få vist de tilgængelige dynamiske referencelinjer for en visualisering:
Vælg eller opret en visualisering, og vælg derefter ikonet Analyse i afsnittet Visualiseringer .
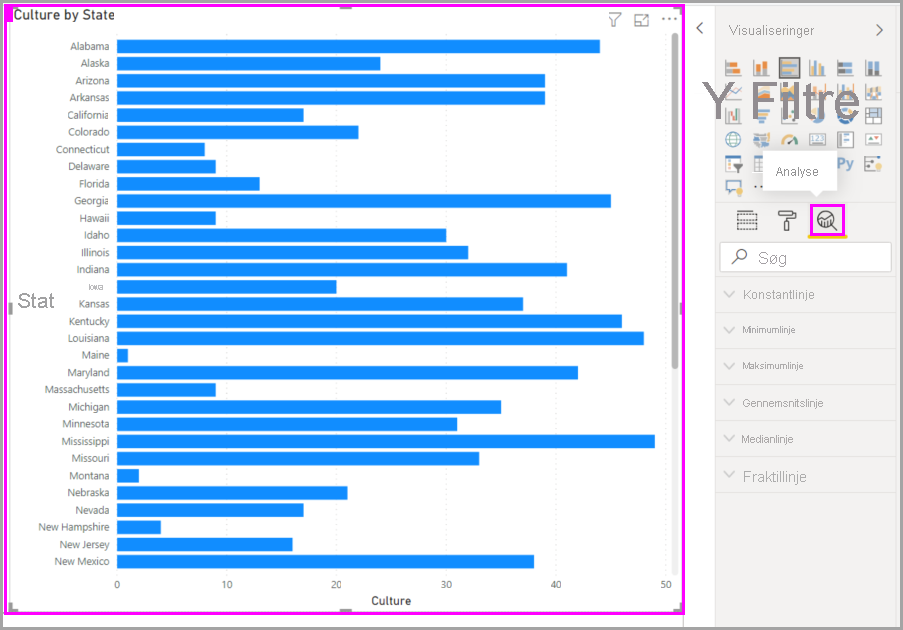
Vælg den linjetype, du vil oprette, for at udvide indstillingerne. I dette eksempel vises Gennemsnitslinje valgt.
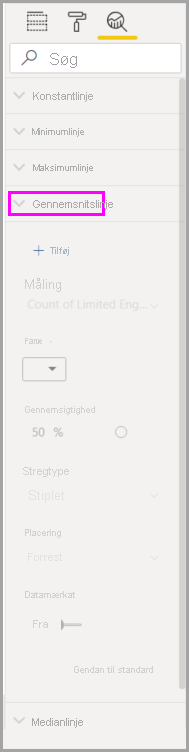
Hvis du vil oprette en ny linje, skal du vælge + Tilføj. Derefter kan du navngive linjen. Dobbeltklik på tekstfeltet, og skriv dit navn.
Nu har du alle mulige muligheder for din linje. Du kan angive dens farve, gennemsigtighedsprocent, stregtype og placering (sammenlignet med visualiseringens dataelementer). Du kan også vælge, om du vil medtage datamærkaten. Hvis du vil angive den visuelle måling, som linjen skal baseres på, skal du vælge rullelisten Måling , som automatisk udfyldes med dataelementer fra visualiseringen. I dette eksempel vælges Kultur som måling, og det kaldes Average of Culture. Du kan se, hvordan du tilpasser nogle af de andre indstillinger i de senere trin.
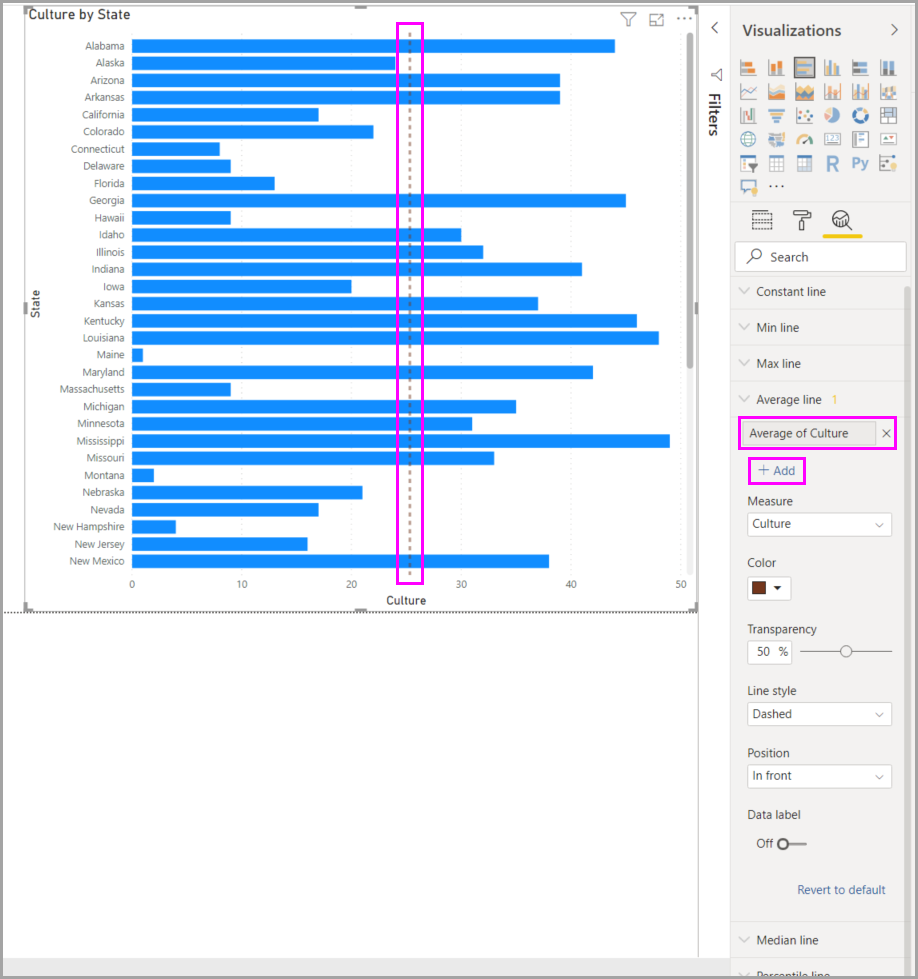
Hvis du vil have vist et datanavn, skal du ændre Datamærkat fra Fra til Til. Når du gør det, får du mange flere muligheder for dit datamærkat.
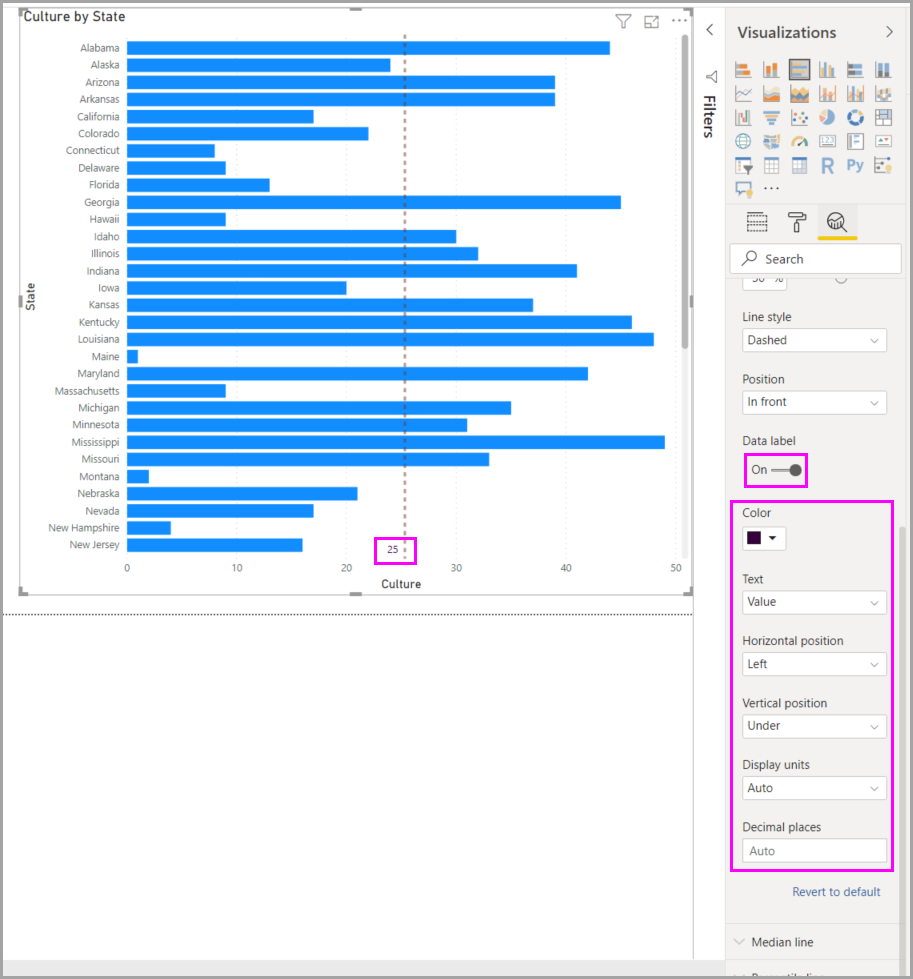
Bemærk det tal, der vises ud for linjeelementet Gennemsnit i ruden Analytics. Det fortæller dig, hvor mange dynamiske linjer du i øjeblikket har på din visualisering, og hvilken type. Hvis vi tilføjer en maks. linje for Prisbillighed, viser ruden Analytics, at vi nu også har anvendt en dynamisk referencelinje af typen Maks. linje for denne visualisering.
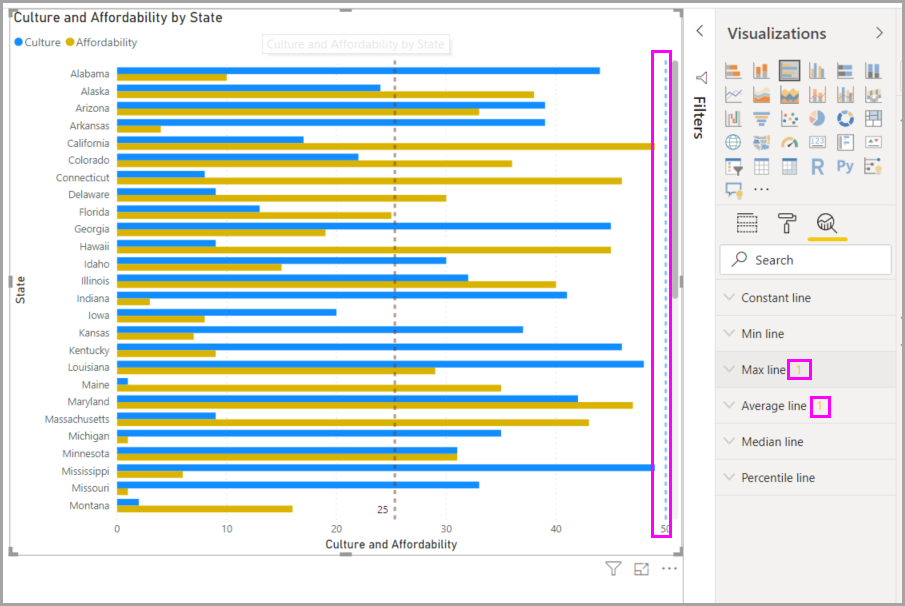
Hvis den valgte visualisering ikke kan have dynamiske referencelinjer anvendt på den (i dette tilfælde et kortvisual ), får du vist følgende meddelelse, når du vælger ruden Analytics .
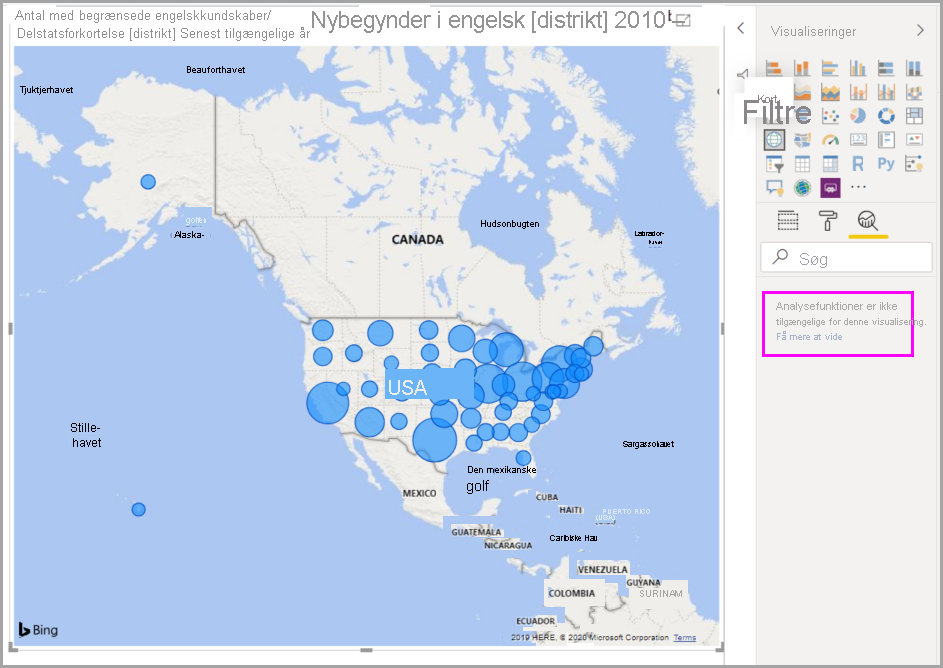
Du kan fremhæve mange interessante indsigter ved at oprette dynamiske referencelinjer med ruden Analytics .
Der planlægges flere funktioner og funktioner, herunder udvidelse af, hvilke visualiseringer der kan have dynamiske referencelinjer anvendt på dem. Vend tilbage ofte for at se nyheder.
Anvend prognoser
Hvis du har tidsdata i din datakilde, kan du bruge prognosefunktionen . Vælg en visualisering, og udvid derefter sektionen Prognose i ruden Analytics . Du kan angive mange input for at ændre prognosen, f.eks. Prognoselængde eller Konfidensinterval. På følgende billede vises en grundlæggende linjevisualisering med prognose anvendt. Brug din fantasi (og leg lidt med prognoser) for at se, hvordan det kan gælde for dine modeller.
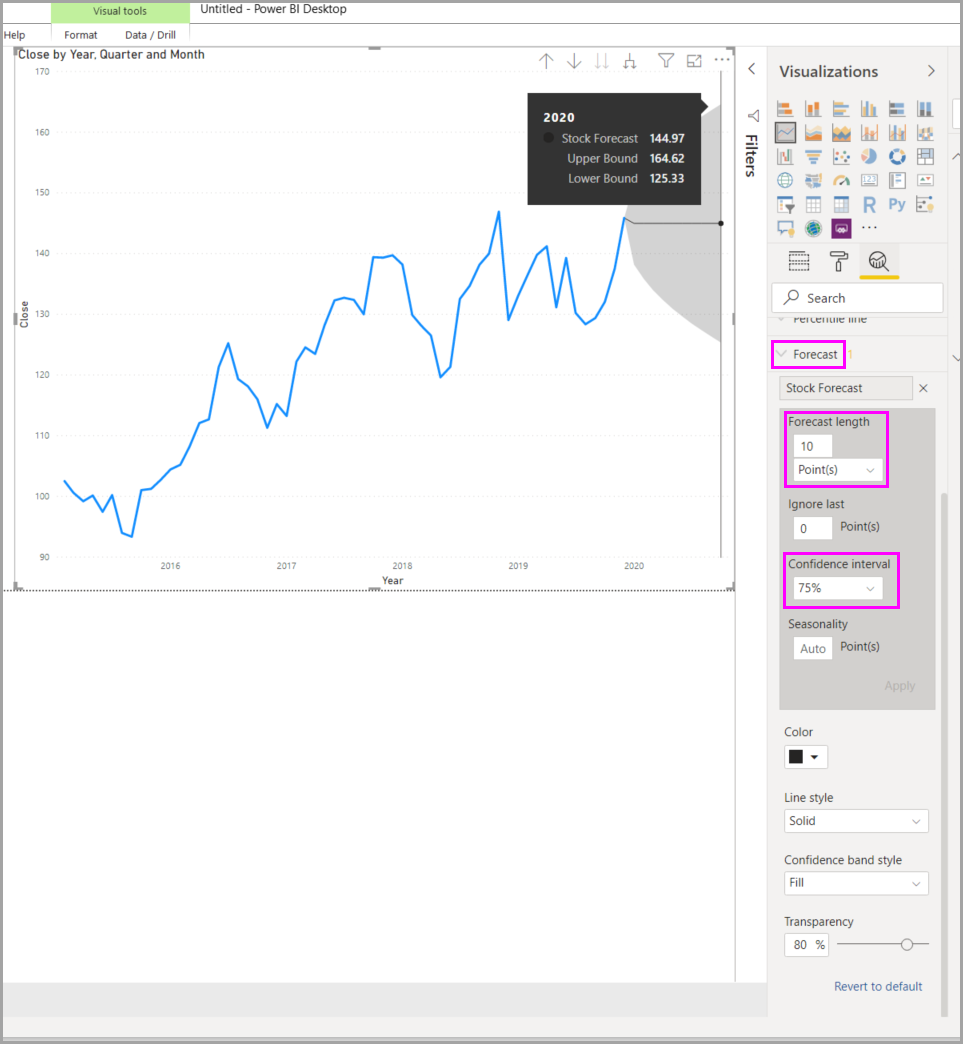
Bemærk
Prognosefunktionen er kun tilgængelig for visualiseringer af kurvediagrammer.
Du kan finde et eksempel på, hvordan prognoser kan anvendes, i artiklen (dateret, men stadig relevant) om prognosefunktioner.
Overvejelser og begrænsninger
Muligheden for at bruge dynamiske referencelinjer er baseret på den type visualisering, der bruges. Følgende lister beskriver disse begrænsninger mere specifikt.
Du kan bruge konstantlinje for x-aksen, konstantlinje for y-aksen og symmetriskygge i følgende visualisering:
- Punktdiagram
Brug af konstantlinje, min. linje, maks. linje, gennemsnitslinje, medianlinje og fraktillinje er tilgængelig i disse visualiseringer:
- Områdediagram
- Grupperet liggende søjlediagram
- Grupperet søjlediagram
- Kurvediagram
- Punktdiagram
Følgende visualiseringer kan kun bruge en konstantlinje fra ruden Analytics :
- Stablet områdediagram
- Stablet liggende søjlediagram
- Stacked column chart
- Vandfaldsdiagram
- 100 % stablet liggende søjlediagram
- 100 % stablet søjlediagram
Følgende visualiseringer kan bruge en tendenslinje , hvis der er tidsdata:
- Områdediagram
- Grupperet søjlediagram
- Kurvediagram
- Kurvediagram og grupperet søjlediagram
- Punktdiagram
Du kan ikke anvende dynamiske linjer på disse visualiseringer:
- Tragt
- Kurvediagram og grupperet søjlediagram
- Kurvediagram og stablet søjlediagram
- Bånddiagram
- Ikke-kartesiske visualiseringer, f.eks. kransediagram, måler, matrix, cirkeldiagram og tabel
Fraktillinjen er kun tilgængelig, når du bruger importerede data i Power BI Desktop, eller når du har direkte forbindelse til en model på en server, der kører Analysis Service 2016 eller nyere, Azure Analysis Services eller en semantisk model på Power BI-tjeneste.
Relateret indhold
Du kan gøre mange forskellige ting med Power BI Desktop. Du kan få flere oplysninger om egenskaberne i følgende ressourcer: