Tilpas visualiseringstitler, baggrunde, navne og forklaringer
GÆLDER FOR: Power BI Desktop
Power BI-tjeneste
I dette selvstudium lærer du et par forskellige måder at tilpasse dine visualiseringer på. Der er så mange muligheder for at tilpasse dine visualiseringer, at den bedste måde at få mere at vide om dem på er ved at udforske ruden Format (vælg malerrulleikonet). I denne artikel kan du se, hvordan du tilpasser en visualiseringstitel, en forklaring, en baggrund, en etiket, et lag og tilføjer et tema.
Du kan ikke tilpasse alle visualiseringer. Se den komplette liste over visualiseringer for at få flere oplysninger.
Forudsætninger
Power BI-tjeneste eller Power BI Desktop
Rapporten Retail Analysis Sample
Bemærk
Deling af din rapport med en Power BI-kollega kræver, at I begge har individuelle Power BI Pro-licenser, eller at rapporten er gemt i En Premium-kapacitet. Se deling af rapporter.
Tilpas visualiseringstitler i rapporter
Log på Power BI Desktop for at følge med, og åbn rapporten Eksempel på detailhandelsanalyse . Hvis du vil følge med i Power BI-tjeneste, skal du åbne rapporten og vælge Rediger.
Bemærk
Når du fastgør en visualisering til et dashboard, bliver det et dashboardfelt. Du kan også tilpasse selve felterne med nye titler og undertekster, links og tilpasning af størrelsen.
Gå til siden New Stores i rapporten Retail Analysis Sample .
Vælg det grupperede søjlediagram Open Store Count by Open Month og Chain .
I ruden Visualiseringer skal du vælge malerbørsteikonet og derefter Generelt for at få vist formatindstillingerne.
Vælg Titel for at udvide sektionen.
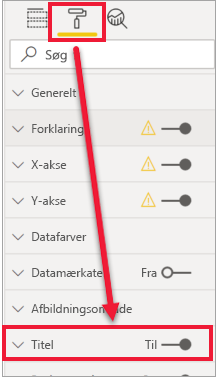
Hvis du vil ændre titlen, skal du angive Butiksantal efter måned, der er åbnet i feltet Tekst .
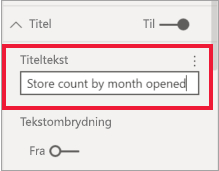
Skift Tekstfarve til hvid og Baggrundsfarve til blå.
a. Vælg rullelisten, og vælg en farve fra Temafarver, Seneste farver eller Flere farver.
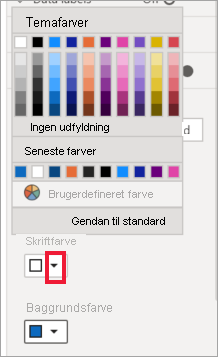
b. Vælg rullelisten for at lukke farvevinduet.
Forøg tekststørrelsen til 16 pkt.
Den sidste tilpasning, du foretager af diagramtitlen, er at justere den midt i visualiseringen.
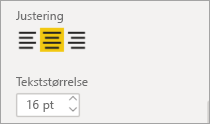
På dette tidspunkt i selvstudiet ser titlen på dit grupperede søjlediagram nogenlunde sådan ud:
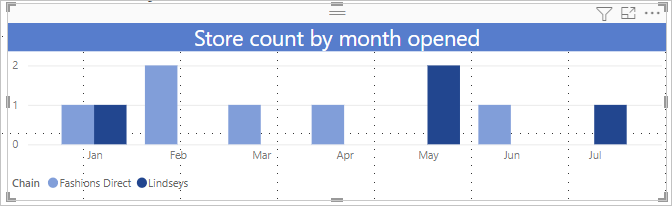
Gem de ændringer, du har foretaget, og flyt til næste sektion.
Hvis du har brug for at gendanne alle ændringerne, skal du vælge Nulstil til standard nederst i tilpasningsruden Titel .
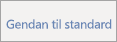
Tilpas visualiseringsbaggrunde
Når det samme grupperede søjlediagram er markeret, skal du udvide indstillingerne for Effektbaggrund>.
Flyt skyderen Baggrund til Til.
Vælg rullelisten, og vælg en grå farve.
Skift Gennemsigtighed til 74 %.
På dette tidspunkt i selvstudiet vil baggrunden for dit grupperede søjlediagram se nogenlunde sådan ud:
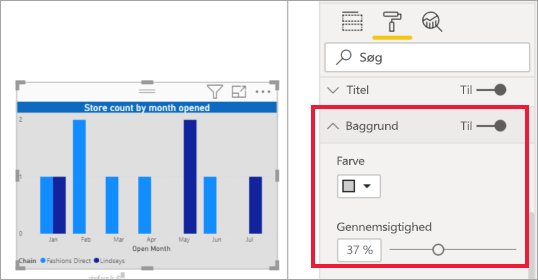
Gem de ændringer, du har foretaget, og flyt til næste sektion.
Hvis du har brug for at gendanne alle ændringerne, skal du vælge Nulstil til standard nederst i ruden Tilpasning i baggrunden .
Tilpas visualiseringsforklaringer
Åbn rapportsiden Oversigt, og vælg diagrammet Total Sales Variance by FiscalMonth and District Manager.
Under fanen Visualisering skal du vælge malerpenselikonet for at åbne ruden Format.
Udvid indstillingerne for Forklaring . Til/fra-knappen for Forklaring og Titel er som standard begge slået til.
Brug feltet Position til at flytte forklaringen til venstre side af visualiseringen.
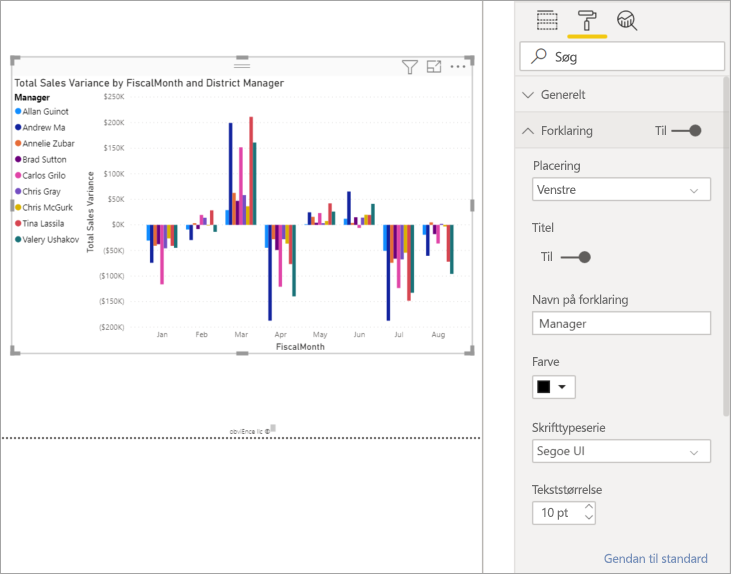
Skriv Manager i tekstfeltet Titel.
Skift Farve til sort.
Gem de ændringer, du har foretaget, og flyt til næste sektion.
Hvis du nogensinde har brug for at gendanne alle ændringerne, skal du vælge Nulstil til standard nederst i tilpasningsruden Forklaring .
Tilpas totalmærkater for stablede visualiseringer
Stablede visualiseringer kan vise datamærkater og totalmærkater. I et stablet søjlediagram identificerer datamærkater værdien for hver del af en kolonne. Totalmærkater viser totalværdien for hele den aggregerede kolonne.
Afhængigt af visualiseringen og dens størrelse vises datamærkater muligvis ikke. Hvis dine datamærkater ikke vises, kan du prøve at gøre visualiseringen større eller få den vist i fuldskærmsvisning.
I følgende video kan du se Rien føje totalmærkater til et stablet diagram og derefter følge nedenstående trin for selv at prøve det.
Bemærk
Denne video bruger muligvis tidligere versioner af Power BI Desktop eller Power BI-tjeneste.
Åbn rapportsiden District Monthly Sales, og vælg områdediagrammet Last Year Sales og This Year Sales by FiscalMonth.
Under fanen Visualisering skal du vælge
 at konvertere dette områdediagram til et stablet liggende søjlediagram.
at konvertere dette områdediagram til et stablet liggende søjlediagram.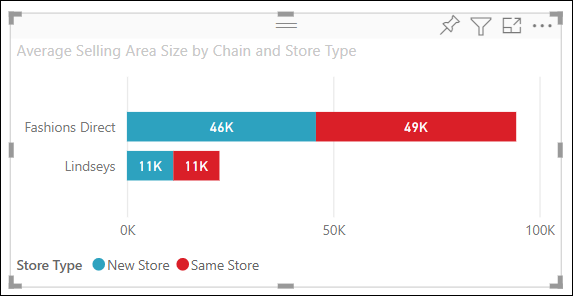
Under fanen Visualisering skal du vælge malerrulleikonet for at åbne ruden Format.
Flyt skyderen Datamærkater til Til.
Flyt skyderen Totalmærkater til Til.
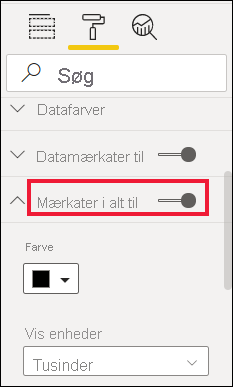
Du kan eventuelt formatere totalmærkater. I dette eksempel har vi ændret farven til sort, øget skriftstørrelse og valgt at vise værdierne som Millioner med én decimalplads.
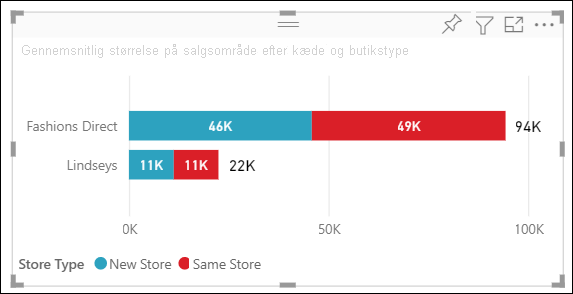
Tilpas lagrækkefølgen
Rediger lagrækkefølgen for visualiseringer og figurer i dine rapporter. Lagrækkefølgen bestemmer, hvilke objekter der kommer forrest, når de vælges. Når du vælger et objekt på rapportlærredet, bliver det aktivt og flyttes til det øverste lag. I forbindelse med visualiseringer gør det det nemmere at interagere med den valgte visualisering. For figurer og baggrunde kan det dog være en god idé at sikre dem til det nederste lag, så du ikke ved et uheld kan markere dem og dække eller skjule dine rapportvisualiseringer.
Lagkontrolelementer er tilgængelige i Power BI-tjeneste, Power BI Desktop, mobil og rapportserver. I denne artikel kan du se, hvordan du ændrer funktionsmåden for lagrækkefølgen i Power BI-tjenesten.
I denne video kan du se Rien ændre funktionsmåden for lagrækkefølgen og derefter følge nedenstående trin for selv at prøve det.
Bemærk
Denne video bruger muligvis tidligere versioner af Power BI Desktop eller Power BI-tjeneste.
Tilføj en ny rapportside ved at vælge det gule plustegn.
Føj en figur til lærredet. Her har vi tilføjet et grønt rektangel.
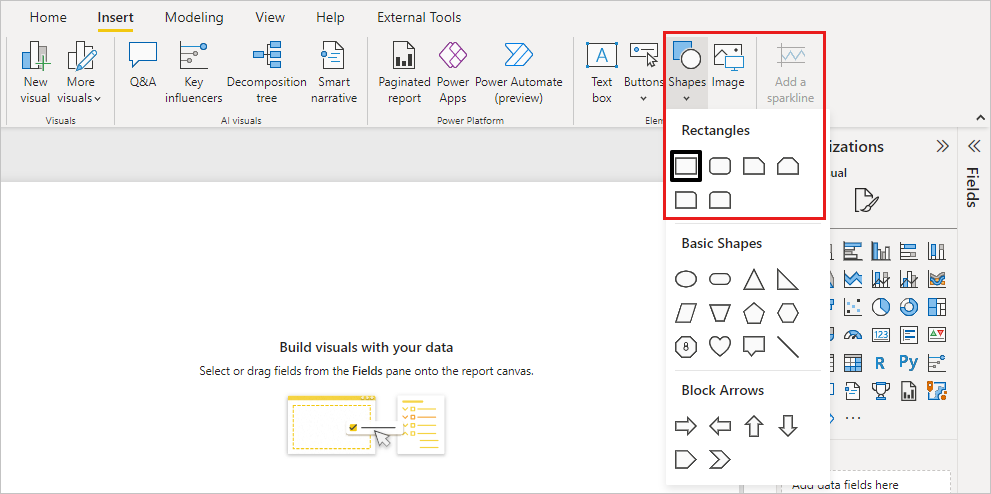
Kopiér og indsæt en visualisering fra en anden side i rapporten.
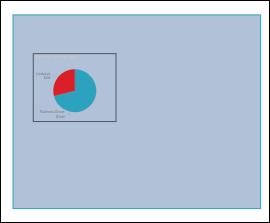
Nu, hvor du har to lag, kan du prøve at vælge cirkeldiagrammet og derefter baggrunden.
- Når du vælger cirkeldiagrammet, aktiverer Power BI objektet og viser overskriftsmenuen.
- Når du vælger rektanglet, aktiveres objektet i Power BI, og det vises forrest, hvor cirkeldiagrammet skjules.
Du kan ændre denne standardfunktionsmåde.
Vælg cirkeldiagrammet, og åbn ruden Formatering. Vælg Generelt, derefter Egenskaber>Avancerede indstillinger, og skift Til/fra-knappen Bevar lagrækkefølge.
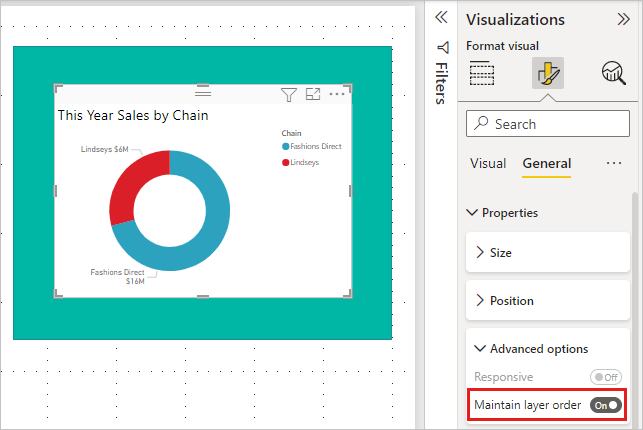
Åbn menuen Vis og Markering. Fanen Lagrækkefølge i ruden Markering giver dig mulighed for at få vist og angive lagrækkefølgen.
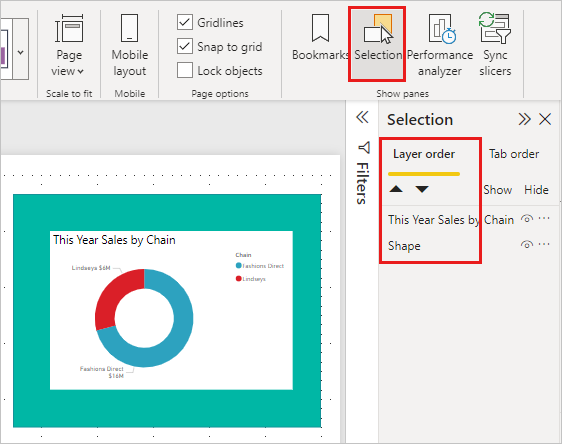
Vælg cirkeldiagrammet, hold CTRL-tasten nede, og vælg rektanglet. Vælg derefter Formatér>gruppegruppe>. Dette grupperer begge elementer sammen.
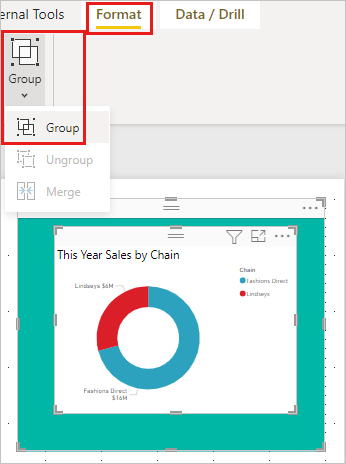
Udvid ruden Markering . Rækkefølgen af lag skal se sådan ud:
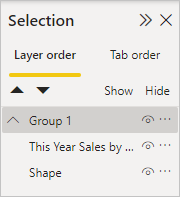
Gem ændringerne i rapporten, og skift til Læsevisning.
Nu, hvor visualiseringen og figuren er grupperet, kan du markere figuren, og den forbliver i baggrunden. Hvis du lader valgruden være åben, kan du se, hvilket lag der har fokus. Bemærk, at når du vælger lærredet mellem at vælge lag, aktiverer det Gruppelag og bevarer lagrækkefølgen. Du kan finde flere oplysninger om denne funktionsmåde under Valg af visualiseringer i en gruppe.
Tilpas farver ved hjælp af et tema
Du kan anvende designændringer på hele rapporten ved hjælp af rapporttemaer. Du kan f.eks. ændre farveskemaet for at bruge virksomhedsfarver, ændre ikonsæt eller anvende ny standardformatering af visualiseringer. Når du anvender et rapporttema, bruger alle visualiseringer i rapporten farver og formatering fra det valgte tema.
Hvis du vil anvende et tema på din rapport, skal du vælge menuen Vis og åbne rullelisten Temaer . Vælg et tema. I rapporten nedenfor bruges temaet Sol .
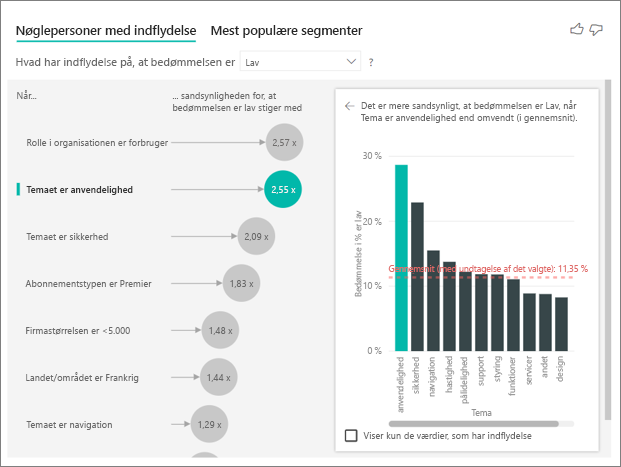
Visualiseringstyper, som du kan tilpasse
Her er en liste over de tilpasningsindstillinger, der er tilgængelige for hver visualiseringstype:
| Visualisering | Titel | Baggrund | Forklaring | Mærkater i alt |
|---|---|---|---|---|
| Areal | Ja | Ja | Ja | Ja |
| Liggende søjle | Ja | Ja | Ja | Ja |
| Kort | Ja | Ja | i/t | i/t |
| Kort med flere rækker | Ja | Ja | i/t | i/t |
| Column | Ja | Ja | Ja | Ja |
| Combo | Ja | Ja | Ja | Ja |
| Doughnut | Ja | Ja | Ja | i/t |
| Kartogram | Ja | Ja | Ja | i/t |
| Tragt | Ja | Ja | i/t | i/t |
| Måler | Ja | Ja | i/t | i/t |
| Nøglefaktor | Ja | Ja | i/t | i/t |
| KPI | Ja | Ja | i/t | i/t |
| Linje | Ja | Ja | Ja | i/t |
| Tilknytning | Ja | Ja | Ja | i/t |
| Kort: Azure Map | Ja | Ja | Ja | i/t |
| Matrix | Ja | Ja | i/t | Ja |
| Cirkeldiagram | Ja | Ja | Ja | i/t |
| Q&A | Ja | Ja | i/t | i/t |
| Punktdiagram | Ja | Ja | Ja | i/t |
| Figur | Ja | Ja | Ja | i/t |
| Udsnit | Ja | Ja | i/t | i/t |
| Table | Ja | Ja | i/t | Ja |
| Tekstfelt | Nej | Ja | i/t | i/t |
| Træstruktur | Ja | Ja | Ja | i/t |
| Vandfald | Ja | Ja | Ja | i/t |
Relateret indhold
Har du flere spørgsmål? Prøv Power BI-community'et