Hurtig start: Få mere at vide om Power BI-funktionerne for virksomhedsbrugere
GÆLDER FOR: Power BI-tjeneste for virksomhedsbrugere
Power BI-tjeneste til designere og udviklere
, der kræver En Pro- eller Premium-licens til Power BI Desktop
Denne hurtige introduktion viser, hvordan du interagerer med Power BI-tjeneste for at finde datadrevet forretningsindsigt. Denne artikel er ikke beregnet til at være en detaljeret gennemgang, men snarere en hurtig gennemgang af mange af de handlinger, der er tilgængelige for Power BI-virksomhedsbrugere.
Hvis du ikke er tilmeldt Power BI-tjeneste, kan du tilmelde dig en gratis prøveversion, før du begynder.
Hvad er Power BI?
Power BI er en samling af softwaretjenester, apps og forbindelser, der arbejder sammen om at gøre dine ikke-relaterede datakilder til sammenhængende, visuelt medrivende og interaktive indsigter. Dine data kan være et simpelt Excel-regneark eller en samling af data fra forskellige datakilder. Uanset hvad kan du nemt oprette forbindelse til dine datakilder i Power BI, visualisere (eller finde) hvad der er vigtigt, og dele det med alle eller alle, du ønsker.
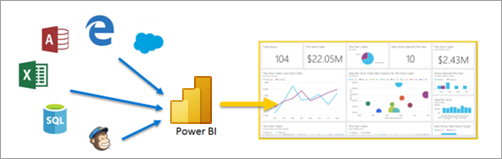
Åbn Power BI-tjeneste, i en browser eller på en mobilenhed. Du og dine kolleger arbejder fra de samme apps, dashboards og rapporter, der er tillid til, og som opdateres automatisk, så du altid arbejder med det nyeste indhold.
Læsevisning
Der er to tilstande til interaktion med rapporter i Power BI-tjeneste: Redigeringsvisning og Læsevisning. Hvis du er erhvervsbruger, er det mere sandsynligt, at du bruger Læsevisning til at forbruge rapporter, der er oprettet af andre. Redigeringsvisning bruges af rapportdesignere, der opretter rapporterne og deler dem med dig. Læsevisning er din måde at udforske og interagere med rapporter, der er oprettet af kollegaer.
Vælg Redigeringsvisning og Læsevisning
De fleste rapporter åbnes i Læsevisning. Hvis du vil skifte fra Læsevisning til Redigeringsvisning, skal du vælge Rediger på handlingslinjen. Hvis Rediger er nedtonet, betyder det, at du ikke har tilladelse til at redigere rapporten.

Hvis du vil skifte tilbage til Læsevisning, skal du vælge Læsevisning på handlingslinjen.

Selv i Læsevisning er indholdet ikke statisk. Du kan se nærmere på, lede efter tendenser, indsigt og anden business intelligence. Udsnit og terninger indholdet, og endda stille spørgsmål ved hjælp af dine egne ord. Du kan også læne dig tilbage og lade dine data finde interessant indsigt for dig. sende dig beskeder, når data ændres, og sende rapporter til dig efter en tidsplan, du har angivet. Alle dine data, når som helst, i cloudmiljøet eller i det lokale miljø, fra enhver enhed.
Læs videre for at få mere at vide om disse funktioner og meget mere.
Power BI-indhold
Når vi bruger udtrykket "indhold" i Power BI, henviser vi til elementer som rapporter, dashboards og apps. Dette indhold er de byggesten, du bruger til at udforske dine data og træffe forretningsbeslutninger.
Bemærk
Dashboards, rapporter og apps kan også vises og deles på mobilenheder.
Apps
En app er en Power BI-indholdstype, der kombinerer relaterede dashboards, rapporter, projektmapper og meget mere på ét sted. En app kan have et eller flere dashboards og en eller flere rapporter samlet. Power BI-designere opretter apps og distribuerer og deler apps med virksomhedsbrugere som dig.
En måde at få vist dine apps på er ved at vælge Apps i navigationsruden og vælge en app, der skal åbnes.

Du kan få mere at vide om visning af apps i Power BI-apps.
Rapporter
En Power BI-rapport er en visning med flere perspektiver i en semantisk model med visualiseringer, der repræsenterer forskellige resultater og indsigter fra den semantiske model. En rapport kan have en enkelt visualisering eller sider fuld af visualiseringer. Power BI-designere opretter rapporter og distribuerer og deler rapporterne med virksomhedsbrugere som dig.
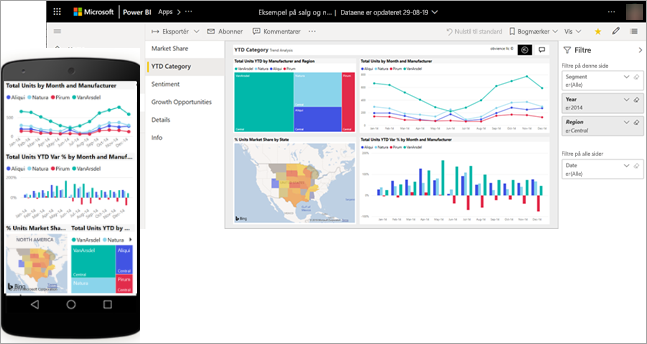
Du kan få mere at vide om, hvordan du får vist rapporter, i Power BI-rapporter.
Dashboards
Et Power BI-dashboard er en enkelt side, der ofte kaldes et lærred, og som bruger visualiseringer til at fortælle en historie. Da det er begrænset til én side, indeholder et veldesignet dashboard kun de vigtigste elementer i den pågældende historie.
De visualiseringer, du kan se på dashboardet, kaldes felter og er fastgjort til dashboardet af rapportdesignere. I de fleste tilfælde kommer du til den rapportside, hvor visualiseringen blev oprettet, når du vælger et felt.
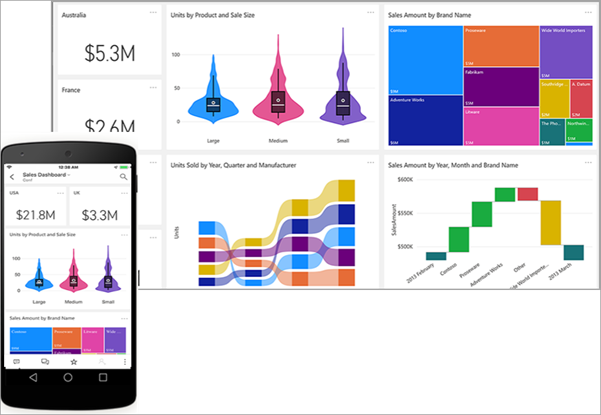
Du kan få mere at vide om, hvordan du får vist dashboards, i Power BI-dashboards.
Interager i Power BI-tjeneste
Samarbejd med kolleger
Spring mailen over. Tilføj en personlig kommentar, eller start en samtale med kolleger om et dashboard direkte på det pågældende dashboard. Kommentarfunktionen er bare én af de måder, du kan samarbejde med andre på.
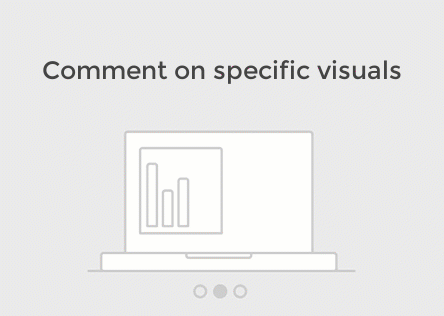
Få mere at vide om kommentering.
Læn dig tilbage, og lad Power BI arbejde for dig
To af de måder, Power BI-tjeneste udfører arbejdet for dig på, er med abonnementer og beskeder.
Abonner på et dashboard (eller en rapport)
Det er ikke nødvendigt at åbne Power BI for at overvåge et dashboard. Du kan abonnere i stedet, og Power BI sender dig en mail med et snapshot af dashboardet efter en tidsplan, du har angivet.
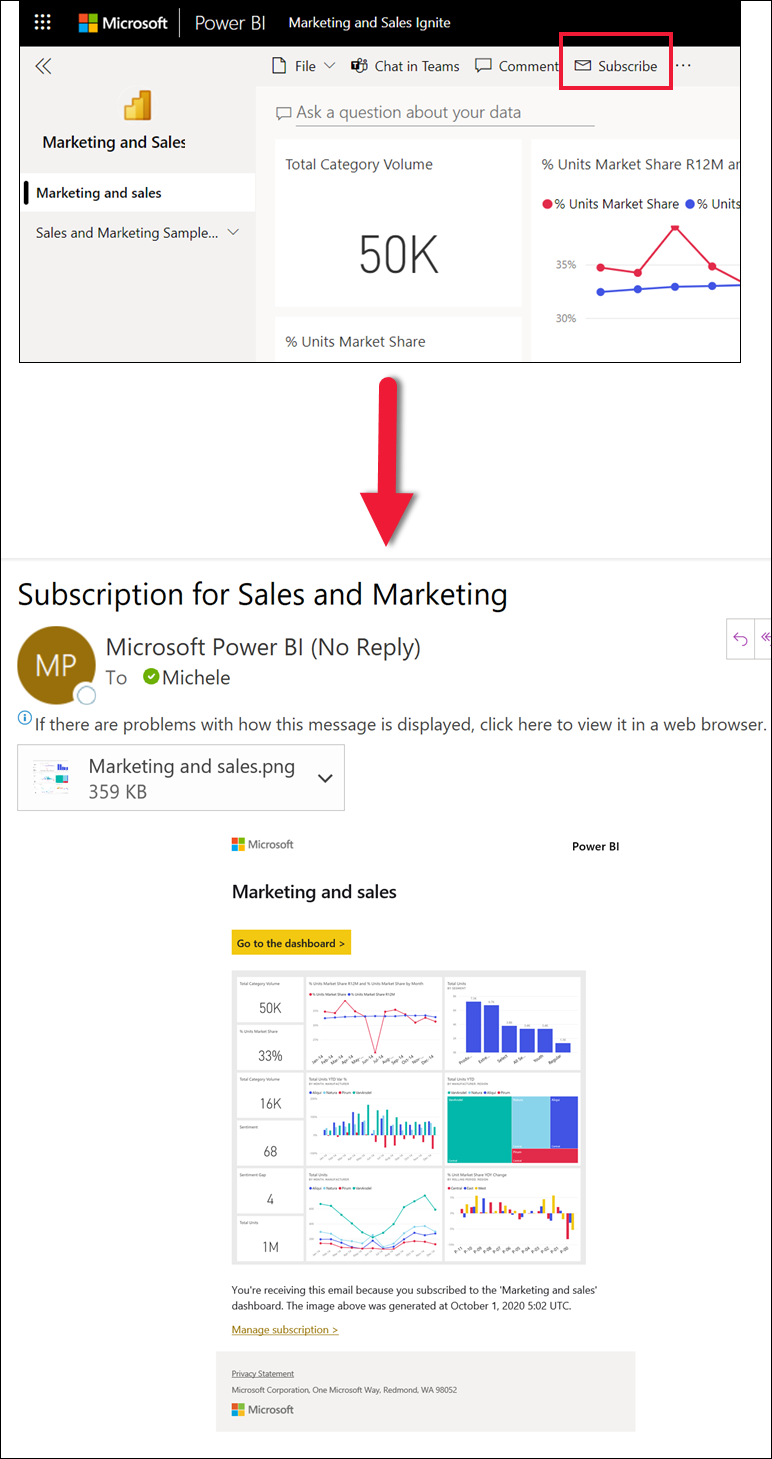
Få mere at vide om Power BI-abonnementer.
Få vigtige beskeder, når dine data når en grænse
Dine data er live, og dine visualiseringer opdateres automatisk. Hvis du vil have besked, når data ændres over eller under en grænse, du har angivet, skal du bruge databeskeder. Beskeder fungerer på målere, KPI'er og kort.
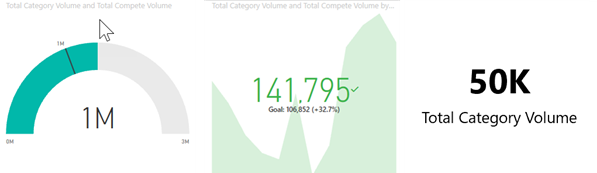
Power BI sender dig en mail, når værdien stiger eller falder ud over den grænse, du har angivet.
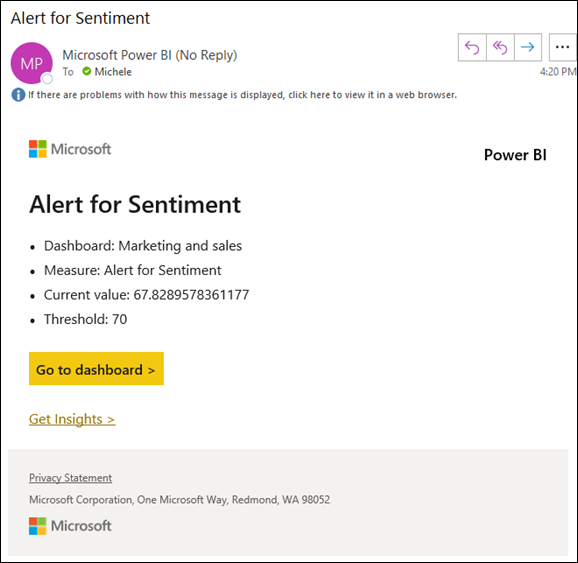
Få mere at vide om Power BI-beskeder.
Brug Spørgsmål og svar til at stille spørgsmål ved hjælp af et naturligt sprog
Nogle gange er den hurtigste måde at få svar fra dine data på at stille et spørgsmål ved hjælp af et naturligt sprog. Spørgsmålsfeltet er tilgængeligt øverst i dashboardet. "Vis f.eks. antallet af store salgsmuligheder efter salgsfase som en tragt".
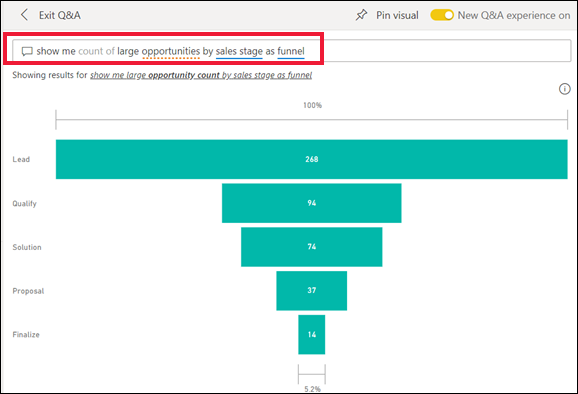
Få mere at vide om Power BI Q&A.
Vis detaljer om en visualisering
Visuelle elementer består af datapunkter, og når du peget på et datapunkt, kan du få vist oplysningerne.
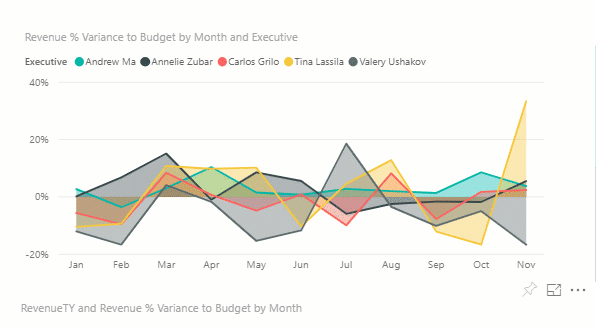
Juster visningsdimensionerne
Rapporter vises på mange forskellige enheder med forskellige skærmstørrelser og højde-bredde-forhold. Standardgengivelsen er muligvis ikke det, du vil se på din enhed.
Hvis du vil justere, skal du vælge ikonet Vis på menulinjen øverst til højre og vælge en af visningsindstillingerne.
![]()
Se, hvordan alle visualiseringer på en side er forbundet
Tværgående fremhævning og krydsfiltrering af de relaterede visualiseringer på en rapportside. Visualiseringerne på en enkelt rapportside er alle "forbundet" med hinanden. Det betyder, at hvis du vælger en eller flere værdier i én visualisering, ændres andre visualiseringer, der bruger den samme værdi, på baggrund af dit valg.
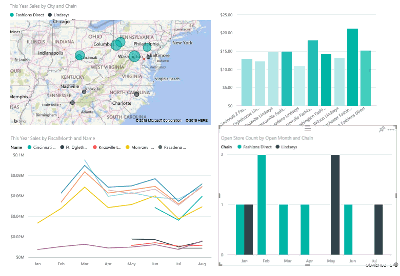
Få mere at vide om visuelle interaktioner.
Opdater de filtre, der bruges i rapporten
Åbn ruden Filtre for at få vist de filtre, der er anvendt på siden, rapporten og visualiseringen.
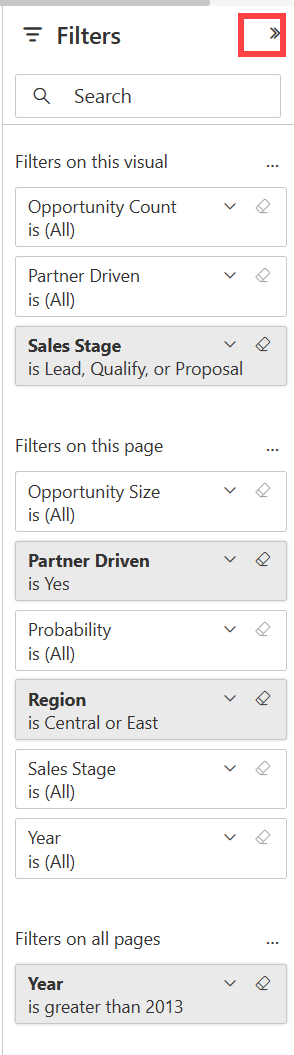
Hvis der er anvendt filtre i rapporten, vises de i ruden Filtre . Foretag ændringer af filtrene for at se effekten på visualiseringerne. Gem dine ændringer, eller brug ![]() til at vende tilbage til standardtilstanden for rapportsiden.
til at vende tilbage til standardtilstanden for rapportsiden.
Zoom ind på individuelle visualiseringer
Peg på en visualisering, og vælg ikonet select Focus mode from menu Fokustilstand . Når du får vist en visualisering i fokuseringstilstand, udvides den for at udfylde hele rapportcanvasset.
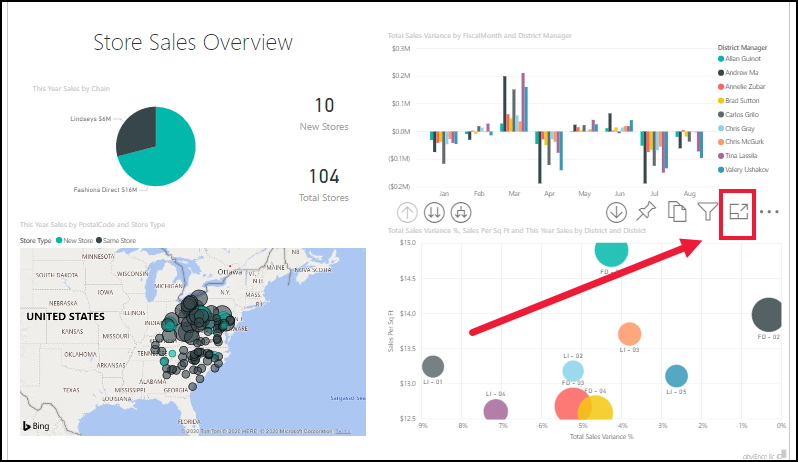

Hvis du vil have vist den samme visualisering uden forstyrrende menulinjer, filterrude og andre chrome, skal du vælge Fuld skærm på rullelisten Vis.
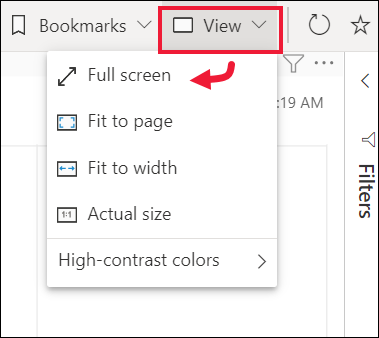
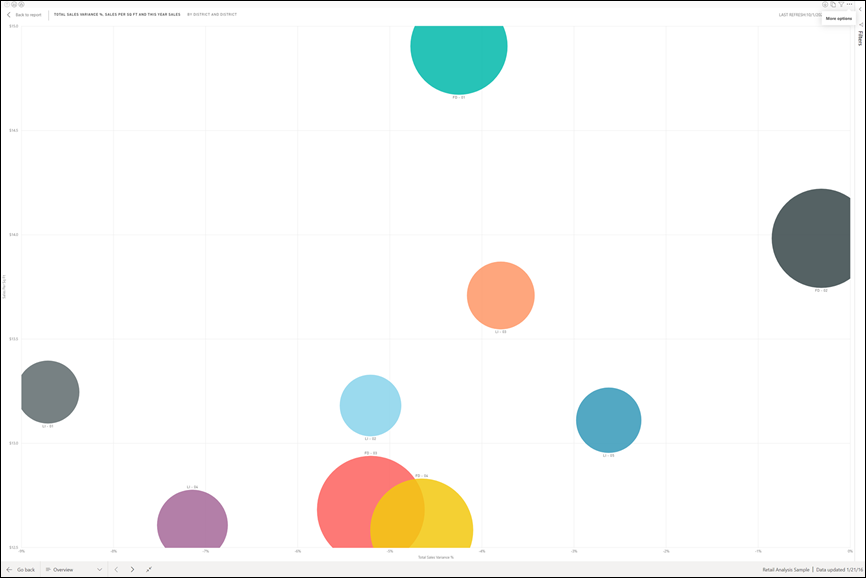
Få mere at vide om fokustilstand og fuldskærmsvisning.
Sortér en visualisering
Visualiseringer på en rapportside kan sorteres og gemmes med dine ændringer anvendt.
Peg på en visualisering for at aktivere den, og vælg Flere indstillinger (...) for at åbne sorteringsindstillinger.
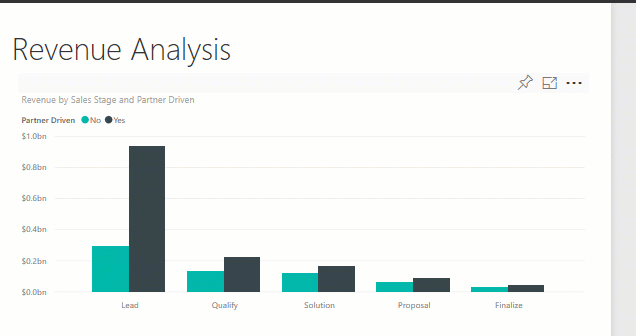
Få mere at vide om sortering af visualiseringer.
Vis de data, der bruges til at oprette en visualisering
En Power BI-visualisering oprettes ved hjælp af data fra underliggende semantiske modeller. Hvis du er interesseret i at se bag kulisserne, kan du i Power BI få vist de data, der bruges til at oprette visualiseringen. Når du vælger Vis som en tabel, viser Power BI dataene under (eller ud for) visualiseringen.
Når en visualisering er aktiv, skal du vælge Flere indstillinger (...) og vælge Vis som en tabel.

Eksportere data til Excel
Ud over at få vist de data, der bruges til at oprette en visualisering, kan du også eksportere disse data og få dem vist i Microsoft Excel. Når du eksporterer til Excel, opretter du et separat dokument, et regneark, der ikke er en del af Power BI. De ændringer, du foretager i Excel-filen, påvirker ikke dataene i Power BI. Uanset om du vil se nærmere på dataene, eller om du vil bruge dataene i et andet program eller til et andet formål, har du denne fleksibilitet i Power BI. Du kan finde flere oplysninger under Eksportér de data, der blev brugt til at oprette en visualisering.
Eksport er ikke begrænset til individuelle visualiseringer. Du kan eksportere hele rapporter til Excel eller PowerPoint for at dele dem med dine kolleger. Du kan finde flere oplysninger under Analysér i Excel og Power BI i PowerPoint.
Denne artikel indeholder et hurtigt overblik over nogle af de ting, erhvervsbrugere kan gøre med Power BI-tjeneste.
Fjerne ressourcer
Hvis du har oprettet forbindelse til en app, skal du vælge Apps i navigationsruden for at åbne indholdslisten Apps. Peg på den app, du vil slette, og vælg papirkurvsikonet.
Hvis du har importeret eller oprettet forbindelse til en Power BI-eksempelrapport, skal du åbne Mit arbejdsområde i navigationsruden. Brug fanerne øverst til at finde dashboardet, rapporten og den semantiske model, og vælg papirkurvsikonet for hver enkelt.