Få vist Power BI-rapporter, der er optimeret til din telefon
Gælder for:
 |
 |
|---|---|
| i Telefon s | Android-telefoner |
Når du får vist en Power BI-rapport på din telefon, kontrollerer Power BI, om rapporten er optimeret til telefoner. Hvis det er gjort, åbner Power BI automatisk rapporten i den optimerede visning.
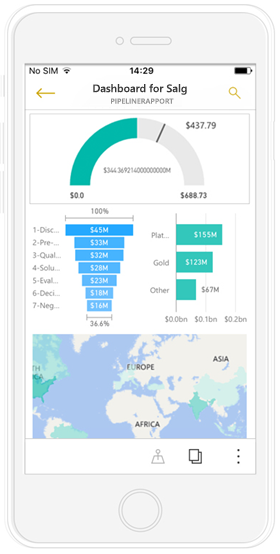
Hvis rapporten ikke har en optimeret visning, får du vist en lille almindelig version af rapportsiden i stående retning. Hvis du vil se nærmere på det, kan du enten give telefonen et tip til liggende retning, eller hvis du kun har brug for et hurtigt kig på tallene, kan du nemt blive stående og bare bruge knibning og zoom.
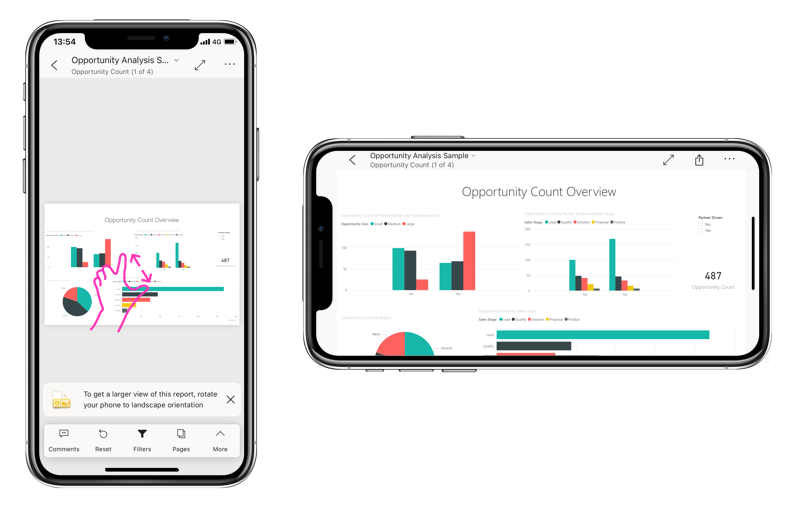
Alle de andre funktioner i Power BI-rapporter fungerer stadig i telefonoptimerede rapporter. Læs mere om, hvad du kan gøre i:
Filtrer rapportsiden på en telefon
Hvis der er defineret filtre for en rapport, kan du bruge disse filtre, når du får vist rapporten på en telefon. Rapporten åbnes på din telefon, filtreret efter de værdier, der filtreres i rapporten på internettet.
Et udfyldt filterikon angiver, at der er aktive filtre på siden. Du kan ændre filtrene på din telefon.
Tryk på filterikonet i rapportfoden. Filtrene vises i paneler i filterruden. Aktive filtre er fremhævet.
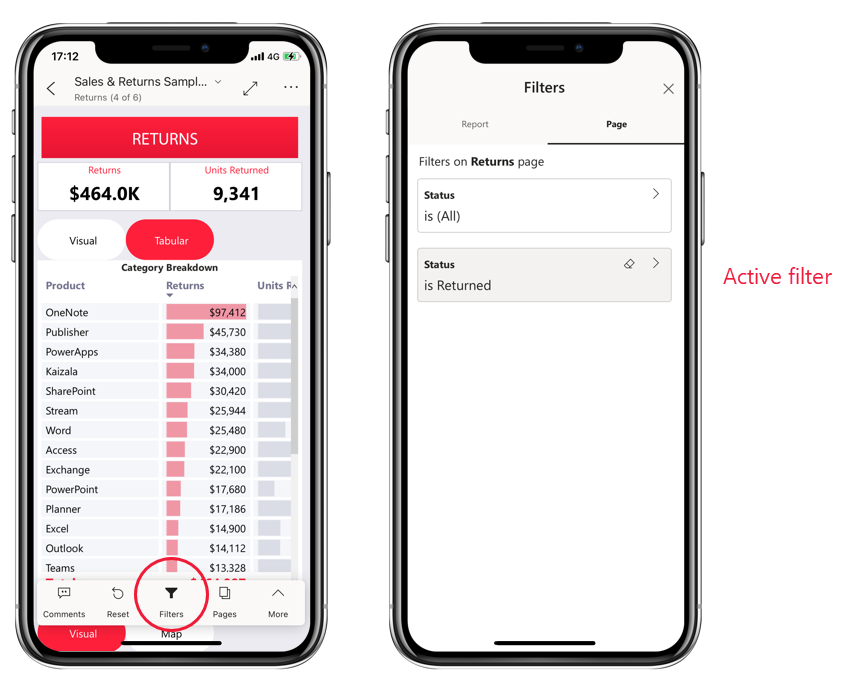
Tryk på et filter for at åbne det. Du kan derefter ændre filteret, vælge mellem grundlæggende og avanceret filtrering osv.
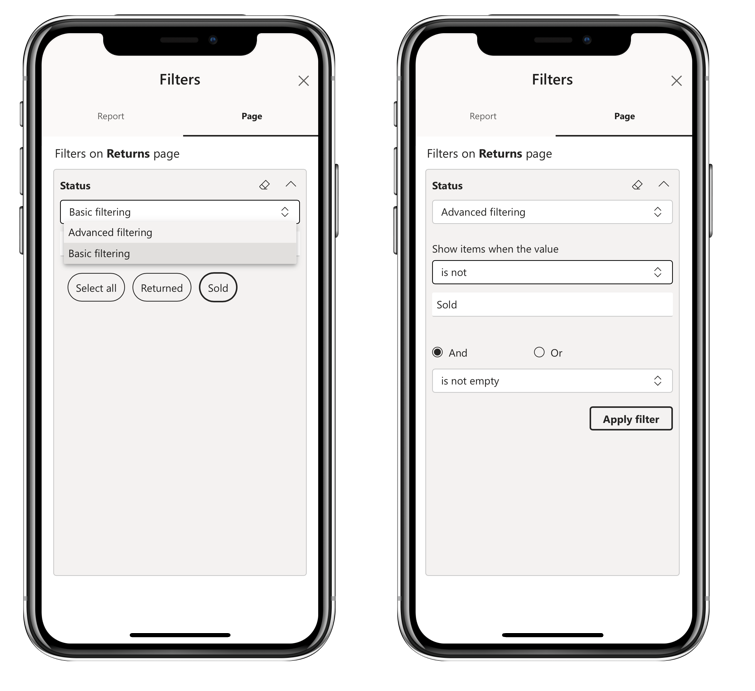
Filtreringsruden understøtter de filtertilpasninger, der udføres af rapportopretteren.
Tværgående fremhævningsvisualiseringer
Tværgående fremhævning af visualiseringer i stående visning fungerer på samme måde som i Power BI-tjeneste og på telefoner i liggende visning: Når du vælger data i én visualisering, fremhæves relaterede data i de andre visualiseringer på den pågældende side.
Læs mere om filtrering og fremhævning i Power BI.
Vælg visualiseringer
I telefonrapporter, når du vælger en visualisering, fremhæver telefonrapporten denne visualisering og fokuserer på den og neutraliserer lærredsbevægelser.
Når visualiseringen er valgt, kan du f.eks. rulle i visualiseringen. Hvis du vil fjerne markeringen af en visualisering, skal du blot trykke et vilkårligt sted uden for visualiseringsområdet.
Åbn visualiseringer i fokustilstand
Telefon rapporter tilbyder også en fokustilstand: Du får en større visning af en enkelt visualisering og nemmere udforsker den.
Tryk på ellipsen (...) i øverste højre hjørne af en visualisering >Udvid til fokustilstand i en telefonrapport.
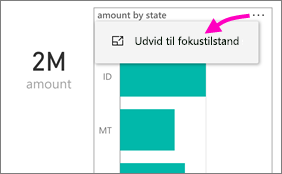
Det, du foretager dig i fokustilstand, overføres til rapportlærredet og omvendt. Hvis du f.eks. fremhæver en værdi i en visualisering og derefter vender tilbage til hele rapporten, filtreres rapporten efter den værdi, du fremhævede i visualiseringen.
Nogle handlinger er kun mulige i fokustilstand på grund af begrænsninger for skærmstørrelse:
Analysér ned i de oplysninger, der vises i en visualisering. Læs mere om detailudledning og op i en telefonrapport nedenfor.
Sortér værdierne i visualiseringen.
Tilbagefør: Ryd de udforskningstrin, du har udført på en visualisering, og vend tilbage til den definition, der blev angivet, da rapporten blev oprettet.
Hvis du vil rydde al udforskning fra en visualisering, skal du trykke på ellipsen (...) >Vend tilbage.
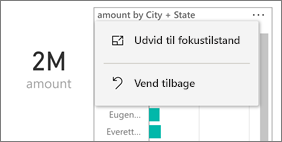
Tilbagefør er tilgængelig på rapportniveau, rydder udforskning fra alle visualiseringer eller på visualiseringsniveau og rydder udforskning fra den valgte visualisering.
Analysér ned i en visualisering
Hvis hierarkiniveauer er defineret i en visualisering, kan du analysere ned i de detaljerede oplysninger, der vises i en visualisering, og derefter sikkerhedskopiere. Du føjer detailudledning til en visualisering enten i Power BI-tjeneste eller i Power BI Desktop.
Der er få måder at foretage detailudledning på:
Analysér ned på en værdi
Langt tryk (tryk og hold nede) på et datapunkt i en visualisering.
Værktøjstippet vises, og hvis hierarkiet er defineret, vises pilen for detailudledning og pil op i sidefoden for værktøjstippet.
Tryk på pil ned for at analysere ned
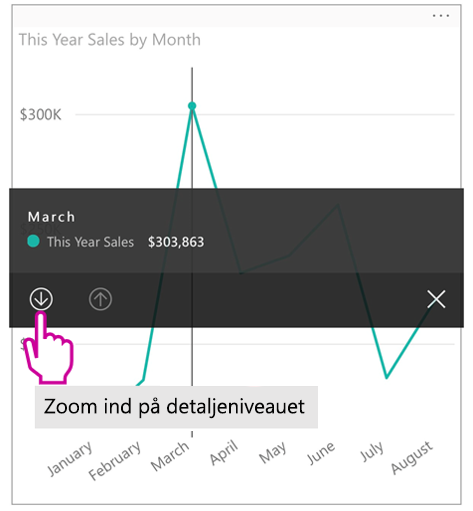
Tryk på pil op for at foretage detailudledning.
Analysér til næste niveau
I en rapport på en telefon skal du trykke på ellipsen (...) i øverste højre hjørne >Udvid til fokustilstand.
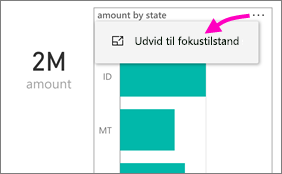
I dette eksempel viser søjlerne værdierne for stater.
Tryk på ikonet
 Udforsk nederst til venstre.
Udforsk nederst til venstre.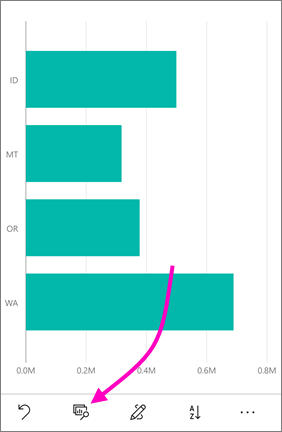
Tryk på Vis næste niveau eller Udvid til næste niveau. Vis næste niveau viser det næste niveau ned. Udvid til næste niveau viser både det aktuelle niveau og det næste niveau ned.
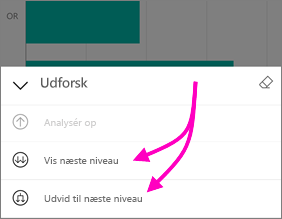
Nu viser søjlerne værdierne for byer.
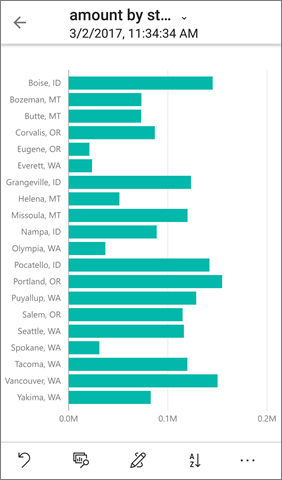
Hvis du trykker på pilen i øverste venstre hjørne, vender du tilbage til telefonrapporten, hvor værdierne stadig er udvidet til det nederste niveau.
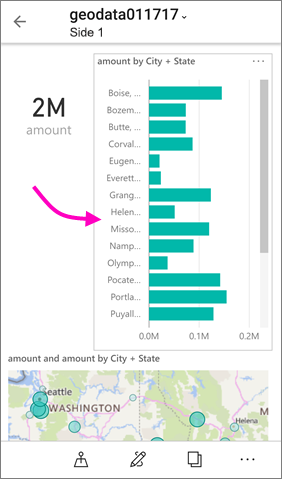
Tryk på ellipsen (...) igen >for at gå tilbage til det oprindelige niveau.
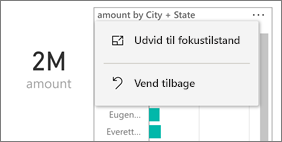
Detaljeadgang fra en værdi
Detailudledning forbinder værdier på én rapportside med andre rapportsider. Når du foretager detaljeadgang fra et datapunkt til en anden rapportside, bruges datapunktværdierne til at filtrere siden med detaljeadgang, eller den vil være i konteksten for de valgte data. Rapportforfattere kan definere detaljeadgang , når de opretter rapporten.
Langt tryk (tryk og hold nede) på et datapunkt i en visualisering.
Værktøjstippet vises, og hvis detaljeadgang er defineret, vises pilen for detaljeadgang i sidefoden for værktøjstippet.
Tryk på pilen for at få detaljeadgang
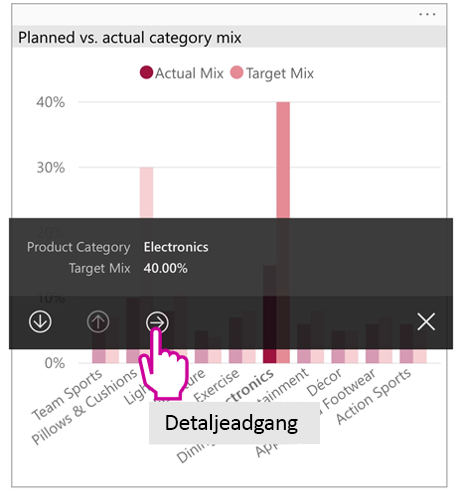
Vælg, hvilken rapportside der skal detaljeadgang til
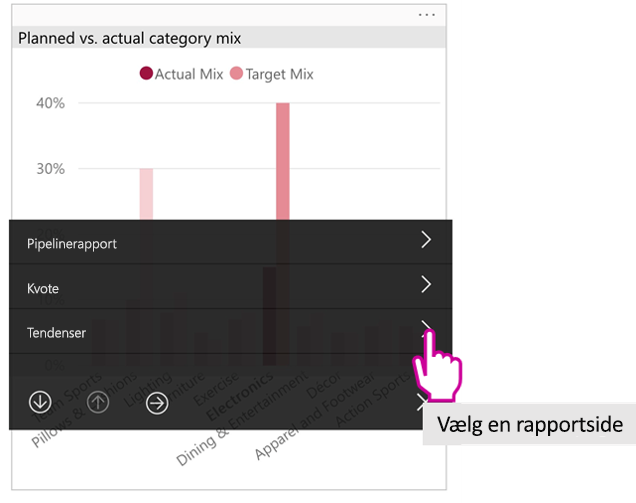
Brug pilen tilbage i appoverskriften til at gå tilbage til den side, du startede fra.