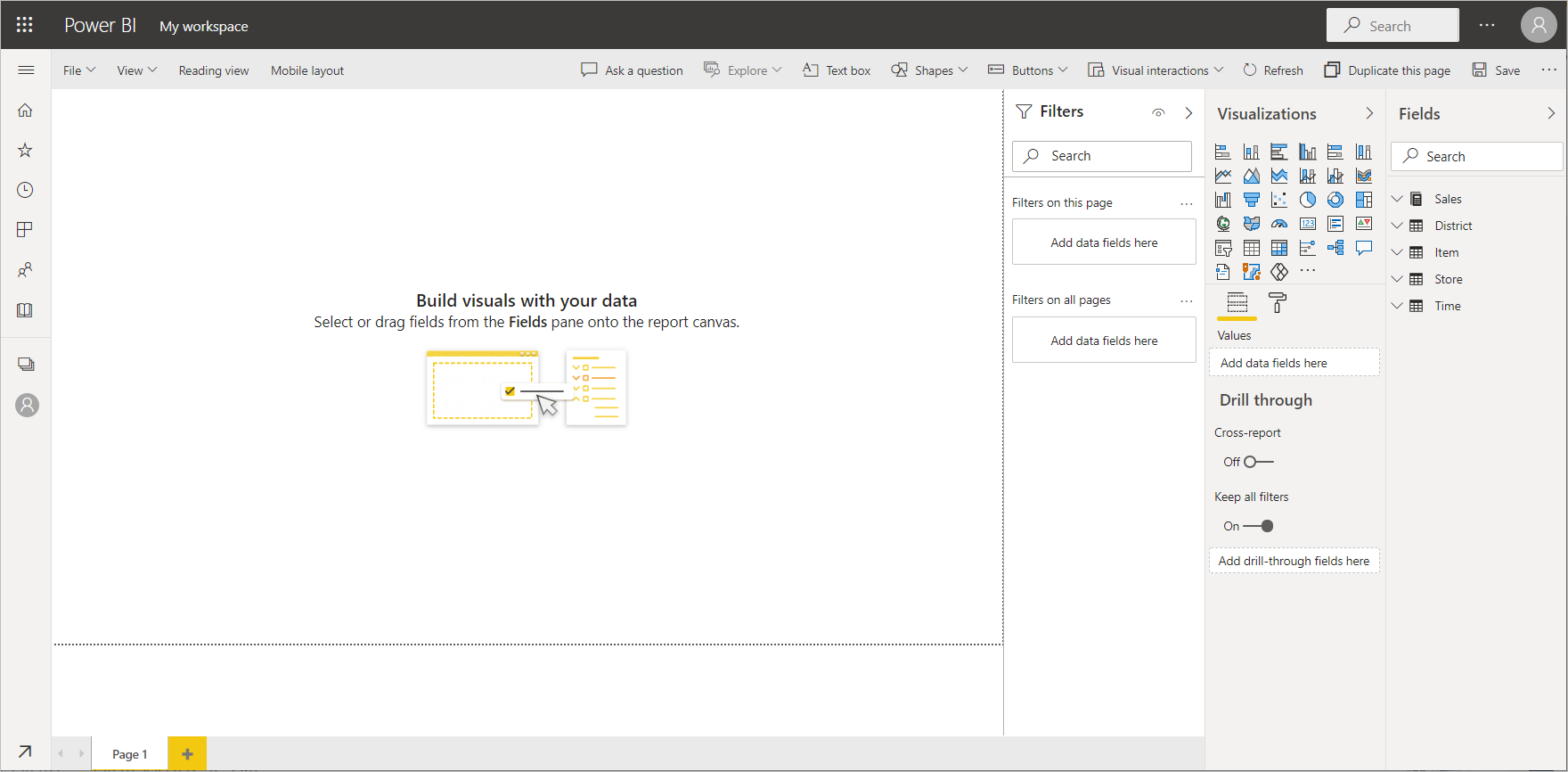Opret en rapport fra en Excel-fil i Power BI-tjeneste
GÆLDER FOR: Power BI Desktop
Power BI-tjeneste
Du har læst Rapporter i Power BI , og nu vil du oprette din egen. Der er forskellige måder at oprette en rapport på. I denne artikel starter vi med at oprette en grundlæggende rapport i Power BI-tjeneste fra en Excel-fil. Når du har forstået det grundlæggende i at oprette en rapport, kan du se flere artikler i Relateret indhold .
Forudsætninger
Importér Excel-filen
Denne metode til oprettelse af en rapport starter med en fil og et tomt rapportlærred. Hvis du vil følge med, skal du downloade Excel-filen Retail Analysis Sample og gemme den på din computer eller på OneDrive på arbejde eller i skole.
Vælg Mit arbejdsområde i navigationsruden. Vælg derefter Ny>semantisk model.
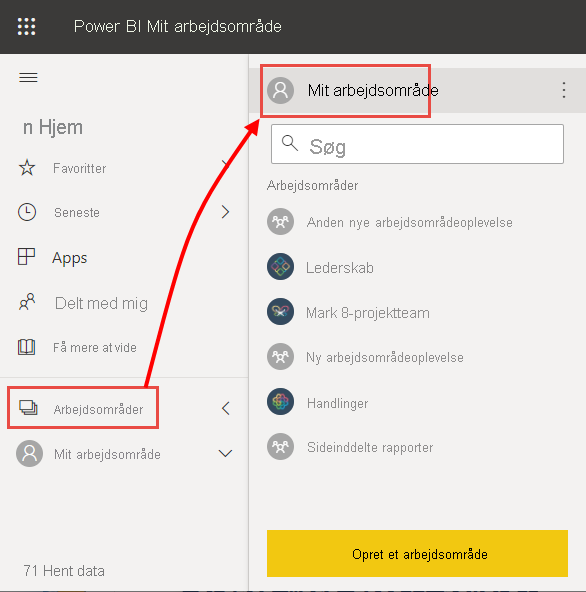
Vælg Excel.
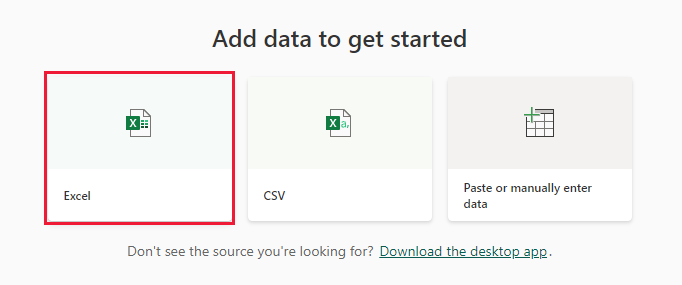
Vælg Gennemse denne enhed. Gå til den placering, hvor du gemte eksemplet på detailhandelsanalyse, og vælg derefter Åbn.
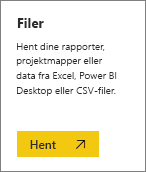
Når Excel-filen er importeret, vises den som en semantisk model på listen over arbejdsområder.
Ud for den semantiske model skal du vælge Flere indstillinger (...) og derefter vælge Opret rapport.
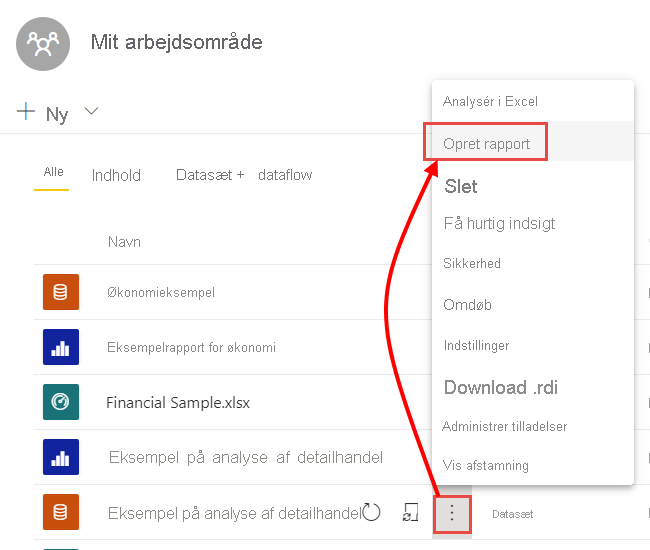
Rapporteditoren åbnes.
Tip
Vælg menuikonet for at skjule navigationsruden for at give dig mere plads.
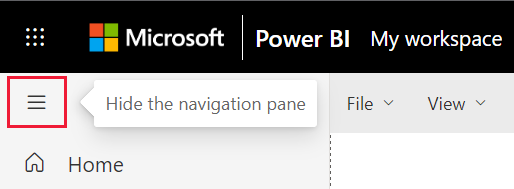
Føj en radial måler til rapporten
Nu, hvor vores semantiske model er importeret, kan vi begynde at besvare nogle spørgsmål. Vores marketingchef (CMO) ønsker at vide, hvor tæt virksomheden er på at opfylde dette års salgsmål. Få mere at vide om, hvordan en måler er et godt valg af visualisering til visning af denne type oplysninger med visualiseringer i Power BI-rapporter.
I ruden Data skal du vælge Sales>This Year Sales>Total Sales Variance.
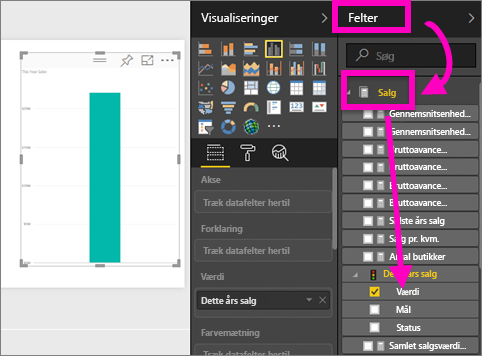
Konvertér visualiseringen til en måler ved at vælge ikonet
 målerskabelon i ruden Visualiseringer .
målerskabelon i ruden Visualiseringer .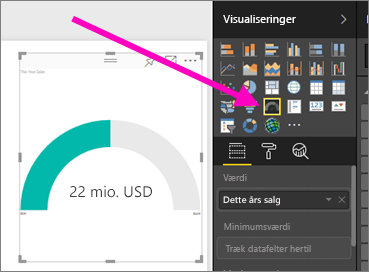
Træk Sales>This Year Sales>Goal til brønden Målværdi. Det ser ud til, at vi er tæt på vores mål.
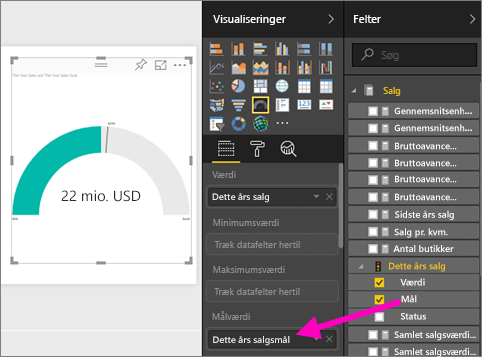
Det ville være et godt tidspunkt at gemme din rapport nu.
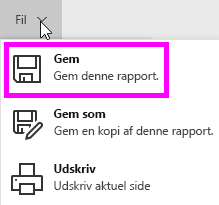
Føj et områdediagram og et udsnitsværktøj til rapporten
Vores markedsordning har andre spørgsmål, som vi kan besvare. De vil gerne vide, hvordan salget i år er sammenlignet med sidste år. De vil også gerne se resultaterne efter distrikt.
Lad os først gøre plads på vores lærred. Vælg måleren, og flyt den ind i øverste højre hjørne. Træk derefter i et af hjørnerne, og gør det mindre.
Fjern markeringen af måleren. I ruden Data skal du vælge Sales>This Year Sales>Value og vælge Sales>Last Year Sales.
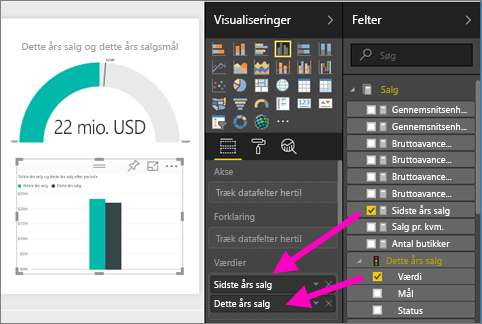
Konvertér visualiseringen til et områdediagram ved at vælge skabelonen
 Områdediagram i ruden Visualiseringer .
Områdediagram i ruden Visualiseringer .Vælg Tidsperiode> for at føje den til brønden X-akse.
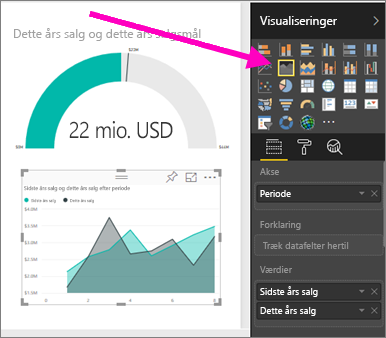
Hvis du vil sortere visualiseringen efter tidsperiode, skal du vælge ellipsen og vælge Sortér efter periode.
Lad os nu tilføje udsnittet. Vælg et tomt område på lærredet, og vælg skabelonen Udsnit
 . Vi har nu et tomt udsnitsværktøj på lærredet.
. Vi har nu et tomt udsnitsværktøj på lærredet.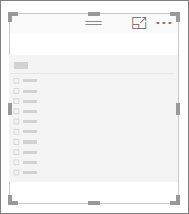
Vælg District> i ruden Data. Flyt udsnittet, og tilpas størrelsen på det.
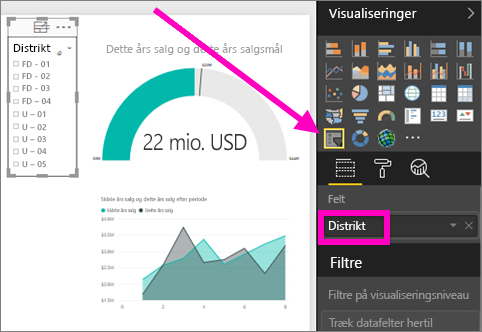
Brug udsnittet til at søge efter mønstre og indsigt efter Distrikt.
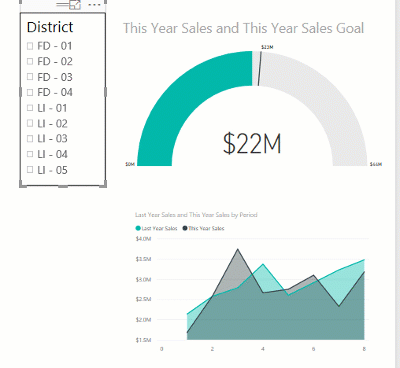
Fortsæt med at udforske dine data og tilføje visualiseringer. Når du finder særlig interessant indsigt, kan du få mere at vide om, hvordan du fastgør dem til et dashboard med Opret et Power BI-dashboard fra en rapport.