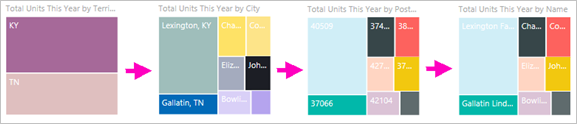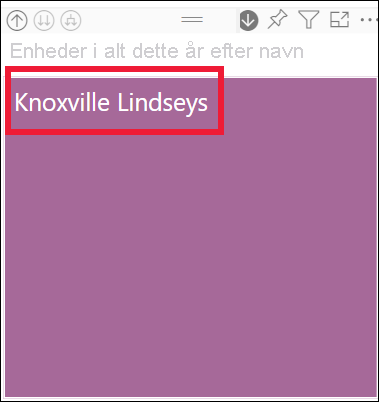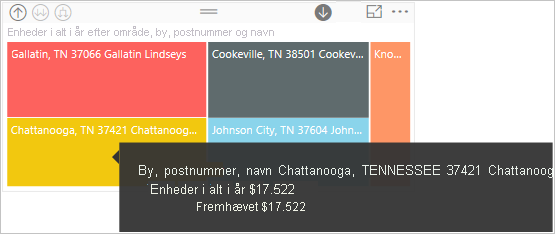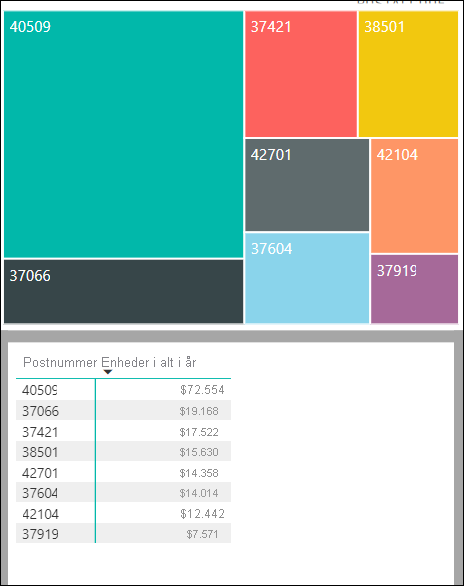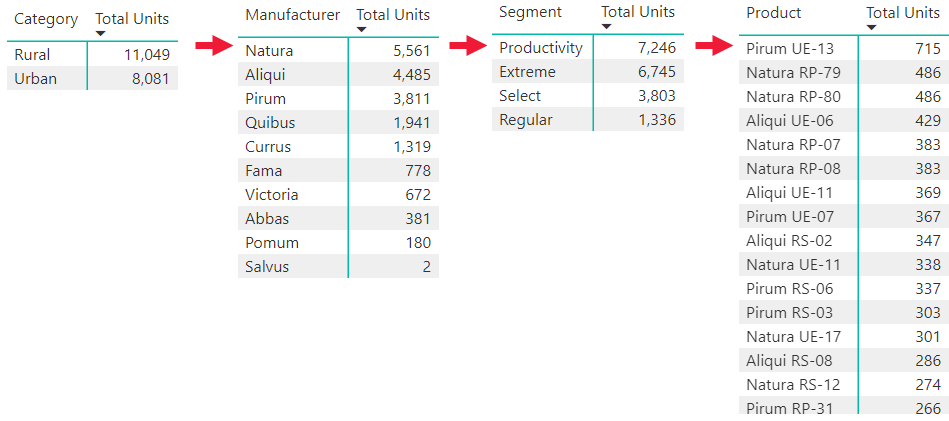Analysetilstand i Power BI-tjeneste
GÆLDER FOR: Power BI-tjeneste for virksomhedsbrugere
Power BI-tjeneste til designere og udviklere
, der kræver En Pro- eller Premium-licens til Power BI Desktop
I denne artikel kan du se, hvordan du bruger analysetilstanden i Microsoft Power BI-tjeneste. Du kan udforske detaljerede oplysninger om dine data ved hjælp af funktionerne til detailudledning, detailudledning og udvidelse i din visualisering. Hvis du vil vide mere om, hvordan du opretter et hierarki, skal du læse hierarkier i Power BI
Krav til analysetilstand
Hvis du vil bruge analysetilstanden, skal Power BI-visualiseringen have et eksplicit eller implicit hierarki. Rapportdesignere føjer ofte eksplicitte datohierarkier til rapporter. Disse hierarkier er markeret med hierarkiikonet. Et almindeligt datohierarki er et, der indeholder felter for år, kvartal, måned og dag. En rapport kan også have implicitte hierarkier. Disse uformelle hierarkier har ikke ikonet. Men relationen og derfor en detaljeadgangssti findes. Du kan f.eks. have en visualisering, der viser antallet af medaljer, der er vundet i en sportskonkurrence. Detaljeadgangsstien i dette eksempel er sporten, som har specifikke unikke typer af sporten og begivenhederne. Som standard viser visualiseringen medaljeantallet efter sport, f.eks. gymnastik, skiløb og vandsport. Derefter kan du vælge et af de visuelle elementer, f.eks. en søjle, linje eller boble, for at få vist de enkelte sportsgrene. Hvis du f.eks. vælger vandelementet, vises data for svømning, udspring og vandpolo. Når du vælger udspringselementet, åbnes det næste niveau i hierarkiet, og du får vist detaljer om springboard, platform og synkroniserede dykkerhændelser.
Du kan se, om en visualisering har et hierarki, ved at holde markøren over den. Hvis indstillingerne for kontrolelementet til detailudledning vises på handlingslinjen, har visualiseringen et hierarki.
![]()
Analysér ned og op
Følgende eksempel er et liggende søjlediagram, der har et hierarki bestående af kategori, producent, segment og produkt. Det liggende søjlediagram viser det samlede antal solgte enheder i året 2014 efter kategori. Kategori er det øverste niveau i hierarkiet. Diagrammet filtreres efter kategorierne Land og By.
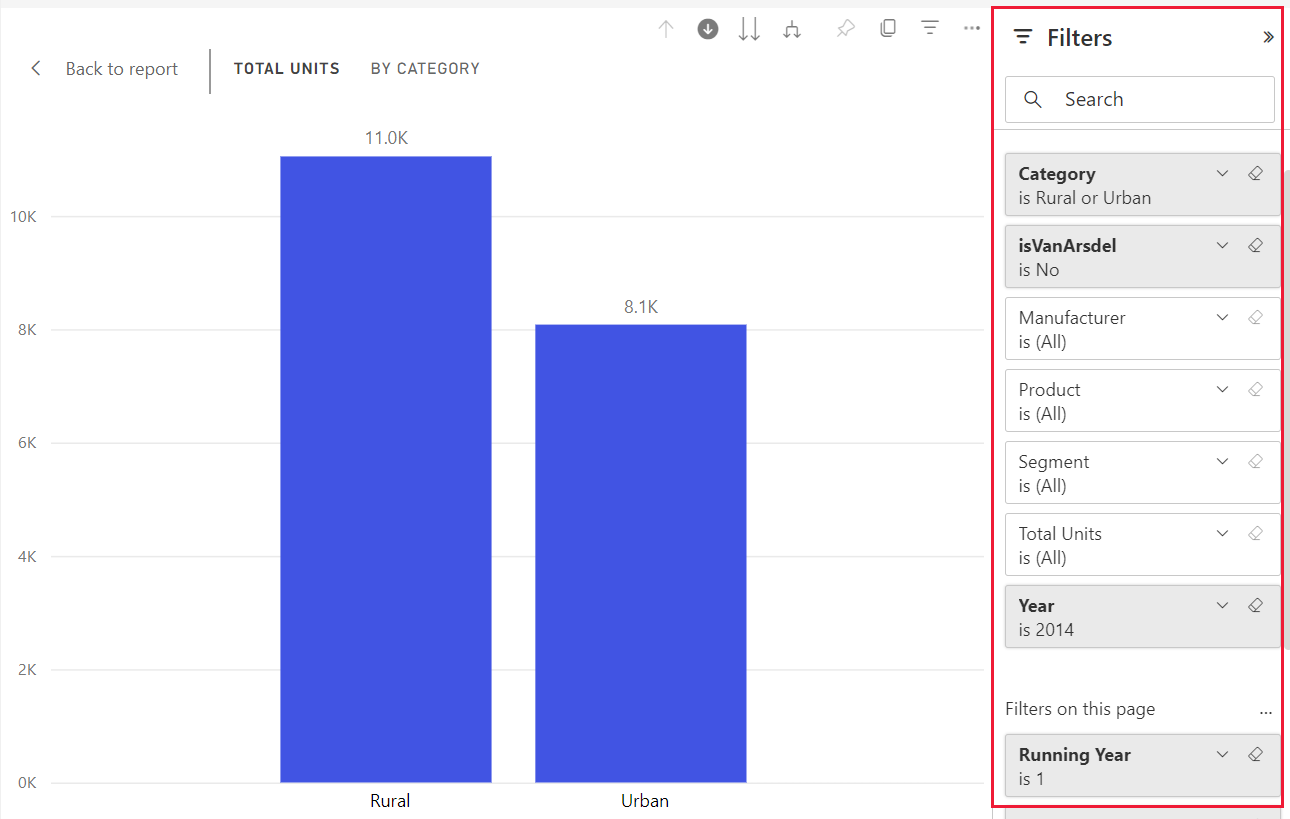
Måder at få adgang til analysefunktionerne på
Der er to måder at få adgang til funktionerne til detailudledning, detailudledning og udvidelse af visualiseringer på.
En måde er at holde markøren over en visualisering for at bruge ikonerne på handlingslinjen. Slå indstillingen for detailudledning til ved at vælge den enkelte nedadgående pil. Den grå baggrund angiver, at indstillingen for detailudledning er slået til.

En anden måde at få adgang til detaljefunktionerne på er ved at højreklikke på et datapunkt i visualiseringen for at åbne en menu med tilgængelige indstillinger.
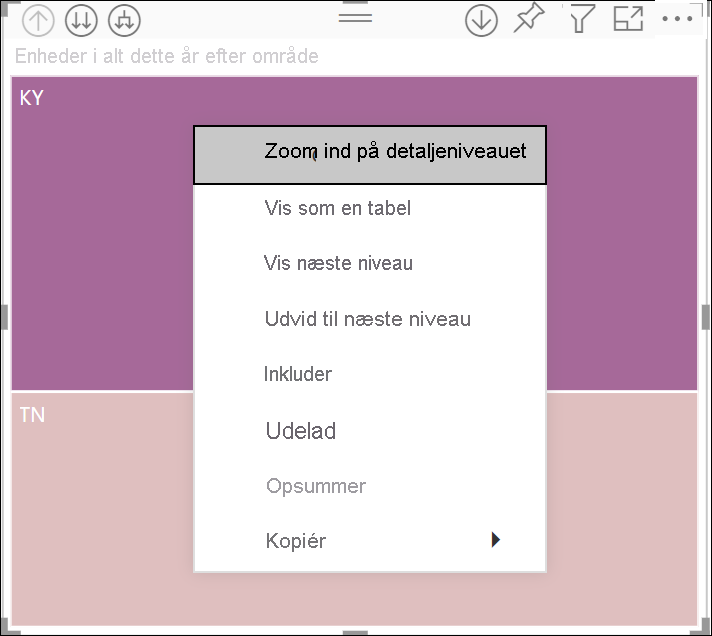
Analysér alle felter ned på én gang
Der er mange måder at analysere din visualisering på. Hvis du vælger ikonet ![]() for detailudledning med dobbeltpil, kommer du til næste niveau i hierarkiet. Hvis du f.eks. er på kategoriniveau, kan du foretage detailudledning til producentniveau, derefter segmentniveauet og til sidst produktniveauet for alle kategorier. Hvert trin i stien viser nye oplysninger.
for detailudledning med dobbeltpil, kommer du til næste niveau i hierarkiet. Hvis du f.eks. er på kategoriniveau, kan du foretage detailudledning til producentniveau, derefter segmentniveauet og til sidst produktniveauet for alle kategorier. Hvert trin i stien viser nye oplysninger.
Hvis du vil gå et niveau op i hierarkiet, skal du vælge ikonet for detailudledning. ![]()
Analysér ét felt ned ad gangen
Dobbeltpilen med detailudledningsikonet analyserer alle felter på lærredet ned på én gang. I dette eksempel kan du se, hvordan du foretager detailudledning af ét felt ad gangen.
På kategoriniveau, hvor diagrammet viser Rural og Urban, skal du vælge ikonet
 for detailudledning for at slå det til.
for detailudledning for at slå det til.Nu har du mulighed for at analysere ét felt ned ad gangen ved at vælge et visuelt element, f.eks. en søjle, en boble eller et blad.
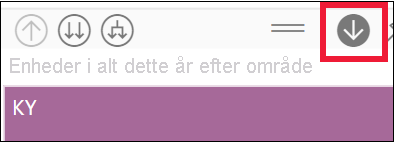
Bemærk
Hvis du ikke aktiverer indstillingen for detailudledning, og du vælger et visuelt element, krydsfiltrerer det de andre diagrammer på rapportsiden i stedet for detailudledning.
Vælg linjen for Landligt. Det liggende søjlediagram viser nu alle producenter af landdistrikter.
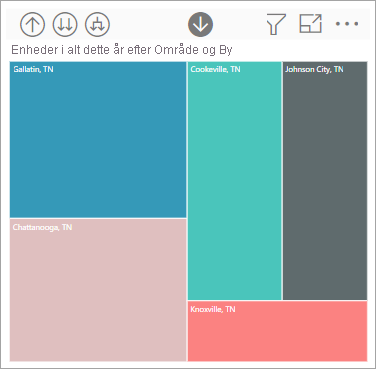
På dette tidspunkt kan du:
Fortsæt detailudledning for Rural.
Detailudledning for en bestemt producent af landdistrikter.
Udvid.
Fortsæt med at analysere ét felt ned ad gangen ved at vælge Natura. Det liggende søjlediagram viser nu segmenterne for Natura-producenten i kategorien Landdistrikter.
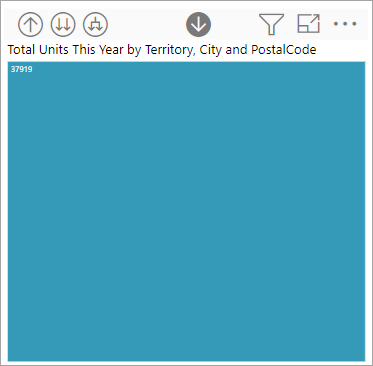
Bemærk, at titlen ændres for at vise, hvilket niveau du er på, når du foretager detailudledning og sikkerhedskopier igen.
Analysér ned til produkterne ved at vælge produktivitetslinjen. Nu er du på produktniveau.
Udvid felter
![]()
Indstillingen Udvid føjer et andet hierarkiniveau til den aktuelle visning. Hvis du er på kategoriniveau, som viser Rural og Urban, kan du udvide alle aktuelle søjler på samme tid. Første gang du udvider, tilføjes producenten for både Rural og Urban. Udvid igen, og ud over producenten tilføjes segmentdata for både Land og By. Hvert trin i stien viser de forrige oplysninger og tilføjer ét niveau af nye oplysninger.
Udvid alle felter på én gang
I følgende eksempel kan du se, hvordan du bruger denne funktion til at udvide alle felter på én gang.
Fra det forrige trin skal du vælge pilen for detailudledning, indtil du når det andet niveau, Enheder i alt efter kategori og producent.
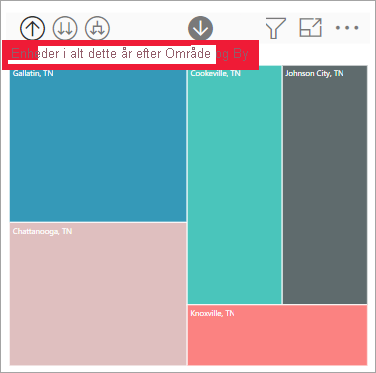
Bekræft, at indstillingen for
 detailudledning stadig er slået til, og vælg ikonet Udvid ned.
detailudledning stadig er slået til, og vælg ikonet Udvid ned.  Der vises flere detaljer i det liggende søjlediagram. Nu vises kategori, producent og segment.
Der vises flere detaljer i det liggende søjlediagram. Nu vises kategori, producent og segment.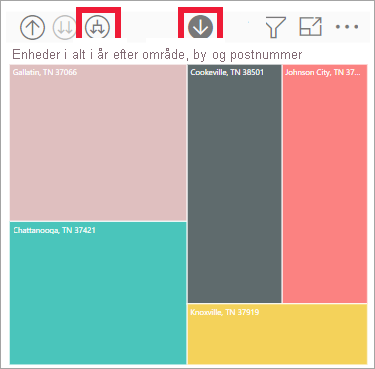
Vælg ikonet
 udvid ned en gang mere for at få vist alle fire hierarkiniveauer med detaljer for Rural. Hvis du vil se flere detaljer, skal du holde markøren over en søjle.
udvid ned en gang mere for at få vist alle fire hierarkiniveauer med detaljer for Rural. Hvis du vil se flere detaljer, skal du holde markøren over en søjle.
Udvid ét felt ad gangen
Hvis du vil hente detaljerede data for ét felt, kan du udvide ét niveau ned i hierarkiet.
I det forrige trin skal du vælge ikonet for detailudledning, indtil du når kategoriniveauet.
Når ikonet for detailudledning er slået fra, skal du vælge linjen Landdistrikt og derefter vælge ikonet udvid ned.

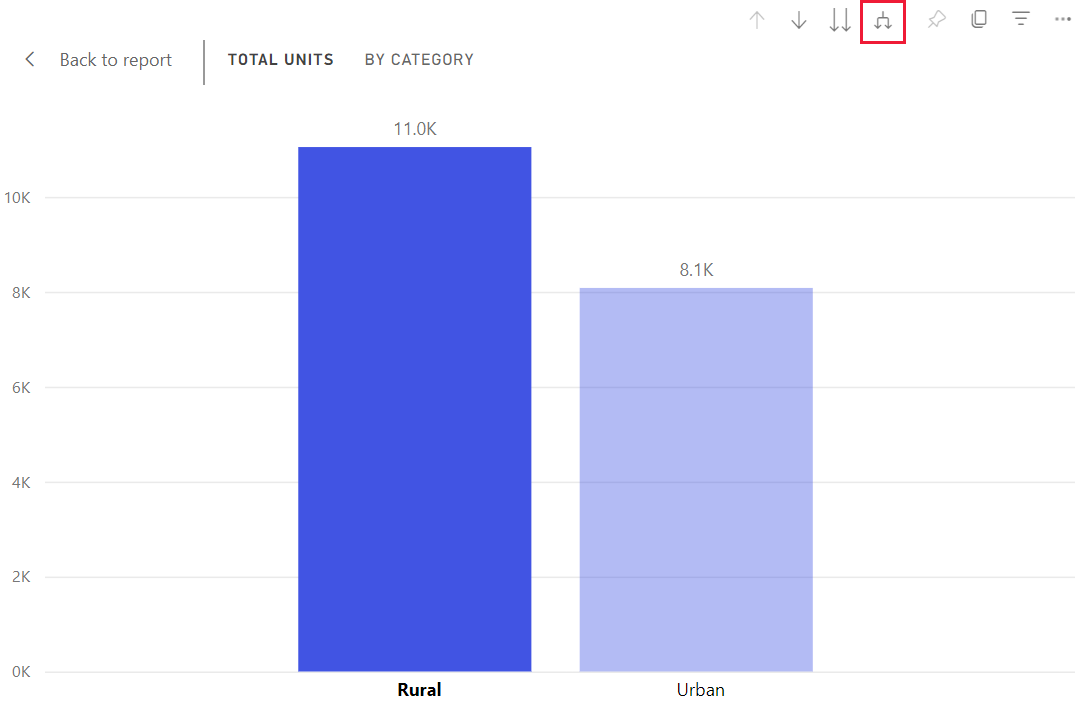 På det næste niveau fremhæves dataene for det felt, du har valgt.
På det næste niveau fremhæves dataene for det felt, du har valgt.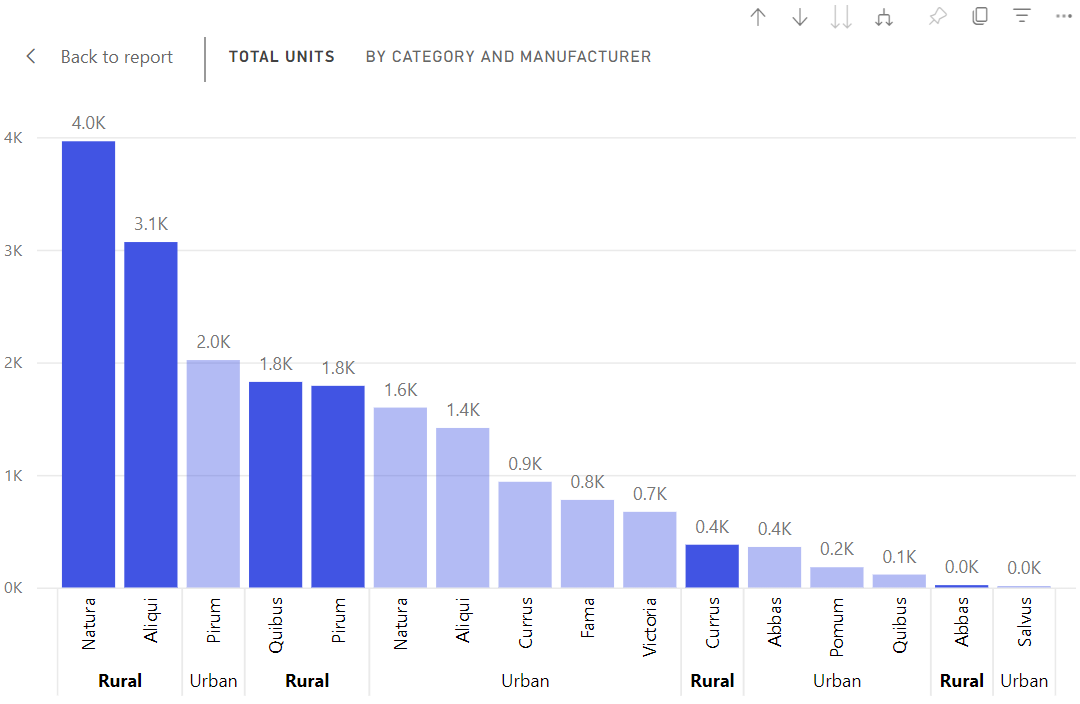
Når du foretager detailudledning, går du kun til næste niveau i hierarkiet. Når du udvider, går du til næste niveau i hierarkiet, samtidig med at du bevarer dataene på det niveau, du er på.
Vis dataene i en tabel, mens du foretager detailudledning
Brug Vis som en tabel for at få et kig bag kulisserne. Hver gang du foretager detailudledning eller udvider, viser Vis som en tabel de data, der bruges til at oprette visualiseringen. Denne funktion gør det nemmere at se, hvordan hierarkier, detailudledning og udvidelse fungerer sammen for at oprette visualiseringer.
Vælg Flere indstillinger (...) i øverste højre hjørne, og vælg derefter Vis som en tabel.
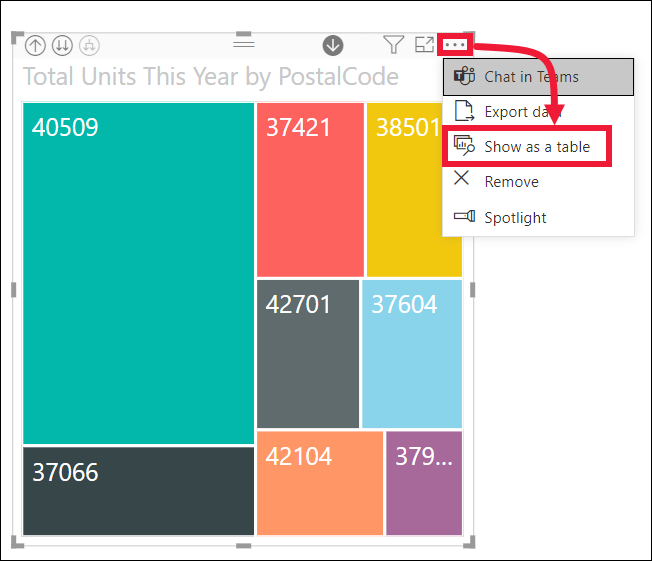
De data, der udgør det liggende søjlediagram, vises under visualiseringen.
Vælg ikonet med dobbeltpilen for at analysere alle felter ned på én gang. Se, hvordan dataene i tabellen ændres, så de afspejler de data, der bruges til at oprette det liggende søjlediagram. I følgende tabel vises resultaterne af detailudledning af alle felter på én gang fra kategoriniveau til produktniveau.
Den første tabel repræsenterer det øverste niveau i hierarkiet. Det viser kategorierne Land og By. De næste tre tabeller repræsenterer liggende søjlediagrammets data, når du foretager detailudledning på alle niveauer på én gang, fra kategori til producent til segment til produkt.
Overvejelser og begrænsninger
Som standard filtrerer detailudledning ikke andre visualiseringer i en rapport, men rapportdesigneren kan ændre denne indstilling. Når du foretager detailudledning, kan du se, om de andre visualiseringer på siden krydsfiltrerer eller krydsfremhæver.
Hvis du vil have vist en rapport, der er delt med dig, kræves der en Power BI Pro- eller Premium-licens, eller rapporten skal gemmes i Power BI Premium-kapacitet. Du kan finde flere oplysninger under Find ud af, hvilke licenser du har.
Relateret indhold
Power BI – grundlæggende begreber
Har du flere spørgsmål? Besøg Power BI-community'et