Filtre og fremhævning i Power BI-rapporter
I denne artikel introduceres du til filtrering og fremhævning i Power BI-tjeneste. Oplevelsen er næsten præcis den samme i Power BI Desktop. Filtre fjerner alle undtagen de data, du vil fokusere på. Generelt er fremhævning ikke filtrering. I de fleste visualiseringer fjerner fremhævning ikke de ikke-relaterede data. I stedet fremhæves de relaterede data. Resten af dataene forbliver synlige, men nedtonede. Se Krydsfiltrering og tværgående fremhævning senere i denne artikel for at få flere oplysninger.
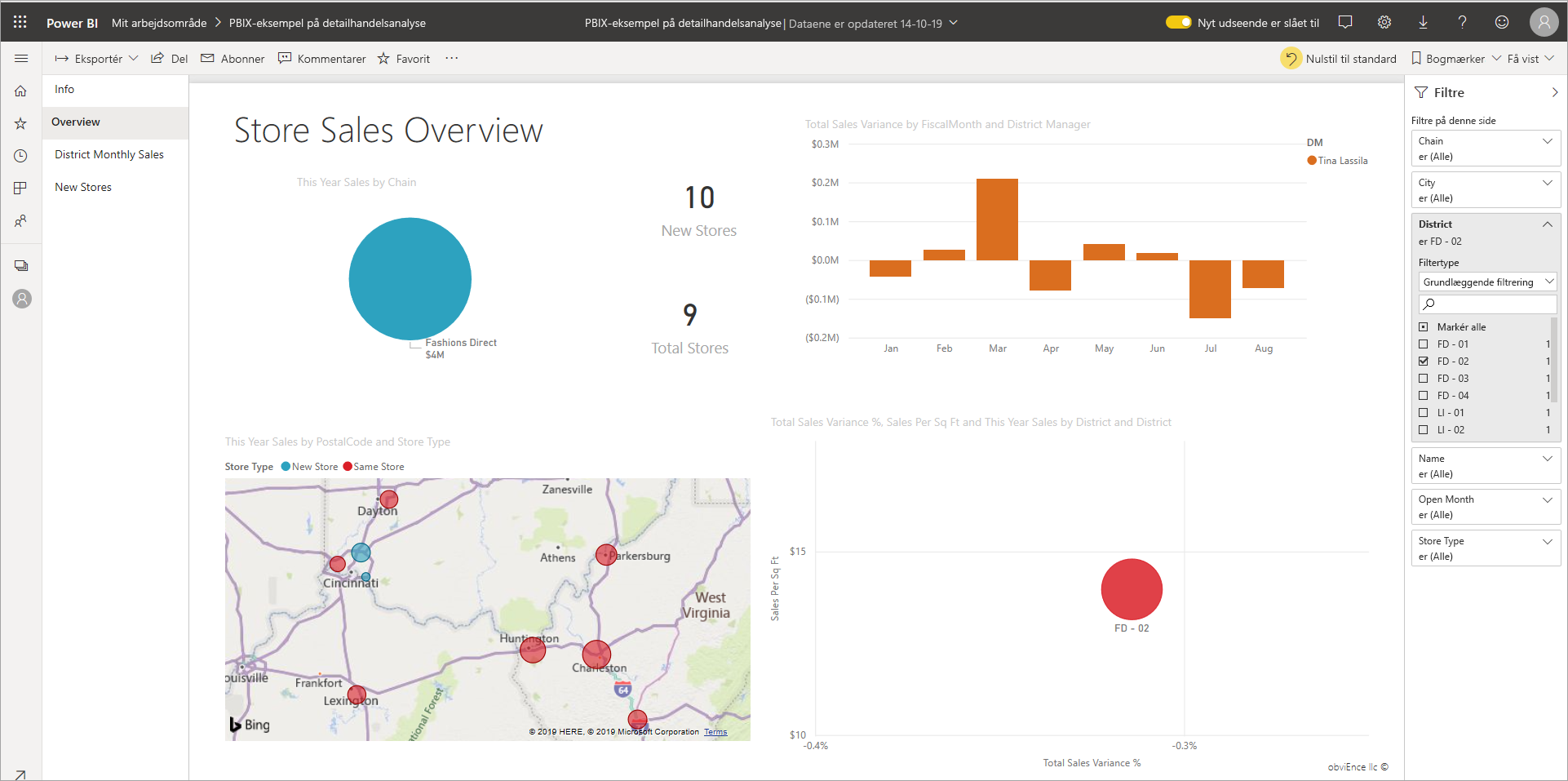
Der er mange måder at filtrere og fremhæve rapporter på i Power BI. Det ville være meget at sætte alle disse oplysninger i én artikel, så vi har opdelt dem i disse afsnit:
- Introduktion til filtre og fremhævning – den artikel, du læser nu.
- Sådan fungerer filtre og fremhævning i Læsevisning i Power BI-tjeneste. Det, du kan gøre, er mere begrænset end Redigeringsvisning, men du har stadig en lang række indstillinger for filtrering og fremhævning.
- Sådan opretter du filtre i ruden Filtre i Power BI Desktop og Power BI-tjeneste. Når du har redigeringstilladelser til en rapport, kan du oprette, redigere og slette filtre i rapporter.
- Når du har tilføjet filtre, kan du formatere filtrene , så de fungerer, som du vil, og se ud som resten af rapporten.
- Du har lært, hvordan filtre og fremhævning fungerer som standard. Få nu mere at vide om, hvordan du ændrer den måde, visualiseringer på en side filtrerer og fremhæver hinanden på.
- Læs om andre typer filtre i Power BI-rapporter.
Introduktion til ruden Filtre
Du kan anvende filtre i ruden Filtre eller foretage valg i udsnit direkte på selve rapportsiden. Ruden Filtre viser felterne i individuelle visualiseringer og andre filtre, som rapportdesigneren tilføjer.
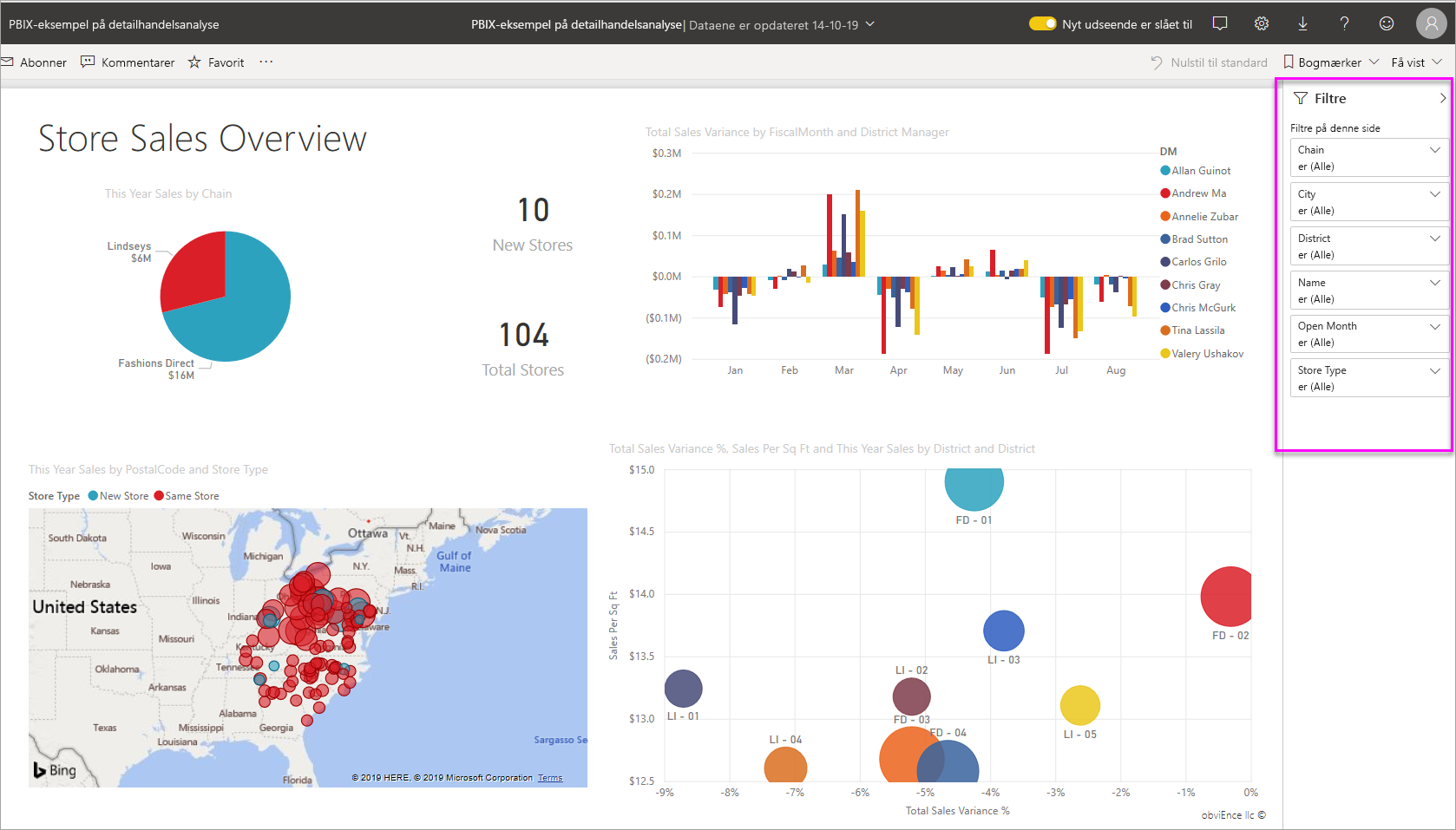
Der er fire standardtyper filtre, som du opretter i ruden Filtre.
- Visuelt filter gælder for en enkelt visualisering på en rapportside. Du kan se filtre på visualiseringsniveau, når du vælger en visualisering på rapportlærredet. Selvom du ikke kan redigere en rapport, kan du vælge en visualisering og filtrere den.
- Sidefilteret gælder for alle visualiseringer på rapportsiden.
- Rapportfilteret gælder for alle sider i rapporten.
- Detaljeadgangsfilter Med detaljeadgang i Power BI-tjeneste og Power BI Desktop opretter du en destinationsrapportside, der fokuserer på et bestemt objekt, f.eks. en leverandør. Fra de andre rapportsider kan brugerne højreklikke på et datapunkt for det pågældende objekt og få detaljeadgang til den fokuserede side.
Hvis du vil oprette visualiserings-, side- og rapportfiltre, skal du se Føj et filter til en rapport i Power BI.
Hvis du vil oprette detaljeadgangsfiltre, skal du se Konfigurer detaljeadgang i Power BI-rapporter.
Grundlæggende og avanceret filtrering
Rapportlæsere kan som standard skifte fra Grundlæggende til Avanceret filtrering.
Grundlæggende filtre viser en liste over alle værdierne i feltet. Du kan søge i side-, visualiserings- og rapportfiltre i læse- eller redigeringsvisning for at finde og vælge den ønskede værdi.
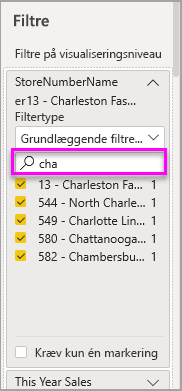
Et filter med ordet Alle ud for det er ufiltreret og viser alle værdierne i feltet. Kæde er f.eks. (Alle) betyder, at rapportsiden indeholder data om alle butikskæderne. I modsætning hertil betyder filteret FiscalYear på rapportniveau 2013 eller 2014 , at rapporten kun viser data for regnskabsårene 2013 og 2014.
Med avancerede filtre kan du bruge mere komplicerede filtre. Du kan f.eks. søge efter værdier, der indeholder eller ikke indeholder, starte med eller ikke starte med en bestemt værdi.
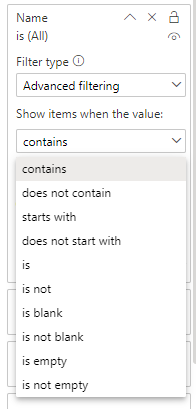
Når du opretter en rapport, kan du slå skift fra og ikke tillade, at læserne af rapporten ændrer filtertyper. Du kan også slå søgninger fra i filterruden.
Filtre i læse- eller redigeringsvisning
Der er to tilstande til interaktion med rapporter i Power BI-tjeneste: Læsevisning og Redigeringsvisning. De filtreringsfunktioner, der er tilgængelige for dig, afhænger af, hvilken tilstand du er i.
- I Læsevisning kan du interagere med alle filtre, der allerede findes i rapporten, og gemme de valg, du foretager. Du kan ikke tilføje nye filtre.
- I Redigeringsvisning kan du tilføje alle typer filtre. Når du gemmer rapporten, gemmes filtrene sammen med rapporten, selvom læserne af rapporten åbner den i en mobilapp. Mennesker at se på rapporten i Læsevisning interagerer med de filtre, du har tilføjet, men de kan ikke tilføje nye filtre.
Filtre i Læsevisning
Hvis du vælger en visualisering i Læsevisning i Power BI-tjeneste, ser ruden Filtre ud som i dette eksempel:
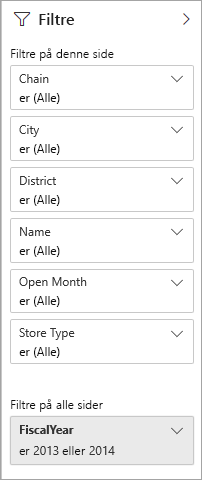
Hver visualisering har filtre for alle felterne i visualiseringen. Når du opretter en rapport, kan du tilføje flere. I denne filtreringsrude har visualiseringen tre filtre.
I Læsevisning kan du udforske dataene ved at ændre de eksisterende filtre. Du filtrerer kun visningen af rapporten. Når du afslutter rapporten, gemmes de ændringer, du foretager, sammen med visningen af rapporten, også selvom du åbner rapporten i en mobilapp. Hvis du vil fortryde filtreringen og vende tilbage til de standarder, der er angivet af rapportens forfatter, skal du vælge Nulstil til standard på den øverste menulinje.
![]()
Få mere at vide om Læsevisning: Få en præsentation af ruden Rapportfiltre.
Filtre i redigeringsvisning
Når du åbner en rapport i Power BI Desktop, kan du se, at Filtre kun er én af flere tilgængelige redigeringsruder. Du kan se de samme ruder, hvis du åbner en rapport i Redigeringsvisning i Power BI-tjeneste.
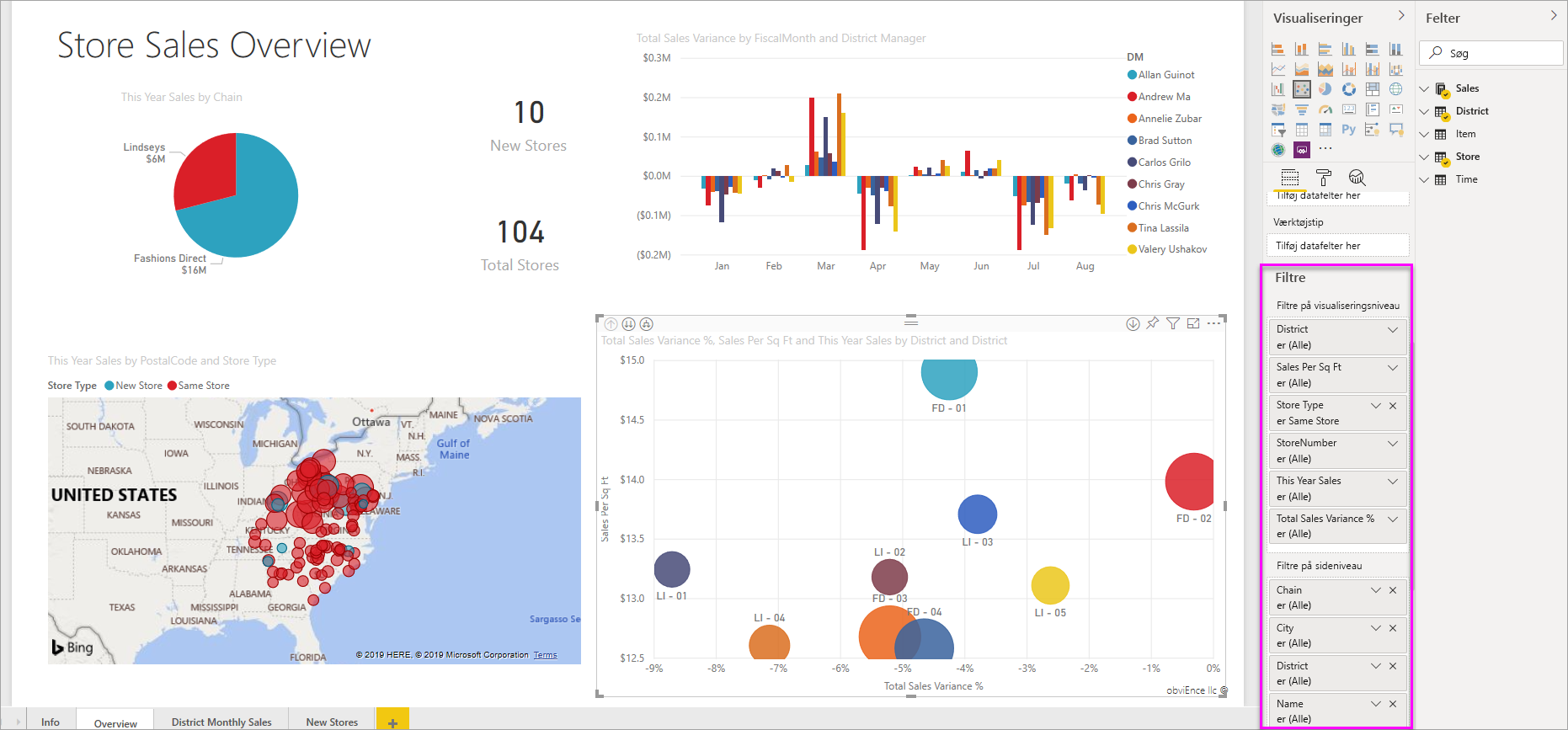
Denne side i rapporten indeholder fire filtre på sideniveau. Når du vælger søjlediagrammet, kan vi se, at det også har tre filtre på visualiseringsniveau.
Arbejd med filtre i redigeringsvisning
Få mere at vide om, hvordan du føjer filtre til en rapport i Power BI Desktop og i Redigeringsvisning i Power BI-tjeneste.
Når du har tilføjet filtre, har du mange formateringsindstillinger for dem. Du kan f.eks. skjule, låse eller omarrangere filtre eller formatere dem, så de passer til resten af rapporten. Få mere at vide om, hvordan du formaterer filtre i en rapport.
Du kan også ændre den måde, visualiseringerne interagerer på. Hvis du vil finjustere tværgående fremhævning og krydsfiltrering, skal du se Skift, hvordan visualiseringer interagerer i rapporter.
Tværgående filtrering og tværgående fremhævning af visualiseringer
Du kan udforske relationerne mellem visualiseringerne i din rapport uden at bruge filtre eller udsnit. Vælg en værdi eller aksemærkat i én visualisering for at krydsfiltrere eller krydsfremhævning af de relaterede værdier i andre visualiseringer på siden. De opfører sig ikke alle på samme måde.
- Tværgående fremhævning Når du vælger en værdi i én visualisering, fremhæves de relaterede data i visualiseringer, f.eks. søjlediagrammer og liggende søjlediagrammer. Tværgående fremhævning fjerner ikke de ikke-relaterede data fra disse visualiseringer. De ikke-relaterede data er stadig synlige, men nedtonede.
- Krydsfiltrering Markering af en værdi i én visualisering fungerer mere som et filter i andre visualiseringer, f.eks. kurvediagrammer, punktdiagrammer og kort. I disse visualiseringer er det kun de relaterede data, der forbliver synlige. De ikke-relaterede data er ikke synlige, ligesom du ville se med et filter.
Hvis du vil fjerne fremhævningen, skal du vælge værdien igen eller vælge et tomt område i den samme visualisering. Du kan få flere eksempler i afsnittet Krydsfiltrering og krydsfremhævning under "Sådan krydsfiltrerer visualiseringer hinanden i en Power BI-rapport".
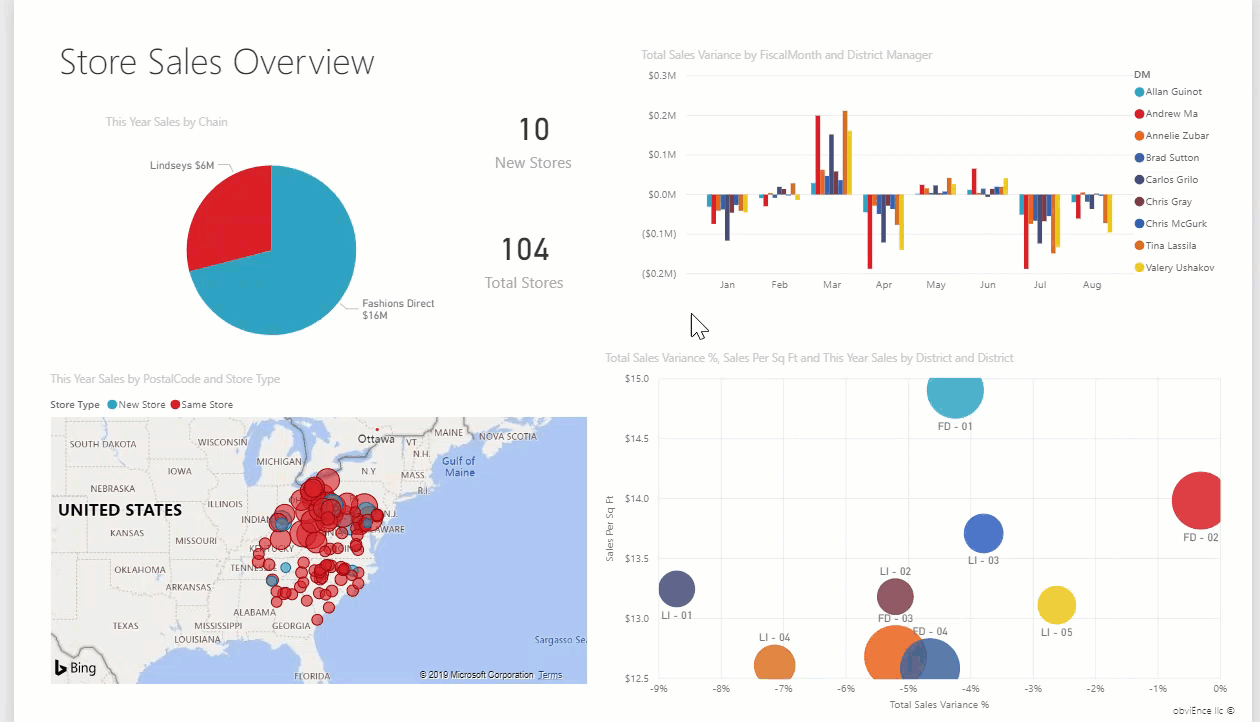
Relateret indhold
- Føj et filter til en rapport i Redigeringsvisning
- Formatér filtre i Power BI-rapporter
- Få en præsentation af rapportfiltre
- Sådan krydsfiltrerer og krydsfremhæver rapportvisualiseringer hinanden i en rapport
Har du flere spørgsmål? Prøv Power BI-community'et