Tilpas ruden Visualisering i Power BI Desktop og Power BI-tjeneste
GÆLDER FOR: Power BI Desktop
Power BI-tjeneste
Visualiseringer, der også kaldes visualiseringer for korte, viser indsigter, der registreres i dataene. En Power BI-rapport kan have en enkelt side med én visualisering, eller den kan have sider fulde af visualiseringer. I Power BI-tjeneste kan visualiseringer fastgøres fra rapporter til dashboards.
Det er vigtigt at skelne mellem rapportdesignere og rapportforbrugere. Hvis du er den person, der bygger eller redigerer rapporten, er du designer. Designere har redigeringstilladelser til rapporten og dens underliggende semantiske model. I Power BI Desktop kan du åbne den semantiske model i tabelvisning og oprette visualiseringer i rapportvisning. I Power BI-tjeneste kan du åbne datasættet eller rapporten i rapporteditoren i Redigeringsvisning. Hvis en rapport eller et dashboard deles med dig, er du rapportforbruger. Du kan få vist og interagere med rapporten og dens visualiseringer, men du kan ikke foretage så mange ændringer, som en designer kan.
Der er mange forskellige visuelle typer, der er tilgængelige direkte fra ruden Visualiseringer i Power BI.
![]()
Der er flere Power BI-visualiseringer tilgængelige fra webstedet for Microsoft AppSource-community'et. I AppSource kan du gennemse og downloade Power BI-visualiseringer, der leveres af Microsoft og community'et.
Hvis du er ny bruger af Power BI eller har brug for en opdatering, kan du bruge disse links til at få mere at vide om de grundlæggende funktioner i Power BI-visualiseringer. Alternativt kan du bruge indholdsfortegnelsen (i venstre side af denne artikel) til at finde endnu flere nyttige oplysninger.
Tilføj en visualisering i Power BI
Opret visualiseringer på siderne i dine rapporter. Gennemse listen over tilgængelige visualiseringer og tilgængelige visualiserings selvstudier.
Upload en visualisering fra en fil eller fra AppSource
Tilføj en visualisering, som du selv har oprettet, eller som du har fundet på Webstedet for Microsoft AppSource-community'et. Føler du dig kreativ? Se nærmere på vores kildekode, og brug vores udviklingsværktøjer til at oprette en ny visualiseringstype og dele den med community'et. Hvis du vil vide mere om udvikling af en Power BI-visualisering, skal du gå til Udvikling af en Power BI-visualisering.
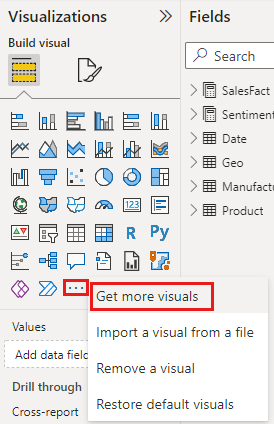
Tilpas din visualiseringsrude
Du kan tilpasse visualiseringsruden ved at tilføje og fjerne Power BI-visualiseringer fra den. Hvis du har fjernet standardvisualiseringer fra visualiseringsruden, kan du gendanne ruden til standard og gendanne alle standardvisualiseringer.
Føj en visualisering til visualiseringsruden
Hvis du finder ud af, at du bruger den samme visualisering på tværs af mange rapporter, kan du føje visualiseringen til visualiseringsruden. Tilføjelse af visualiseringer gælder for AppSource-visualiseringer, visualiseringer til organisationer og visualiseringer fra filer. Hvis du vil tilføje en visualisering, skal du højreklikke på visualiseringen.
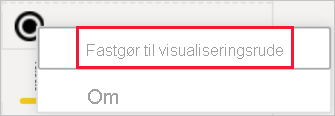
Når en visualisering er fastgjort, flyttes den op for at leve med de andre standardvisualiseringer. Denne visualisering er nu knyttet til din konto, der er logget på, så alle nye rapporter, du opretter, får automatisk denne visualisering inkluderet som en mulighed, forudsat at du er logget på. Du behøver ikke længere at føje en bestemt visualisering, som du jævnligt bruger, til hver enkelt rapport.
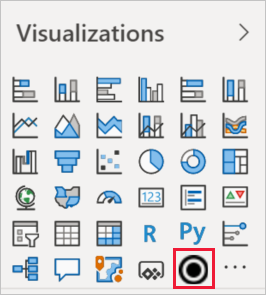
Fjern en visualisering fra visualiseringsruden
Hvis du holder op med at bruge en visualisering regelmæssigt, kan du højreklikke på den og fjerne den fra visualiseringsruden. Alle typer visualiseringer kan fjernes fra visualiseringsruden, herunder standard-, fil-, organisations- og AppSource-visualiseringer.
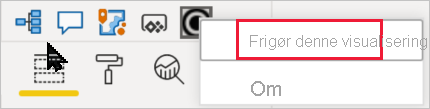
Gendan visualiseringsruden
Gendannelse af visualiseringsruden gælder kun for standardvisualiseringer. Visualiseringer, der er føjet til visualiseringsruden, påvirkes ikke og forbliver tilgængelige fra visualiseringsruden. Hvis du vil fjerne AppSource eller filvisualiseringer fra visualiseringsruden, skal du gøre det manuelt.
Hvis du vil gendanne visualiseringsruden til standard, skal du vælge Flere indstillinger (...) og vælge Gendan standardvisualiseringer.
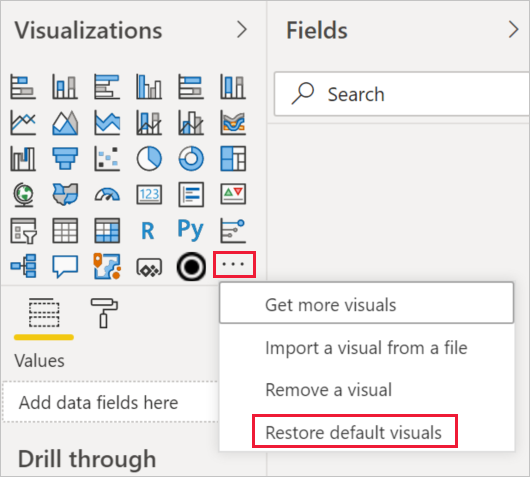
Skift visualiseringstypen
Prøv at ændre visualiseringstypen for at se, hvilke der fungerer bedst sammen med dine data. Vælg en visualisering for at aktivere den, og vælg ikonet for en anden visualiseringstype i ruden Visualiseringer .
Hvis du tidligere har fastgjort visualiseringen til et dashboard, ændrer ændring af typen i rapporten ikke typen på dashboardet. Du kan f.eks. fastgøre et kransediagram til et dashboard og derefter ændre kransediagrammet til et liggende søjlediagram. Du har nu et liggende søjlediagram i rapporten og et kransediagram på dashboardet. Hvis du vil opdatere dashboardet, skal du fastgøre dataene igen som liggende søjlediagram.
Fastgør visualiseringen
Når du har visualiseringen på den ønskede måde i Power BI-tjeneste, kan du fastgøre den til et dashboard som et felt. Hvis du ændrer den visualisering, der bruges i rapporten, når du har fastgjort den, ændres feltet på dashboardet ikke. Hvis det var et kurvediagram, forbliver det et kurvediagram, selvom du har ændret det til et kransediagram i rapporten.
Overvejelser og begrænsninger
Afhængigt af datakilden og antallet af felter (målinger eller kolonner) kan en visualisering blive indlæst langsomt. Vi anbefaler, at du begrænser visualiseringer til 10-20 felter i alt, både af hensyn til læsbarheden og ydeevnen.
Den øvre grænse for visualiseringer er 100 felter (målinger eller kolonner). Hvis din visualisering ikke indlæses, skal du reducere antallet af felter.