Udforsk rapporter i Power BI-mobilappsene
Gælder for:

|

|

|

|
|---|---|---|---|
| iPhones | iPads | Android-telefoner | Android-tablets |
Seddel
Power BI Windows-appen blev udgået den 31. december 2023 og understøttes ikke længere. Den er blevet fjernet fra Microsoft Apps Store, og der udgives ikke flere produktopdateringer til den. Brug Power BI-tjenesten til at få vist dit Power BI-indhold på Windows-enheder.
Denne meddelelse gælder kun for Power BI Windows-appen. Det påvirker ikke Power BI Desktop-appen.
En Power BI-rapport er en interaktiv visning af dine data med visualiseringer, der repræsenterer forskellige resultater og indsigter fra disse data. Visning af rapporter i Power BI-mobilapps er det tredje trin i en proces med tre trin:
- Opret rapporter i Power BI Desktop. Du kan endda optimere en rapport til telefoner i Power BI Desktop.
- Publicer disse rapporter i Power BI-tjenesten (https://powerbi.com) eller Power BI-rapportserver.
- Interager med rapporterne i Power BI-mobilappsene.
Åbn en Power BI-rapport i mobilappen
Power BI-rapporter gemmes forskellige steder i mobilappen, afhængigt af hvor du har dem fra. De kan være i Apps, Delt med mig, Arbejdsområder (herunder Mit arbejdsområde) eller på en rapportserver. Nogle gange gennemgår du et relateret dashboard for at få adgang til en rapport, og nogle gange vises de.
I lister og menuer kan du finde et ikon ud for et rapportnavn, som hjælper dig med at forstå, at elementet er en rapport:
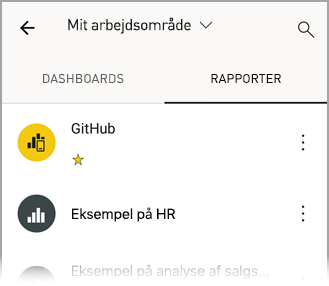
Der er to ikoner for rapporter i Power BI-mobilappsene:
 angiver en rapport, der vises i liggende retning i appen. Det ser ud på samme måde, som det ser ud i en browser.
angiver en rapport, der vises i liggende retning i appen. Det ser ud på samme måde, som det ser ud i en browser. angiver en rapport, der har mindst én telefonoptimeret side, der vises i stående retning.
angiver en rapport, der har mindst én telefonoptimeret side, der vises i stående retning.
Seddel
Når du holder telefonen i liggende retning, får du altid det liggende layout, selvom rapportsiden er i mobillayout.
Hvis du vil have adgang til en rapport fra et dashboard, skal du trykke Flere indstillinger (...) i øverste højre hjørne af et felt og derefter trykke på Åbn rapport:
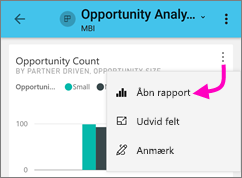
Det er ikke alle felter, der kan åbnes som rapporter. Felter, der f.eks. oprettes, når du stiller et spørgsmål i feltet Q&A, åbner ikke rapporter, når du trykker på dem.
Zoom ind på dine data
Brug knibningsbevægelsen til at zoome ind på dine rapporter for at undersøge dem mere detaljeret. Frigør for at zoome ud igen. Knibning til zoom understøttes på Android- og iOS-telefoner og -tablets.
Interager med rapporter
Når du har åbnet en rapport i appen, kan du begynde at arbejde med den. Du kan gøre mange ting med din rapport og dens data. I rapportfoden kan du finde handlinger, som du kan foretage på rapporten. Ved at trykke og trykke længe på de data, der vises i rapporten, kan du også opdele og opdele dataene.
Interaktion med enkelttryk i forhold til interaktion med dobbelttryk
Når du downloader Power BI-mobilappen, angives den til interaktion med et enkelt tryk. Det betyder, at når du trykker på en visualisering for at udføre en handling, f.eks. vælge et udsnitselement, krydsfremhævning, klikke på et link eller en knap osv., vælger tryk begge det visuelle element og udfører den ønskede handling.
Hvis du foretrækker det, kan du skifte til interaktion med dobbelttryk. Med interaktion med dobbelttryk skal du først trykke på en visualisering for at markere den og derefter trykke igen i visualiseringen for at udføre den ønskede handling.
Hvis du vil skifte til interaktion med dobbelttryk eller skifte tilbage til interaktion med et enkelt tryk, skal du gå til indstillinger for appinteraktion.
Enkeltmarkering i forhold til tilstanden med flere markeringer for datapunktmarkering
I en rapport skal du trykke på et datapunkt for at vælge det. Du kan vælge, om du vil bruge enkeltmarkerings- eller flermarkeringstilstand. Når du trykker på et datapunkt for at markere det i enkeltmarkeringstilstand, erstatter markeringen alle tidligere markeringer, du har foretaget. Når du trykker på et datapunkt i tilstanden med flere markeringer for at markere det, føjes dit valg til de valg, du har i øjeblikket, og det kombinerede resultat af alle dine valg fremhæves på tværs af alle rapportens visualiseringer.
Hvis du vil fjerne markeringen af et markeret datapunkt, skal du blot trykke på det igen.
Hvis du vil skifte mellem enkeltmarkeringstilstand og flermarkeringstilstand, skal du gå til indstillinger for appinteraktion.
Ved hjælp af tryk og langt tryk
Et tryk er det samme som et klik med musen. Så hvis du vil krydsfremhævning af rapporten baseret på et datapunkt, skal du trykke på dette datapunkt. Når du trykker på en udsnitsværdi, vælges værdien, og resten af rapporten opdeles efter denne værdi. Når du trykker på et link, en knap eller et bogmærke, udføres den handling, der er defineret af rapportens forfatter.
Du har sikkert bemærket, at når du trykker på en visualisering, vises der en kant. I øverste højre hjørne af kanten kan du se Flere indstillinger (...). Hvis du trykker på ellipsen, får du vist en menu med handlinger, du kan foretage på den pågældende visualisering:
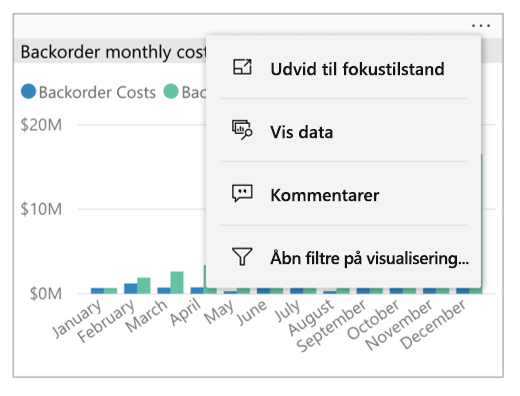
Værktøjstip og detaljehandlinger
Når du trykker længe (trykker og holder nede) på et datapunkt, vises der et værktøjstip, der viser de værdier, som datapunktet repræsenterer:
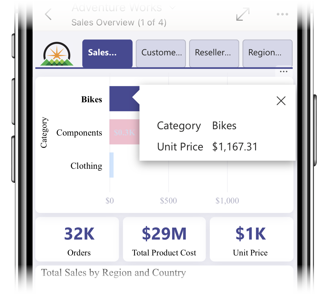
Vigtig
Husk, at mobilappsene kun understøtter værktøjstip på datapunkter.
Hvis rapportforfatteren har konfigureret et værktøjstip til rapportsider, erstattes standardværktøjstippet med værktøjstippet til rapportsiden:
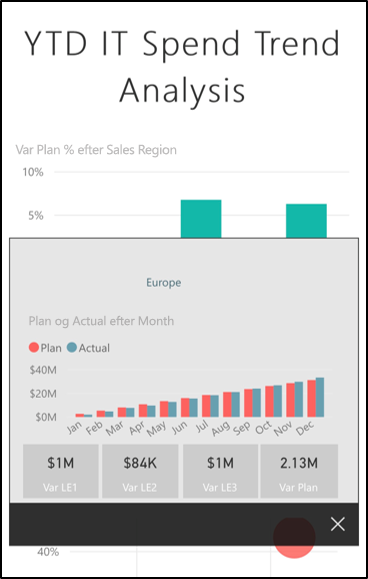
Seddel
Værktøjstip til rapporter understøttes for enheder på mindst 640 pixel og 320 pixel viewports. Hvis enheden er mindre, viser appen standardværktøjstip.
Rapportforfattere kan definere hierarkier i dataene og relationerne mellem rapportsider. Hierarkier giver dig mulighed for at foretage detailudledning, foretage detailudledning og detaljeadgang til en anden rapportside fra en visualisering og en værdi. Så når du trykker længe på en værdi, vises de relevante indstillinger for detailudledning i sidefoden ud over værktøjstippet:
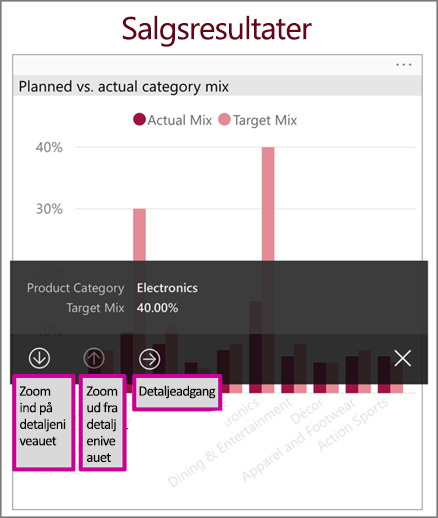
Når du trykker på en bestemt del af en visualisering og derefter trykker på indstillingen detaljeadgang, fører Power BI dig til en anden side i rapporten, der er filtreret efter den værdi, du har trykket på. En rapportforfatter kan definere en eller flere indstillinger for detaljeadgang, som hver især fører dig til en anden side. I dette tilfælde kan du vælge, hvilken indstilling du vil have detaljeadgang til. Knappen Tilbage fører dig tilbage til den forrige side.
Du kan få flere oplysninger ved at læse om, hvordan du tilføje detaljeadgang i Power BI Desktop.
Vigtig
I Power BI-mobilappsene aktiveres detaljehandlinger i matrix- og tabelvisualiseringer kun via celleværdier, ikke via kolonne- eller rækkeoverskrifter.
Brug af handlingerne i rapportfoden
Fra rapportfoden kan du udføre flere handlinger på den aktuelle rapportside eller på hele rapporten. Sidefoden giver hurtig adgang til de mest anvendte handlinger. Du kan få adgang til andre handlinger ved at trykke på knappen Flere indstillinger (...) :
Du kan udføre fra disse handlinger fra sidefoden:
- Nulstil rapportfilteret og markeringerne med tværgående fremhævning til deres oprindelige tilstand.
- Åbn samtaleruden for at få vist kommentarer eller føje kommentarer til rapporten.
- Åbn filterruden for at få vist eller redigere det filter, der aktuelt anvendes på rapporten.
- Vis alle sider i rapporten. Hvis du trykker på et sidenavn, indlæses og vises den pågældende side. Du kan flytte mellem rapportsider ved at stryge fra kanten af skærmen til midten.
- Få vist alle rapporthandlinger.
Alle rapporthandlinger
Når du trykker på knappen Flere indstillinger (...) i rapportfoden, får du vist alle de handlinger, du kan udføre i en rapport:
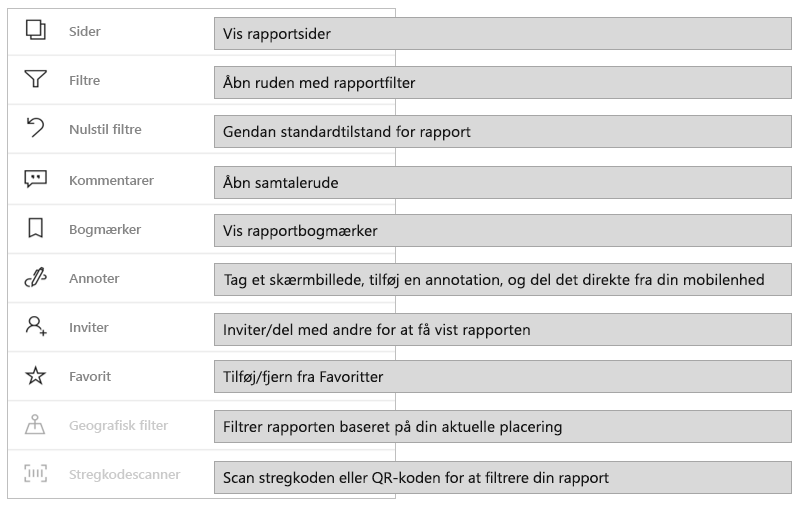
Nogle af handlingerne kan være deaktiveret, fordi de er afhængige af de specifikke rapportfunktioner. For eksempel:
Bogmærker findes kun, hvis der er angivet bogmærker i rapporten. Begge personlige bogmærker, som du kan definere i Power BI-tjenesten, og bogmærker, der er defineret af forfatteren af rapporten, vises. Hvis et af bogmærkerne er defineret som standardbogmærket, åbnes rapporten i den pågældende visning, når den indlæses.
Anmærk og del kan være slået fra, hvis der er en Intune-beskyttelsespolitik i din organisation, som forbyder deling fra en Power BI-mobilapp.
Inviter er kun aktiveret, hvis du har tilladelse til at dele rapporten med andre. Du har kun tilladelse, hvis du er ejer af rapporten, eller hvis ejeren har givet dig tilladelse til at dele igen.
Filtrer efter aktuel placering er aktiveret, hvis rapportens forfatter kategoriserede rapporten med geografiske data. Du kan finde flere oplysninger i om identificere geografiske data i en rapport.
Scan for at filtrere rapporten efter stregkode er kun aktiveret, hvis den semantiske model i rapporten er mærket som Stregkode. Du kan få flere oplysninger ved at læse om mærkning af stregkoder i Power BI Desktop.
Bogmærker
Power BI-mobilappen understøtter både rapportbogmærker, som forfatteren af rapporten har defineret, og personlige bogmærker, som du kan definere i Power BI-tjenesten. Du kan finde bogmærkemenuen under Flere indstillinger (...) på værktøjslinjen rapporthandlinger.
Standardbogmærker angives med et særligt ikon. I forbindelse med personlige bogmærker kan du angive, fjerne eller ændre standardindstillingen ved at trykke på Flere indstillinger (...) ud for det bogmærke, du vil ændre, og vælge Gør standard eller Ryd standard.
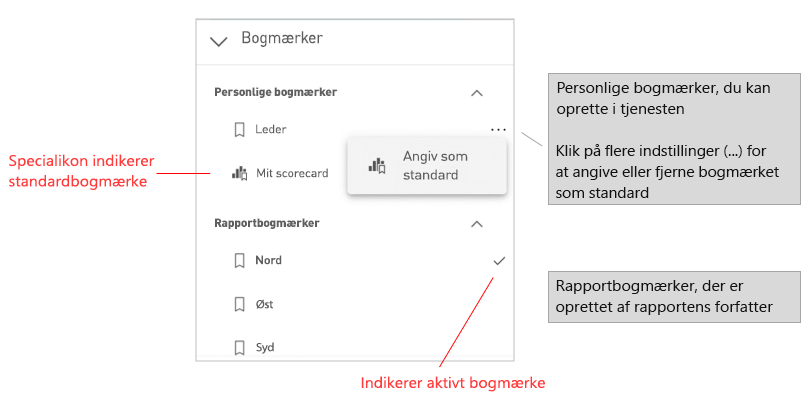
Når en bogmærkevisning af en rapport er åben, vises navnet på bogmærket øverst i rapporten.
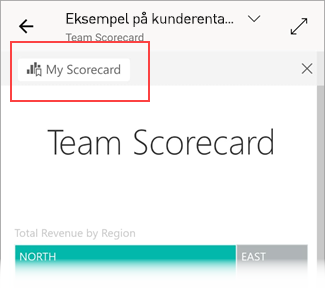
Seddel
Du kan ikke oprette bogmærker i mobilapps – du kan kun bruge dem. Bogmærker oprettes i Power BI Desktop og i tjenesten.
Få mere at vide om bogmærker i Power BI-tjenesten.
Undersøg uregelmæssigheder i tidsseriedata
Registrering af uregelmæssigheder er en Power BI-funktion, der automatisk registrerer uregelmæssigheder (dvs. værdier, der ligger uden for forventede intervaller) i kurvediagrammer med tidsseriedata. Desuden giver det mulige forklaringer, rangeret efter deres forklarende styrke, for årsagen til de uregelmæssige værdier. Registrering af uregelmæssigheder er tilgængelig, hvis den er aktiveret i diagrammet af rapportopretteren.
Når du får vist en rapport, hvor registrering af uregelmæssigheder er aktiveret i et diagram med tidsseriedata, kan du se de uregelmæssigheder, der er angivet i diagrammet, på samme måde som i Power BI-tjenesten og i Power BI Desktop.
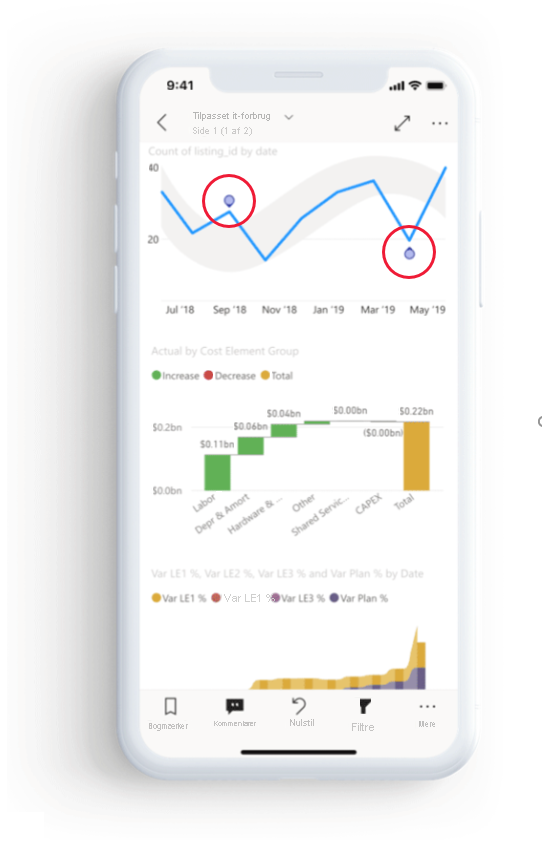
Hvis du vil se yderligere oplysninger og forklaringer, skal du åbne panelet Uregelmæssigheder. Der er flere måder at gøre dette på:
- Tryk på uregelmæssighedsangivelsen i diagrammet.
- Tryk Flere indstillinger (...), og vælg Vis uregelmæssigheder i den menu, der vises.
- Tryk på datapunktet for at få vist et værktøjstip, og vælg Uregelmæssigheder.
Billedet nedenfor illustrerer de tre måder at åbne panelet Uregelmæssigheder på.
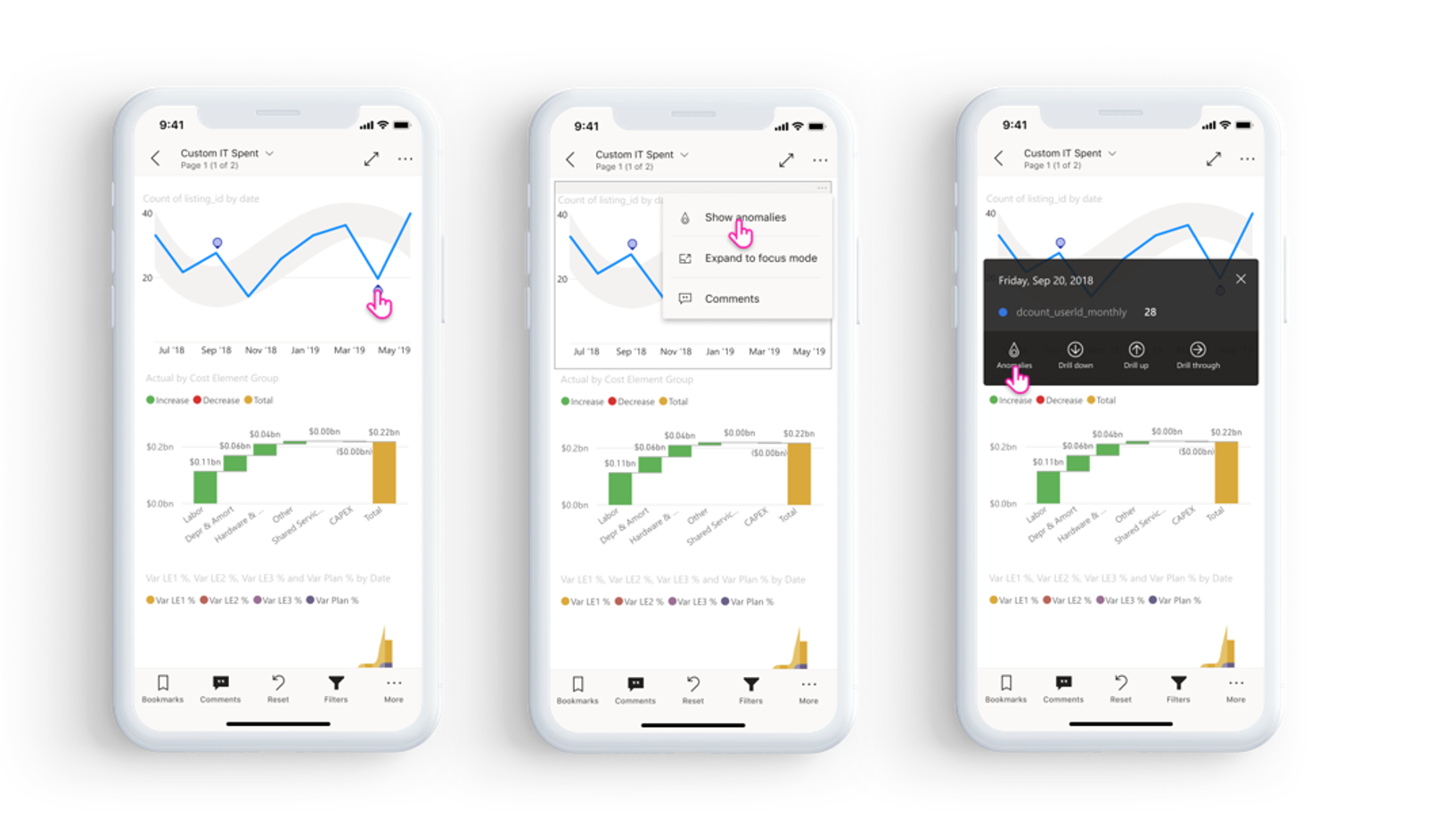
I panelet uregelmæssigheder kan du se en forklaring på den registrerede uregelmæssighed på et naturligt sprog samt tilknyttede faktorer sorteret efter deres forklarende styrke. Stryg fra højre mod venstre for at få vist alle relevante faktorer og deres styrker.
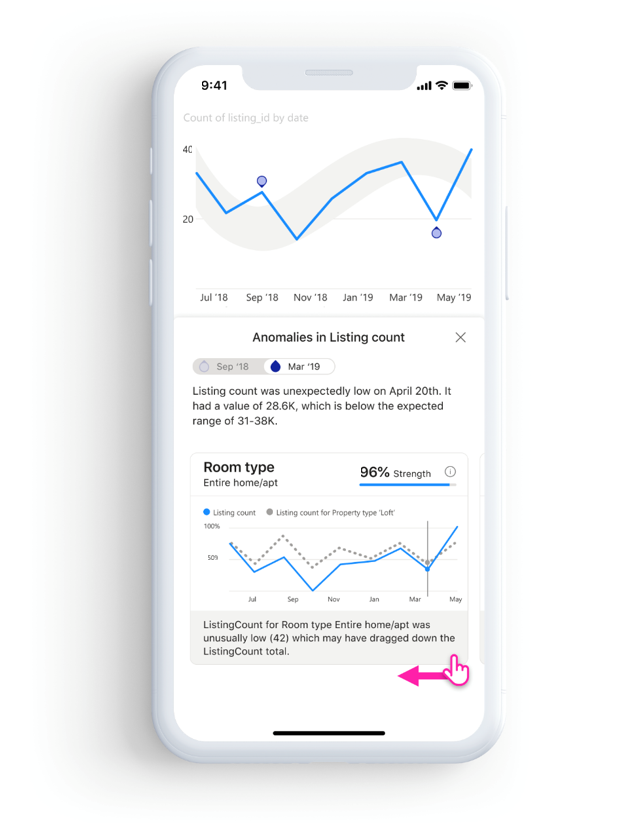
Mens panelet Uregelmæssigheder er synligt, kan du stadig rulle i mobilrapporten under den, så du kan fortsætte med at interagere med din rapport, udsnit og udsnit for bedre at forstå uregelmæssigheder i dine data. For hver interaktion kører Power BI registrering af uregelmæssigheder igen for at registrere uregelmæssigheder i dataene i området.
Opdater dine data
Hvis du ikke er sikker på, at du får vist de mest up-to-datodata, kan du hente nye data ned til din rapport fra Power BI-tjenesten:
- På iOS-enheder og Android-tablets skal du trække en smule ned fra top til bund på rapportsiden.
- På Android-telefoner kan du enten bruge pull-down-handlingen eller en opdateringsknap, afhængigt af hvordan du har konfigureret den i interaktionsindstillinger.
Seddel
Ovenstående opdateringsmetoder opdaterer ikke den underliggende semantiske model. I stedet opdaterer de den rapport, du får vist på mobilappen, med alle nye data, der kan findes i Power BI.
Hvordan ved jeg, hvornår min rapport sidst blev opdateret?
Tryk på rapportoverskriften for at finde ud af, hvornår din rapport sidst blev opdateret. Navigationstræet til rapporten vises, herunder datoen og klokkeslættet for den seneste opdatering.
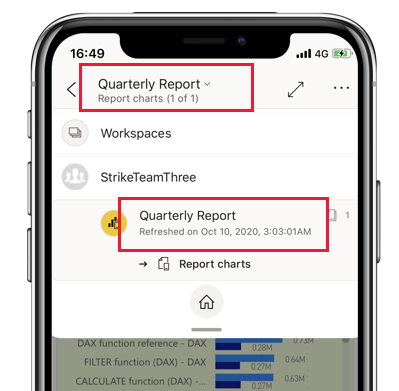
Konfigurer din oplevelse med rapporter
Power BI-mobilappen har en række indstillinger, der giver dig mulighed for at styre din rapportoplevelse. I øjeblikket kan du konfigurere
- Interaktion med rapportvisualiseringer: Du kan vælge enten at bruge interaktion med enkelttryk eller dobbelttryk.
- metoden Til opdatering af data: Du kan vælge enten at have en opdateringsknap eller en pull-down-handling til opdatering af rapportdata.
- synligheden af rapportfoden: Du kan vælge enten at have en forankret sidefod, der altid er synlig, eller en dynamisk sidefod, der skjuler og vises igen, afhængigt af dine handlinger (f.eks. rulning).
Se indstillinger for appinteraktion for at få oplysninger om, hvordan du ændrer disse indstillinger.