Eksportér en rapport til PowerPoint
GÆLDER FOR: Power BI-tjeneste til virksomhedsbrugere
Power BI-tjeneste til designere og udviklere
i Power BI Desktop
Power BI og PowerPoint arbejder sammen på flere forskellige måder. I denne artikel får du mere at vide om, hvordan du eksporterer en Power BI-rapport og opretter et PowerPoint-slidesæt med én slide for hver rapportside. Rapporten er statisk. slides bevarer rapportens tilstand på eksporttidspunktet.
En anden mulighed er at integrere en liveversion af din rapportside i PowerPoint. Du kan interagere med dine data på samme måde som i Power BI. Du kan finde flere oplysninger om, hvordan du integrerer en liverapportside, i disse artikler:
- Tilføj en dynamisk Power BI-rapportside i PowerPoint
- Brug Power BI-tilføjelsesprogram til PowerPoint
- Administrer Power BI-tilføjelsesprogrammet til PowerPoint
Eksportér en rapport til PowerPoint
Når du eksporterer til PowerPoint, sker følgende:
- Hver side i Power BI-rapporten bliver til en individuel slide i PowerPoint.
- Hver side i Power BI-rapporten eksporteres som et enkelt billede med høj opløsning i PowerPoint.
- Du kan bevare de filtre og udsnitsindstillinger, der føjes til rapporten.
- Der oprettes et link i PowerPoint, der linker tilbage til Power BI-rapporten.
Det er hurtigt at få din Power BI-rapport eksporteret til PowerPoint . Følg de trin, der er beskrevet i næste afsnit.
Tip
Du kan også kopiere én visualisering ad gangen fra Power BI-tjeneste og indsætte den i PowerPoint (eller et andet program, der understøtter indsættelse). Vælg ikonet Kopiér som billede for at kopiere visualiseringen til Udklipsholder. Åbn derefter PowerPoint, og indsæt visualiseringen. Du kan få mere at vide under Kopiér visualiseringer som statiske billeder.
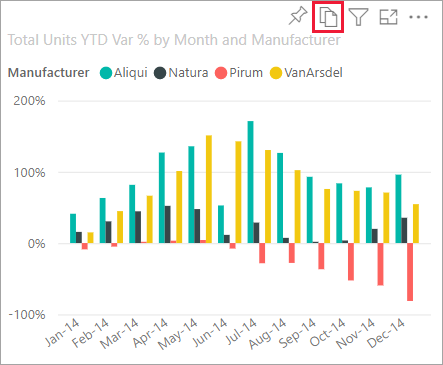
Eksportér din Power BI-rapport til PowerPoint
I Power BI-tjeneste skal du vælge en rapport for at få den vist på lærredet. Vælg derefter Eksportér>PowerPoint på menulinjen.
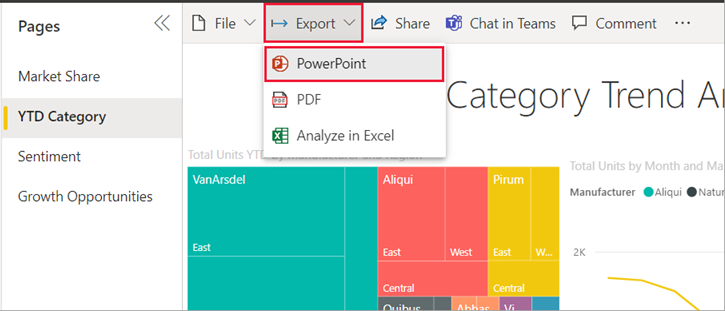
I dialogboksen Eksportér til PowerPoint , der vises, skal du vælge Eksportér som billede og derefter vælge de andre indstillinger efter behov.
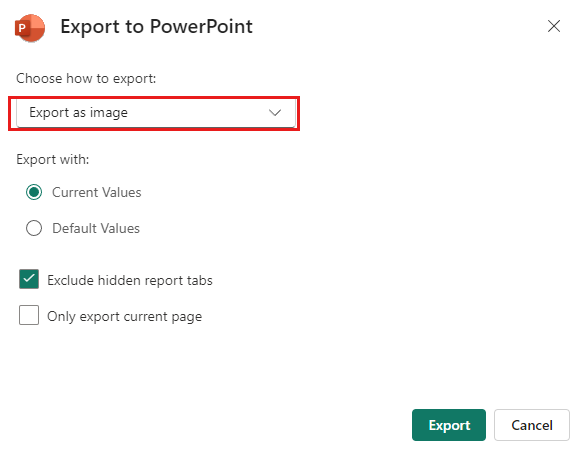
De aktuelle værdier eksporterer rapporten i den aktuelle tilstand. Dette omfatter de aktive ændringer, du har foretaget af udsnits- og filterværdier. De fleste brugere vælger denne indstilling. Hvis du har rullet, indeholder aktuelle værdier ikke rulletilstanden for visualiseringen, men eksporterer i stedet den øverste del af dataene.
Standardværdier eksporterer rapporten i den oprindelige tilstand, som designeren delte den. Eventuelle ændringer af den oprindelige tilstand afspejles ikke.
Udelad skjulte rapportfaner eksporterer kun rapportfaner, der er synlige for dig i din browser. Hvis du foretrækker at få alle skjulte faner som en del af din eksport, skal du undlade at markere afkrydsningsfeltet. Hvis afkrydsningsfeltet er nedtonet, betyder det, at der ikke er nogen skjulte faner i rapporten. Et eksempel på en skjult fane er en fane med værktøjstip. Brugerdefinerede værktøjstip oprettes af rapportdesignere og vises ikke som rapportfaner i Power BI-tjeneste for erhvervsbrugere.
Eksportér kun den aktuelle side eksporterer kun den aktuelle side, du får vist i rapporten. Som standard er kun eksportér den aktuelle side ikke markeret, og alle sider eksporteres fra din rapport.
Når du har foretaget dine valg, skal du vælge Eksportér for at fortsætte. Et meddelelsesbanner i øverste højre hjørne af Power BI-tjeneste browservindue fortæller dig, at rapporten eksporteres til PowerPoint.
Eksport kan tage et par minutter. Faktorer, der kan påvirke den tid, der kræves, omfatter rapportens struktur og den aktuelle belastning på Power BI-tjeneste. Du kan fortsætte med at arbejde i Power BI, mens rapporten eksporteres.
Når Power BI-tjeneste har fuldført eksportprocessen, ændres meddelelsesbanneret for at fortælle dig, at filen er blevet downloadet og er tilgængelig.
Åbn PowerPoint-filen
Når du åbner den PowerPoint-fil, som Power BI eksporterede, finder du nogle smarte og nyttige elementer. Se følgende billede, og se de nummererede elementer, der beskriver nogle af disse smarte funktioner. Sider i PowerPoint oprettes altid i standardstørrelsen 9:16, uanset de oprindelige sidestørrelser eller dimensioner i Power BI-rapporten.
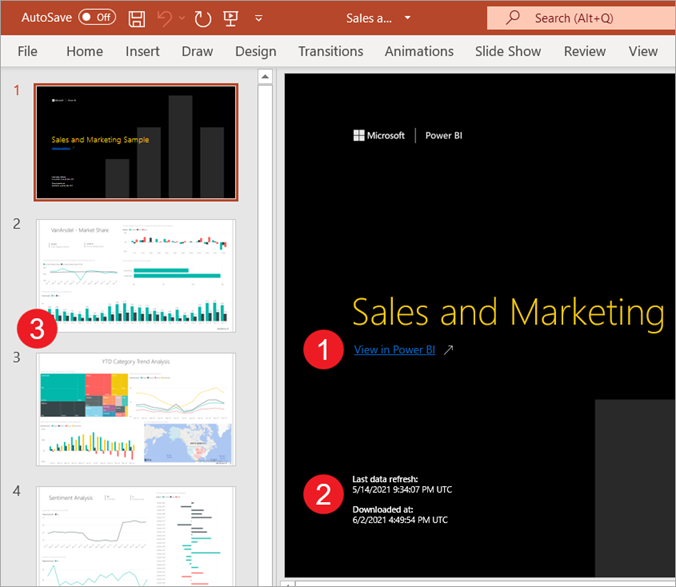
Den første side i slidedækket indeholder navnet på din rapport og et link, så du kan få vist den rapport, som slidedækket er baseret på, i Power BI .
Du får også nogle nyttige oplysninger om rapporten. Seneste dataopdatering viser den dato og det klokkeslæt, som den eksporterede rapport er baseret på. Downloadet på viser den dato og det klokkeslæt, hvor Power BI-rapporten blev eksporteret til en PowerPoint-fil. Den downloadede tid er tidspunktet for eksporten i UTC (Universal Coordinated Time).
Hver rapportside er en separat slide, som vist i navigationsruden.
Bemærk
PowerPoint indeholder navnet på hver visualisering på siden og tilføjer alternativ tekst for hvert element. Rapportopretteren kan inkludere alternativ tekst, når rapporten designes. Ellers er standarden "Der er ikke angivet alternativ tekst".
Din publicerede rapport gengives på sproget i henhold til dine Power BI-indstillinger eller på anden måde af indstillingen for landestandard i din browser. Hvis du vil se eller angive dine sprogindstillinger i din browser, skal du vælge tandhjulsikonet
 >Indstillinger>Generelt>sprog. Du kan få oplysninger om landestandard under Understøttede sprog og lande/områder til Power BI.
>Indstillinger>Generelt>sprog. Du kan få oplysninger om landestandard under Understøttede sprog og lande/områder til Power BI.
Når du får vist en individuel slide, kan du se, at hver rapportside er et uafhængigt billede. Det er ikke muligt at rulle i PowerPoint, da hver slide er et statisk billede.
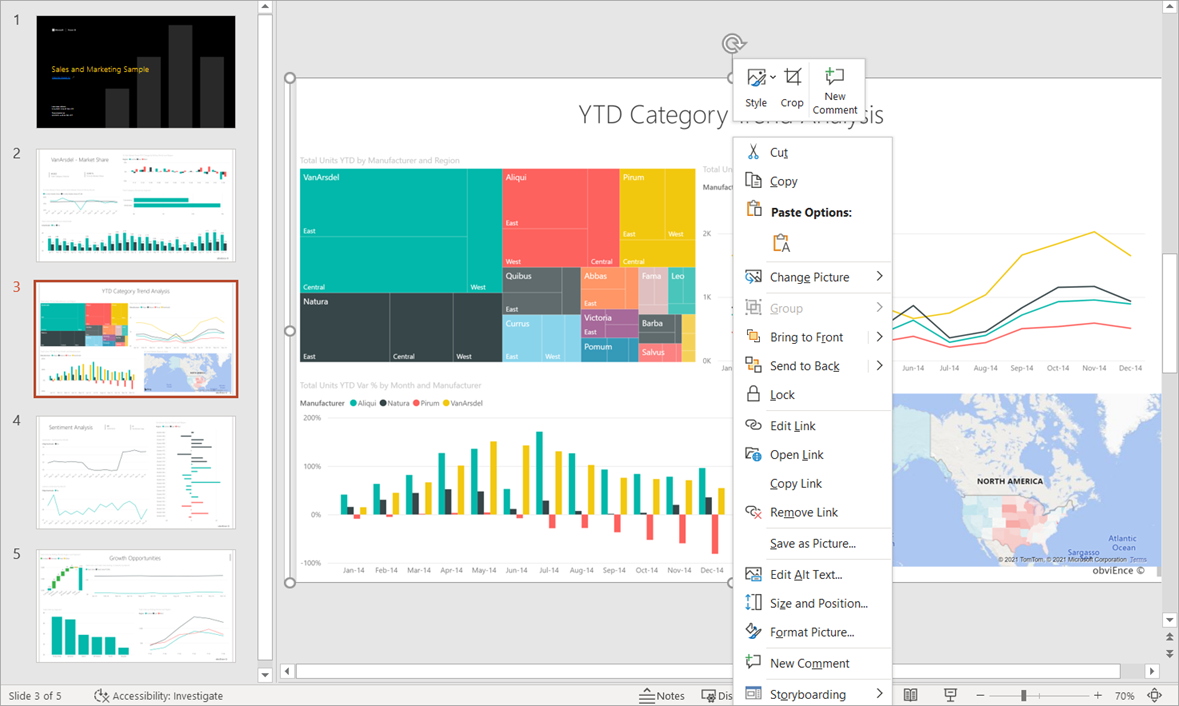
Det er op til dig at gøre det, du gør med dit PowerPoint-sæt derfra eller et af billederne i høj opløsning.
Overvejelser og begrænsninger
Der er et par overvejelser og begrænsninger, du skal være opmærksom på, når du arbejder med funktionen Eksportér til PowerPoint .
Hvis du ikke kan se indstillingen Eksportér
- Sørg for, at du får vist en rapport (ikke et dashboard).
- Det er muligt, at administratoren har deaktiveret denne funktion. Kontakt administratoren for at få flere oplysninger. Administratorer: Se Eksportér rapporter som PowerPoint-præsentationer eller PDF-dokumenter.
Visualiseringer, der ikke understøttes
Følgende understøttes ikke for Eksportér til PowerPoint. PowerPoint-eksportindstillingen er nedtonet eller vises slet ikke på rullelisten Eksportér. I nogle tilfælde, f.eks. for R-visualiseringer, eksporteres rapporten, men visualiseringen gengives som et gråt felt med en fejlmeddelelse.
- Brugerdefinerede power BI-visualiseringer. Undtagelsen er de brugerdefinerede Power BI-visualiseringer, der er certificeret
- ESRI ArcGIS-visualiseringer
- R-visualiseringer
- Power Apps-visualiseringer
- Python-visualiseringer
- Power Automate-visualiseringer
- Visualiseringen Sideinddelt rapport
- Visio-visualiseringer
- Visualiseringer, der vises som en datapunkttabel eller vises med "Vis datapunkt som en tabel" , kan ikke eksporteres til PowerPoint
Rapporter, der ikke kan eksporteres
- Rapporter med mere end 50 rapportsider. Sideinddelte rapporter har ikke denne begrænsning. Se Udskriv en sideinddelt rapport for at få flere oplysninger.
- Rapporter, der er større end 500 MB, når de eksporteres.
- Rapporter, der eksporteres til ældre versioner af PowerPoint.
- Rapporter, der tager mere end en time at behandle.
- Rapportsider, der tager mere end 6 minutter at indlæse.
- Opløsningen af eksporterede rapportsider er 1.280 pixel x 720 pixel.
- Du kan dele et dashboard med en person uden for din organisation eller med en bruger, der ikke er i din Power BI-lejer. Men den pågældende bruger kan ikke eksportere det delte dashboards tilknyttede rapporter til PowerPoint. Hvis du f.eks. er aaron@contoso.com, kan du dele med david@cohowinery.com. Men david@cohowinery.com kan ikke eksportere de tilknyttede rapporter til PowerPoint.
Generelt
- Eksport til PowerPoint understøttes ikke, når den administrator, der angiver et privat Azure-link>Bloker offentlig internetadgang, er aktiveret i Power BI. I dette tilfælde mislykkes eksporten. Eksporten kan også mislykkes, hvis den administratorindstilling, der angiver et privat Azure-link , er slået til, og Bloker offentlig internetadgang er slået fra.
- Baggrundsbilleder beskæres med diagrammets afgrænsningsområde. Vi anbefaler, at du fjerner baggrundsbilleder, før du eksporterer til PowerPoint.
- Opdateringshandlinger for semantiske modeller ved hjælp af et XMLA-slutpunkt.
- Hvis rapporten bruger en brugerdefineret skrifttype, erstattes denne skrifttype med en standardskrifttype.
- URL-filtre respekteres i øjeblikket ikke, når du vælger Aktuelle værdier til din eksport.
- I Power BI-tjeneste bruges din power BI-sprogindstilling som sprog for PowerPoint-eksporten. Hvis du vil se eller angive dine sprogindstillinger, skal du vælge tandhjulsikonet
 >Indstillinger>Generelt>sprog i browseren.
>Indstillinger>Generelt>sprog i browseren. - Visualiseringer, der vises som en datatabel eller vises med "Vis som en tabel", eksporterer visualiseringen i standardtilstand uden tabellen.
- Visualiseringer i en detailudledningstilstand eksporteres i deres standardtilstand.
- Hvis du får adgang til en rapport ved hjælp af et bogmærke, udføres eksporten også i forhold til bogmærket (filtrene er de samme som bogmærkets) og ikke mod de filtre, der anvendes, når eksporten udløses. Du kan omgå dette ved at oprette et bogmærke med de påkrævede filtre og derefter eksportere rapporten.
- Eksport til PowerPoint understøttes i øjeblikket ikke for lejere i området Det nordlige Kina.
- Eksport til PDF understøtter Unicode 6 og tidligere. Hvis Unicode 7 f.eks. bruges, viser Power BI-eksporten dette billede som et tomt felt.