Opret ArcGIS-kort i Power BI
GÆLDER FOR: Power BI Desktop
Power BI-tjeneste
ArcGIS for Power BI er en kortvisualisering, der hjælper dig med at forbedre dine data, rapporter og dashboards. Den indeholder kortlægningsfunktioner, demografiske data, placeringsanalyse og værktøjer til afstandsanalyse. Brug disse værktøjer til at demonstrere mønstre i og føje indsigt til dine data. Du kan oprette og få vist ArcGIS-kortvisualiseringer i Power BI-tjeneste eller Power BI Desktop. Se afsnittet Overvejelser og begrænsninger i denne artikel for at få flere oplysninger. I dette selvstudium bruges Power BI Desktop.
Med ArcGIS for Power BI's robuste kortlægningsfunktioner kan du bruge smartkorttemaer til at forudsige den bedste måde at illustrere dine data på, fremhæve områder i din rapport og bruge lokal demografi. Disse funktioner tilføjer relevant regional kontekst og finjuster det symbol, du bruger til at forbedre rapportens overordnede klarhed.
Hvis du kombinerer autoritative datalag på et kort med rumlige analyser, kan du udforske kompleksiteten bag dine Power BI-data. Du kan f.eks. bruge ArcGIS for Power BI til at give regional indsigt i salgstal. I følgende eksempel vises det regionale salg efter størrelse pr. by i forhold til et demografisk lag af den gennemsnitlige husstandsindkomst i US Census (mørkeblå =højere indkomst) i det valgte område.
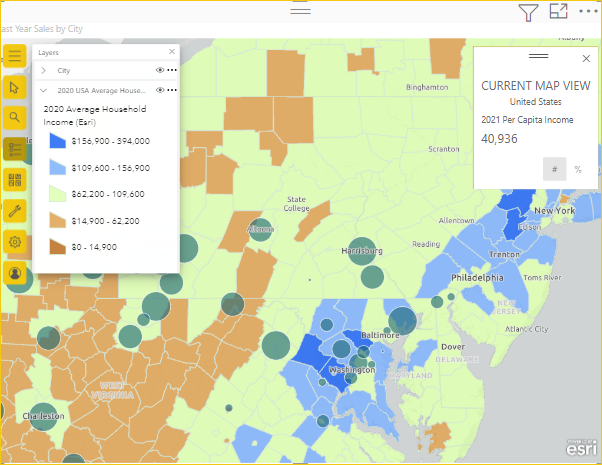
Dette demografiske datalag giver f.eks. indsigt i, hvordan husstandens indkomst og butiksplaceringer kan påvirke det aktuelle salg og påvirke fremtidige køb, annoncering eller beslutninger om valg af butikswebsteder.
Tip
Hvis du vil vide mere om, hvordan brugerne af din rapport oplever ArcGIS for Power BI, skal du se Interager med ArcGIS-kort, der er blevet delt med dig.
Du kan også besøge ArcGIS-webstedet, Esris ArcGIS for Power BI:
- Kort: ArcGIS for Power BI-kort
- Uddannelse og dokumentation: Onlinehjælp til Esris ArcGIS for Power BI .
Bemærk
Som rapportdesigner kan du dele et ArcGIS for Power BI-kort med en kollega, der kan få vist og interagere med kortet. Din kollega kan ikke gemme ændringerne på kortet. Desuden kan du i øjeblikket ikke oprette et ArcGIS for Power BI-kort på en mobilenhed, men du kan få vist og interagere med det.
Brugersamtykke
ArcGIS for Power BI leveres af Esri. Din brug af ArcGIS for Power BI er underlagt Esris vilkår og politik om beskyttelse af personlige oplysninger. Power BI-brugere, der bruger ArcGIS for Power BI-visualiseringen, skal acceptere vilkårene i dialogboksen med samtykke. Denne dialogboks vises kun første gang, du bruger ArcGIS til Power BI.
Forudsætninger
I dette selvstudium bruges Power BI Desktop og PBIX Retail Analysis-eksemplet. Du kan også bruge Power BI-tjeneste til at oprette en kortvisualisering med ArcGIS for Power BI.
Opret en kortvisualisering af ArcGIS for Power BI
Start med at føje en ny side til din rapport.
- Vælg Filer>Åbn rapport i øverste venstre afsnit af menulinjen i Power BI Desktop.
- Find PBIX-filen retail analysis sample, der er gemt på din lokale computer.
- Åbn Eksempel på detailhandelsanalyse i rapportvisning
 .
. - Vælg
 at føje en ny side til rapporten.
at føje en ny side til rapporten.
Føj et kort til rapporten
Hvis du vil føje et kort til en rapport, skal du følge disse trin:
Vælg ikonet ArcGIS for Power BI i ruden Visualiseringer .
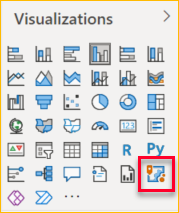
En dialogboks med Esri-brugersamtykke vises muligvis, første gang du bruger ArcGIS til Power BI. Vælg OK for at fortsætte.
Power BI føjer en tom skabelon til rapportlærredet og giver en valgfri logonprompt.
I dette selvstudium bruges Standard-versionen af ArcGIS til Power BI. Men hvis du logger på en gyldig ArcGIS-konto med licens, har du adgang til flere funktioner. Du kan finde oplysninger om kontotyper i onlinehjælpen til ArcGIS for Power BI.
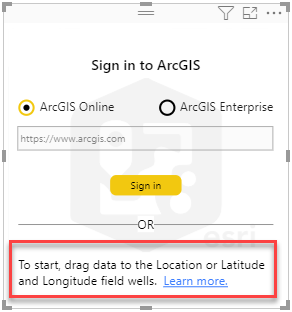
Hvis du vil begynde at tilføje data, skal du vælge datafeltet Store>City i ruden Felter og trække det til feltet Placering i ruden Visualiseringer. Du kan også trække koordinater til de relevante feltbrønd for breddegrad og længdegrad .
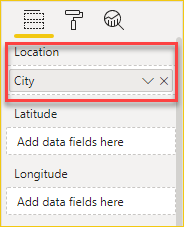
Træk målingen Sales>Last Year Sales fra ruden Felter til feltet Størrelse i ruden Visualiseringer for at justere, hvordan dataene vises.
Kortet viser nu Sidste års salg for amerikanske byer ved hjælp af symbolerne Antal og Beløb (størrelse), som vist på billedet. Du kan zoome ind for at få vist denne datavisualisering og panorere rundt på kortet.
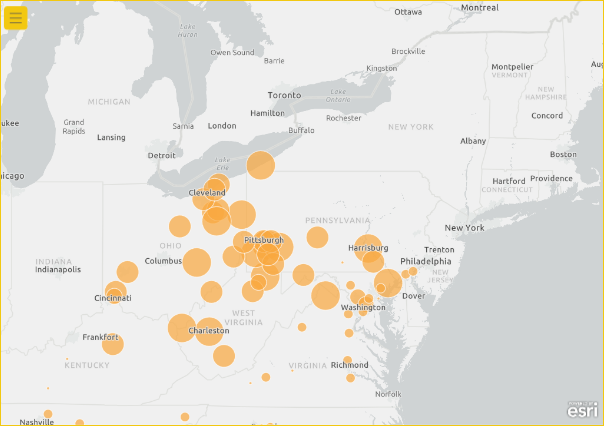
Du har oprettet din første ArcGIS for Power BI-visualisering. Få derefter mere at vide om, hvordan du tilpasser og formaterer visualiseringen ved hjælp af grundkort, placeringstyper, temaer og meget mere.
Integrer en kortaktiveret ArcGIS for Power BI-rapport
Du kan integrere en kortaktiveret ArcGIS for Power BI-rapport, der indeholder private, sikre eller beskyttede ArcGIS-data på et sikkert websted eller en sikker app. Brugere af rapporten skal logge på en ArcGIS-konto for at få den vist. Se Indholdsdeling for at få generelle oplysninger om integrering af ArcGIS-indhold.
Formatér en ArcGIS for Power BI-visualisering
Hvis du vil have adgang til Formateringsfunktioner i ArcGIS for Power BI , skal du vælge fanen Formatér i ruden Visualiseringer for at få vist formateringsindstillingerne.
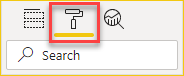
Formateringsindstillinger for ArcGIS-kort omfatter:
- Lag: Rediger titlen på listen Lag, angiv, om knappen
 Lagliste (Vis lag) er synlig i de udvidede kortværktøjer, definer placeringen af listen Lag, og anker listen over kortet. Listen Lag er som standard synlig.
Lagliste (Vis lag) er synlig i de udvidede kortværktøjer, definer placeringen af listen Lag, og anker listen over kortet. Listen Lag er som standard synlig. - Kortværktøjer: Angiv, om zoomværktøjerne (navigationsknapperne) er synlige på kortet, angiv, om knappen
 Grundkort er synlig i de udvidede kortværktøjer, lås kortudvidelsen i den aktuelle position, og definer placeringen af infografikkortene på kortet. Zoomværktøjer og knappen Grundkort er ikke synlige som standard.
Grundkort er synlig i de udvidede kortværktøjer, lås kortudvidelsen i den aktuelle position, og definer placeringen af infografikkortene på kortet. Zoomværktøjer og knappen Grundkort er ikke synlige som standard. - Placeringstype: Angiv det land eller område, hvor dine data er placeret, for at forbedre nøjagtigheden af placeringer på kortet. Hvis dine data er i et enkelt land eller område, skal du vælge det pågældende land eller område på rullelisten. Hvis dine data er globale, skal du vælge Verden.
- Søg: Angiv, om knappen
 Søg er synlig i de udvidede kortværktøjer. Søgning er som standard synlig.
Søg er synlig i de udvidede kortværktøjer. Søgning er som standard synlig.
Bemærk
Nulstil til standard returnerer alle formateringsindstillinger til deres oprindelige konfiguration.
Rediger et arcGIS for Power BI-kort
Når du har føjet data til kortvisualiseringen, bliver knappen  Kortværktøjer tilgængelig.
Kortværktøjer tilgængelig.
Bemærk
I dette selvstudium vises kun de funktioner og indstillinger, der er tilgængelige i Standard-versionen af ArcGIS for Power BI. Hvis du er logget på en gyldig ArcGIS-konto med licens med den korrekte licens, har du adgang til flere funktioner.
Vælg knappen  Kortværktøjer for at udvide værktøjerne.
Kortværktøjer for at udvide værktøjerne.
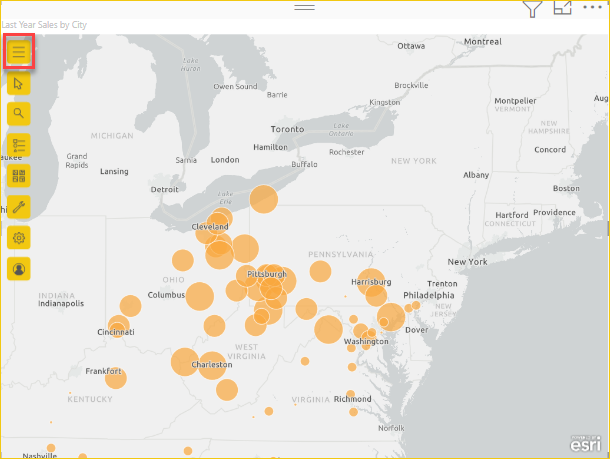
Kortværktøjerne udvides for at vise de tilgængelige funktioner. Når hver funktion er valgt, åbnes en opgaverude, der indeholder detaljerede indstillinger.
Tip
Esri indeholder omfattende dokumentation om brug af ArcGIS til Power BI.
Skift grundkort
Et grundkort indeholder en baggrund eller visuel kontekst for dataene på et kort. Et grundkort, der viser gader, kan f.eks. give kontekst for dine adressedata. Standardkontoen indeholder fire grundlæggende kort: Dark Gray Canvas, Light Gray Canvas, OpenStreetMap og Streets.
Hvis du vil ændre grundkortet, skal du følge disse trin:
Vælg at udvide kortværktøjerne
 , hvis det er nødvendigt, og vælg derefter Grundkort
, hvis det er nødvendigt, og vælg derefter Grundkort  for at få vist galleriet med tilgængelige grundkort.
for at få vist galleriet med tilgængelige grundkort.Bemærk
Du skal have Basemaps angivet til Til i ruden Visualiseringer under fanen
 Formatér .
Formatér .Vælg grundkortet Mørkeråt lærred.
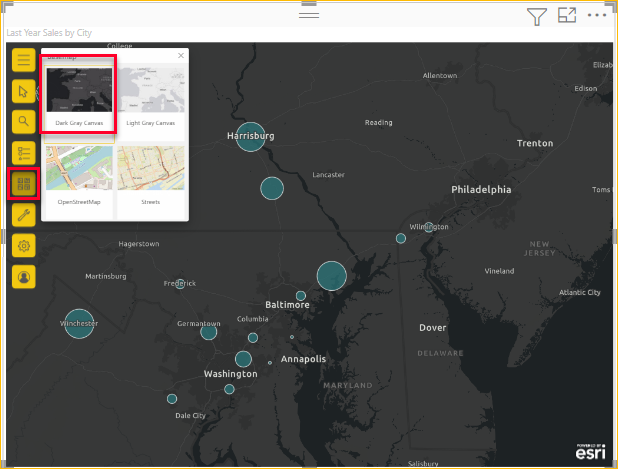
Kortet opdateres ved hjælp af den nye grundkort.
Du kan finde flere oplysninger om ændring af grundkortet i onlinehjælpen til ArcGIS for Power BI.
Vis kortlag
I ArcGIS for Power BI arbejder du med geografiske data via lag. Lag indeholder logiske samlinger af geografiske data, der bruges til at oprette kort. De er også grundlaget for geografisk analyse.
Hvis du vil have vist listen Lag, skal du vælge at udvide kortværktøjerne, hvis det er nødvendigt, og vælge Lag
at udvide kortværktøjerne, hvis det er nødvendigt, og vælge Lag .
.
Listen Lag viser dine data som et lag, der er føjet til grundkortet. Du kan konfigurere lagets dynamiske indstillinger for at tilpasse, hvordan dataene i dit lag vises.
Der vises forskellige indstillinger i menuen, afhængigt af datatypen i det valgte lag. Du kan f.eks. ændre indstillingerne for Symbology - og Placeringstype for et lag, der er oprettet ved hjælp af Power BI-data, f.eks. det lag By , du oprettede til dette selvstudium, men disse indstillinger er ikke tilgængelige for reference- eller kørselstidslag.
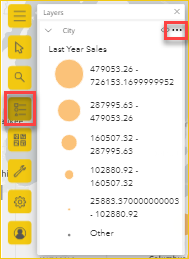
Du kan finde flere oplysninger om at arbejde med lag i onlinehjælpen til ArcGIS for Power BI.
Angiv placeringstypen
ArcGIS for Power BI bruger geoteknologi til præcist at placere placeringsdata på kortet og automatisk gengive elementer som punkter eller grænser som standard baseret på den type data, de repræsenterer. En længdegradskoordinat for breddegrad gengives f.eks. som et punkt på kortet, mens en by gengives som en grænse (polygon).
Du kan forbedre, hvor nøjagtigt forskellige placeringer gengives på kortet, ved at angive deres placeringstype.
Grænser er typisk geografiske standardområder, f.eks. lande/områder, provinser og postnumre. Når du etablerer grænser og et bestemt land/område for dine dataplaceringer, kan du derefter vælge mellem et undersæt af relaterede standardgrænser, f.eks. folketællingsområder, distrikter eller kommuner. Der er forskellige placeringstyper tilgængelige for hvert land eller område.
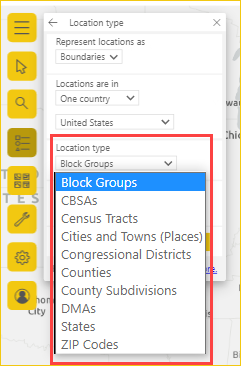
Hvis du vil ændre placeringstypen for dine data, skal du følge disse trin:
Vælg for at udvide kortværktøjerne
 , hvis det er nødvendigt, og vælg Lag
, hvis det er nødvendigt, og vælg Lag  .
.Vælg flere indstillinger i dit datalag, og vælg Placeringstype i rullemenuen.
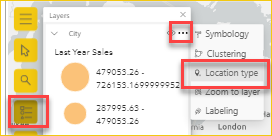
Acceptér standardværdierne for at gengive placeringerne som punkter på kortet og i ét land/område USA.
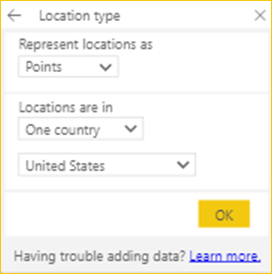
Vælg OK for at gemme indstillingerne.
Du kan finde flere oplysninger om angivelse af placeringstypen i onlinehjælpen til ArcGIS for Power BI.
Tilpas kortets symbology
ArcGIS for Power BI bruger værdier i ruden Felter til at bestemme, hvordan placeringer på kortet skal gengives med forudsigende smarttilknytning. Brug funktionen Symbology til at ændre standardtypografierne.
Du kan vælge et andet typografitema og tilpasse de symboler og farver, du bruger til at repræsentere placeringer på kortet. De tilgængelige temaer og typografiindstillinger afhænger af de værdier, du har føjet til ruden Felter .
Hvis du vil ændre et lags symbology, skal du følge disse trin:
Vælg for at udvide kortværktøjerne
 , hvis det er nødvendigt, og vælg Lag
, hvis det er nødvendigt, og vælg Lag  .
.Vælg flere indstillinger
 i dit datalag, og vælg Symbology i menuen.
i dit datalag, og vælg Symbology i menuen.Ruden Symboltypografi vises med de tilgængelige symboltypografitemaer.
Skift korttemaet
Da du har føjet værdier til både felterne Placering og Størrelse i dette selvstudium, bruger kortet som standard temaet Antal og Beløb (størrelse).
Hvis du vil ændre temaet, skal du følge disse trin:
Vælg nogle af de andre korttemaer for at se, hvordan kortet ændres.
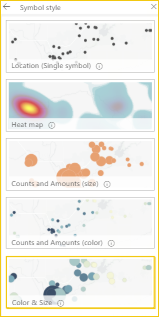
Bemærk
Det er ikke alle temaer, der vises i typografiruden, hvis de valgte dataværdier ikke stemmer overens med indstillingerne for den pågældende typografi.
I dette selvstudium skal du vælge temaet Antal og beløb (størrelse).
Du kan finde flere oplysninger om temaer i onlinehjælpen til ArcGIS for Power BI.
Indstillinger for symboltypografi
Symboltypografier giver dig mulighed for at finjustere, hvordan data præsenteres på kortet. De tilgængelige standardsymboltypografier er baseret på den valgte placeringstype og det valgte tema. De tilgængelige typografiindstillinger, der vises for dig, varierer, afhængigt af hvilke feltbønder der indeholder værdier og arten af disse værdier.
Følg disse trin for at ændre symboltypografien:
I ruden Symbologi skal du holde markøren over panelet Antal og beløb (størrelse) for at udvide linket Typografiindstillinger .
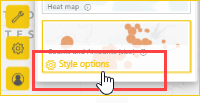
Symbology-biblioteket er dynamisk og reagerer på arten af dine data og det valgte tema. Fra Symbology kan du generelt ændre formen, udfyldningsfarven og gennemsigtigheden af symboler og konturer og angive en farverampe. Klassificeringsindstillinger, f.eks. indflydelsesområde, metode, klasser, muligheden for at udelade bestemte null-værdier, størrelsesinterval og andre indstillinger kan også være synlige under denne fane, afhængigt af dine data og dit tema.
Du kan finde flere oplysninger om de forskellige dataklassificeringstyper i onlinehjælpen til ArcGIS for Power BI.
Udvid kategorien Symbology , og vælg Avancerede indstillinger.
Vælg Fyld.
Skift symbolfarven til grøn ved at trække farveskyderne og angive Gennemsigtighed for Fyld til 30 %.
I dette eksempel vises temaet antal og beløb (størrelse) med et grønt symbol angivet til 30 % gennemsigtighed.
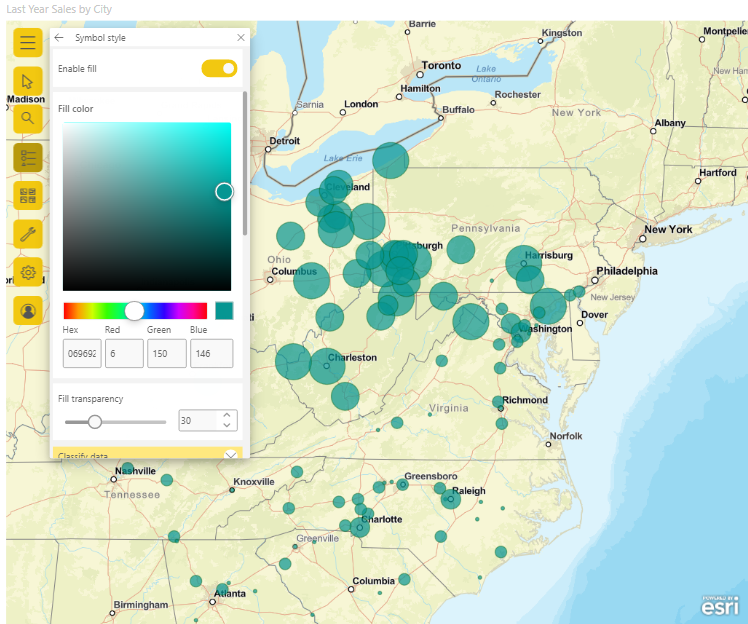
Luk ruden Symboltypografi .
Analysér dine data
ArcGIS for Power BI indeholder værktøjer, der kan hjælpe dig med at finde mønstre i dine data og fortælle en overbevisende historie med et kort.
Analysefunktioner omfatter følgende funktioner:
- Vælg placeringer for at fremhæve dataområder på kortet
- Søg efter en bestemt adresse, et bestemt sted eller et bestemt interessepunkt
- Tilføj et referencelag for at give mere regional kontekst for at forbedre dine data
- Find placeringer inden for en angivet radius eller et angivet kørselstidsområde
- Tilføj interaktive infografikkort , der viser demografiske oplysninger om området omkring dine data
Vælg placeringer
Vælg mellem flere værktøjer for at vælge placeringer på kortet.
Følg disse trin for at få vist markeringsværktøjerne:
Vælg at udvide kortværktøjerne
 , hvis det er nødvendigt, og vælg Markeringsværktøjer
, hvis det er nødvendigt, og vælg Markeringsværktøjer  for at udvide værktøjssættet.
for at udvide værktøjssættet.Der er flere markeringsværktøjer. De værktøjer, der er tilgængelige i menuen Markeringsværktøjer , varierer afhængigt af den type lag, der er aktivt i øjeblikket.
Værktøj Beskrivelse Vælg én 
- Dette værktøj er standardmarkeringsværktøjet.
- Når dette værktøj er aktivt, skal du klikke på en funktion for at markere det.
- Tryk på Ctrl, og klik for at tilføje eller fjerne flere funktioner én ad gangen.
- Når dette værktøj er aktivt, kan du vælge datafunktioner på kortet for at vælge dem og udløse interaktioner med andre visualiseringer.
- Når dette værktøj er aktivt, kan du vælge en pinkode eller en funktion på et referencelag for at få vist værktøjstippet.
Vælg efter rektangel 
- Når dette værktøj er aktivt, skal du placere markøren på kortet og trække et rektangel for at inkludere flere funktioner i det tegnede rektangel.
- Tryk på Ctrl, og træk for at tilføje eller fjerne flere funktioner fra den aktuelle markering.
- Når dette værktøj er aktivt, kan du ikke panorere kortet.
- Tryk på Esc for at annullere tegningen og panorere kortet.
- Klik på et markeringsværktøj for at fortsætte med at vælge.
Vælg efter cirkel 
- Når dette værktøj er aktivt, skal du placere markøren på kortet for at angive det fokuspunkt (centreret), hvorfra cirklen starter, og medtage flere funktioner i cirklen.
- Tryk på Ctrl, og træk for at tilføje eller fjerne flere funktioner fra den aktuelle markering.
- Når dette værktøj er aktivt, kan du ikke panorere kortet.
- Tryk på Esc for at annullere tegningen og panorere kortet.
- Klik på et markeringsværktøj for at fortsætte med at vælge.
Vælg efter polygon 
- Når dette værktøj er aktivt, skal du begynde at tegne punkterne i en polygon på kortet.
- Dobbeltklik for at stoppe tegningen og fuldføre polygonen. Alle funktioner inden for polygonens grænser vælges.
- Du kan også trykke på Ctrl under tegningen for at aktivere fastgørelse.
- Tryk på Esc for at annullere tegningen.
- Klik på et markeringsværktøj for at fortsætte med at vælge.
Vælg efter frihåndspolygon 
- Mens dette værktøj er aktivt, skal du trække en frihåndsfigur på kortet for at vælge funktioner i den pågældende figur.
- Tryk på Ctrl, og træk for at tilføje eller fjerne flere funktioner fra den aktuelle markering.
- Når dette værktøj er aktivt, kan du ikke panorere kortet.
- Slip musen (markøren), eller tryk på Esc for at stoppe tegningen og panorering af kortet.
- Klik på et markeringsværktøj for at fortsætte med at vælge.
Vælg referencelag 
- Kun synlig, hvis du har føjet et referencelag til kortet, og referencelaget er det aktive lag.
- Vælg funktioner ved at klikke på områder på referencelaget.
- Funktioner, der er inden for et afgrænset område på et referencelag, fremhæves. Funktioner i andre områder af kortet er ikke tilgængelige.
Vælg kørselstid 
- Dette værktøj bruges til at vælge datafunktioner i det definerede område.
- Kun synlig, hvis du har føjet et søgeområdelag (buffer- eller kørselstidsområde) til kortet, og søgeområdelaget er det aktive lag.
Ryd markering 
- Dette værktøj rydder alle markeringer.
- Den er først aktiv, når der er foretaget valg på kortet.
Vælg en eller flere placeringer eller funktioner på kortet.
Du kan maksimalt vælge 250 datapunkter ad gangen. Når ruden Buffer-/kørselstid er aktiv, er værktøjerne til valg af kort midlertidigt utilgængelige.
Du kan finde flere oplysninger om markeringsværktøjer i onlinehjælpen til ArcGIS for Power BI. Du kan få flere oplysninger om referencelag under Tilføj et referencelag. Du kan få flere oplysninger om buffer- eller kørselstidsområder under Opret buffere og kørselstidsområder.
Fastgør en placering
Fastgør en bestemt adresse, et bestemt sted eller et bestemt interessepunkt på kortet. I dette selvstudium skal du søge efter Pittsburgh International Airport.
Følg disse trin for at fastgøre en placering:
Vælg at udvide kortværktøjerne
 , hvis det er nødvendigt, og vælg Søg
, hvis det er nødvendigt, og vælg Søg i ruden Søg.
i ruden Søg.Skriv nøgleordene Pittsburgh international i søgefeltet.
Nøgleord kan indeholde en adresse, et sted eller et interessepunkt. Mens du skriver, vises lignende seneste søgninger eller forslag, der er baseret på lignende nøgleord.
Vælg Pittsburgh International Airport på resultatlisten, og vælg Luk.
Der vises et symbol på kortet, og kortet zoomer automatisk til placeringen og fastgør det under hele sessionen.
Bemærk
Pins forbliver kun på plads på kortet under den aktuelle session. Du kan ikke gemme en fastgjort placering sammen med kortet.
Du kan finde flere oplysninger i Fastgør en placering i onlinehjælpen til ArcGIS for Power BI.
Tilføj et referencelag
Når du bruger Power BI-data til at oprette en Kortvisualisering af ArcGIS for Power BI, opretter du et datalag. Du kan derefter tilføje referencelag , der giver kontekst til dine data. Hvis dit datalag f.eks. viser placeringen af fastfoodrestauranter, kan du tilføje et referencelag, der viser nærheden af skoler i nærheden, samfundets forbrugsvaner eller det omgivende kvarters aldersdemografiske forbrugsvaner.
Referencelag kan bestå af regionale demografiske data, f.eks. indkomst, alder og uddannelsesniveau. De kan også omfatte offentligt delte funktionslag, der er tilgængelige fra ArcGIS Online , og som indeholder forskellige typer oplysninger om områder, der omgiver placeringerne på dit kort. Referencelag maksimerer dine data for at give et større billede.
Når du har føjet et referencelag til et kort, kan du oprette en joinforbindelse mellem referencelaget og Power BI-dataattributter for at få mere indsigt i dine data. Du kan få mere at vide om, hvordan du tilmelder dig lag, i Hjælp til ArcGIS for Power BI.
Tilføj et demografisk lag
Standard arcGIS for Power BI-kontoen indeholder et udvalgt udvalg af USA demografiske oplysningslag fra Census Bureau, der hjælper med at kontekstualisere dine data fra Power BI.
Hvis du vil tilføje et demografisk lag, skal du følge disse trin:
Vælg at udvide kortværktøjerne
 , hvis det er nødvendigt, og vælg Analyseværktøjer
, hvis det er nødvendigt, og vælg Analyseværktøjer  for at udvide værktøjssættet.
for at udvide værktøjssættet.Vælg knappen
 Referencelag .
Referencelag .Ruden Referencelag vises med fanen Demografi og dens valg af lag.
Du kan få vist disse lag som en liste
 eller en detaljeret visning
eller en detaljeret visning 
Rul gennem galleriet, og vælg Tilføj
 på det lag, du vil føje til dit kort.
på det lag, du vil føje til dit kort.I dette selvstudium skal du finde laget 2020 USA Average Household Income og vælge Tilføj
 .
.Kortet opdateres, så det omfatter referencelaget.
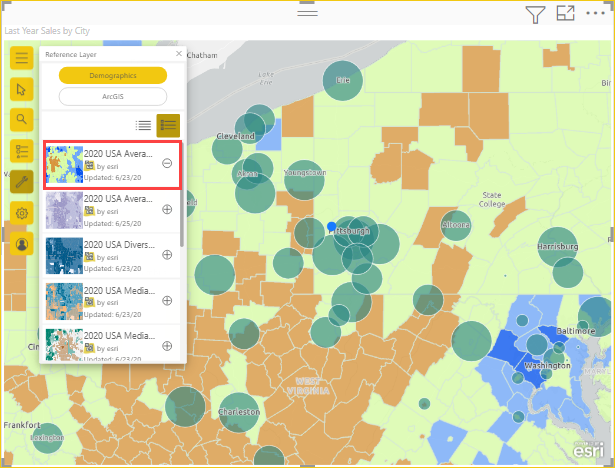
Demografiske referencelag er interaktive. Du kan vælge et område for at få vist et værktøjstip , der indeholder flere oplysninger om området. Du kan også vælge områder på kortet , der falder inden for et område på referencelaget.
Tilføj et referencelag fra ArcGIS
ArcGIS for Power BI giver dig mulighed for at søge efter offentligt delte funktionslag på ArcGIS. Dette bibliotek indeholder tusindvis af referencelag, der indeholder oplysninger, der er udvalgt til at forbedre dine data. Når du logger på ArcGIS for Power BI ved hjælp af en gyldig ArcGIS-konto med licens, får du desuden adgang til endnu mere dataindhold, som du kan dele i din organisation. Dette dataindhold omfatter det godkendte og omfattende bibliotek med ArcGIS-indhold, f.eks . ArcGIS Living Atlas of the World. Del dette dataindhold i din organisation og organisationens grupper.
Bemærk
Lag, der er tilføjet fra ArcGIS, skal understøtte HTTPS.
Da du bruger en Standard-konto i dette selvstudium, vises der kun offentligt delt indhold i søgeresultaterne.
Hvis du vil tilføje et ArcGIS-referencelag, skal du følge disse trin:
Vælg fanen ArcGIS i ruden Reference.
Skriv USA Congressional districts i søgefeltet, og tryk på Enter.
Galleriet udfyldes med flere mulige resultater.
Find laget USA 117th Congressional Districts, og vælg Tilføj
 .
.Kortet opdateres for at inkludere dette offentlige ArcGIS-referencelag.
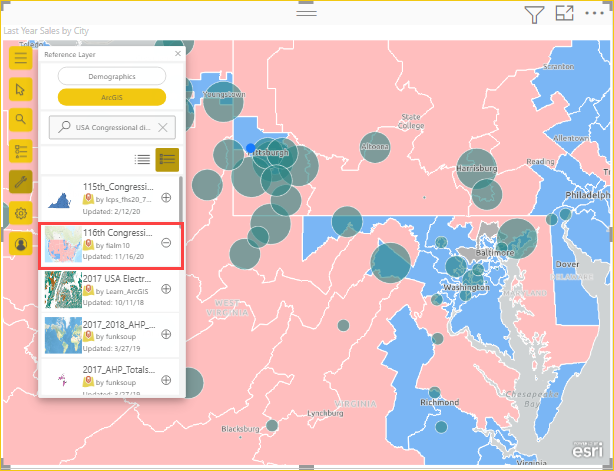
ArcGIS-referencelag er interaktive. Vælg et område for at få vist et værktøjstip , der indeholder flere oplysninger. Du kan også vælge områder på kortet , der falder inden for et område på referencelaget.
Find placeringer i nærheden
Du kan bruge placeringer på dit kort, herunder en fastgjort placering, som udgangspunkt for at finde og vælge placeringer i nærheden på dit kort. Hvis du f.eks. søger efter et bestemt interessested, kan du vælge placeringer på kortet, der ligger inden for en angivet køretid eller afstand (ringbuffer) for det pågældende sted.
I dette selvstudium bruger du Pittsburgh International Airport , som du fastgjorde tidligere, til at finde placeringer inden for 50 miles fra lufthavnen. Brug lignende trin til at finde placeringer inden for en angivet køretid.
Hvis du vil finde placeringer inden for en bestemt afstand eller ringbuffer for oprindelsesstedet, skal du følge disse trin:
Vælg at udvide kortværktøjerne
 , hvis det er nødvendigt, og vælg Analyseværktøjer
, hvis det er nødvendigt, og vælg Analyseværktøjer  for at udvide værktøjssættet.
for at udvide værktøjssættet.Vælg Kørselstid
 .
.Ruden Kørselstid vises.
Vælg startpunktet for beregningen i menuen Vælg inputfunktioner.
Du kan vælge et lag på kortet, bruge din aktuelle placering eller vælge Klik for at tilføje et punkt for at vælge en placering manuelt.
Vælg Klik for at tilføje et punkt , og vælg den placering i Pittsburgh International Airport , du fastgjorde tidligere, på kortet.
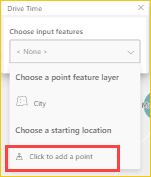
Tip
Hvis dit kort er formateret ved hjælp af Klynger, kan du ikke vælge de grupperede placeringer på kortet. Vælg et andet tema, og prøv igen.
I menuen Vælg analysetype i ruden Kørselstid skal du vælge, hvordan området omkring det valgte punkt måles:
- Hvis du vil bruge en afstandsbaseret måling, skal du vælge Ringbuffer. Angiv måleenheden ved hjælp af rullemenuen, og rediger afstanden ved hjælp af tekstfeltet eller pileknapperne (højst 100 miles).
- Hvis du vil bruge en tidsbaseret måling, skal du vælge Kørselstid. Rediger, hvor lang tid der skal bruges tekstfeltet eller pileknapperne (højst 30 minutter).
I dette selvstudium skal du vælge Ringbuffer og 50 miles og vælge Kør analyse.
Kortet viser en cirkel omkring den fastgjorte lufthavnsplacering.
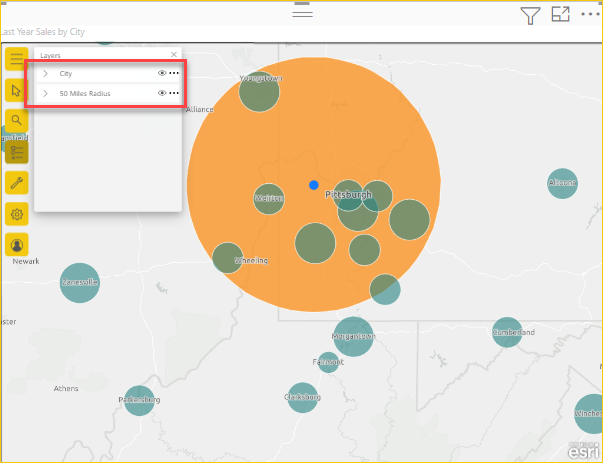
Ringbufferområdet vises også som et lag på listen Lag . Du kan omdøbe laget, vise eller skjule det
 , ændre den rækkefølge, som det vises i (for at få Sidste års salg øverst) ved at trække elementer på listen over lag eller fjerne det fra kortet, som du kan med hvert lag.
, ændre den rækkefølge, som det vises i (for at få Sidste års salg øverst) ved at trække elementer på listen over lag eller fjerne det fra kortet, som du kan med hvert lag.Bemærk
Et kort kan kun indeholde ét søgeområde ad gangen. Hvis der allerede findes et søgeområde, skal du slette det, før du kan oprette et nyt.
Luk ruden Kørselstid for at genaktivere værktøjerne til valg af kort.
Du kan finde flere oplysninger om, hvordan du finder placeringer i nærheden, i onlinehjælpen til ArcGIS for Power BI.
Tilføj infografikkort
På samme måde som referencelag indeholder infografikkort flere oplysninger om områder på kortet. Infografikkort er lagdelt oven på kortet og viser specifikke demografiske oplysninger om enten området umiddelbart omkring en valgt placering eller om det generelle område, der vises i den aktuelle kortudvidelse. Du kan vælge mellem en lang række demografiske kategorier, f.eks. befolkningsoplysninger, aldersfordeling, indkomstniveauer og meget mere.
Infografikkort er interaktive. Deres indhold opdateres afhængigt af det lag eller den funktion, der har markørens fokus. De kan også konfigureres, og egenskaberne for et infografikkort afhænger af den valgte demografiske kategori.
Hvis du vil føje et infografikkort til et kort, skal du følge disse trin:
Vælg at udvide kortværktøjerne
 , hvis det er nødvendigt, og Analyseværktøjer
, hvis det er nødvendigt, og Analyseværktøjer  for at udvide værktøjssættet.
for at udvide værktøjssættet.Vælg Infografik
 . Ruden Infografik vises.
. Ruden Infografik vises.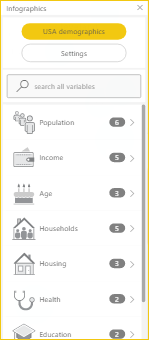
ArcGIS for Power BI-visualiseringen, der er indbygget i Power BI, indeholder kun et begrænset antal demografi for USA. Når du logger på ArcGIS for Power BI ved hjælp af en gyldig ArcGIS-konto med licens, kan du vælge mellem tusindvis af USA og globale demografiske variabler.
Vælg pilen ud for en kategori for at få vist de variabler, der er tilgængelige for den pågældende kategori. Du kan f.eks. vælge Population for at udvide denne kategori og derefter udvide Trin for alder 5 år for at få vist tilgængelige underkategorier.
I dette selvstudium skal du vælge Population > (Year) Age: 5-Year Increments > (Year) Median Age.
Der vises en infografik på kortet, der viser medianalderen 2021 for det aktuelle omfang af kortet.
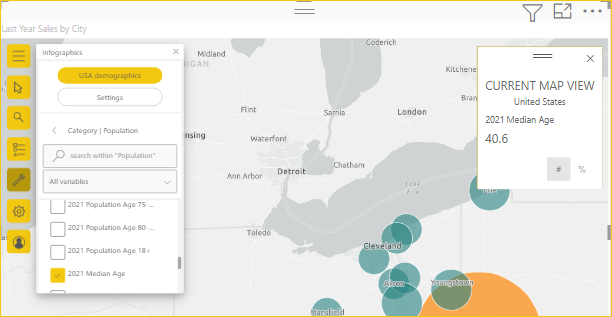
Tip
Du kan også søge efter en demografisk efter navn i søgefeltet i ruden Infografik .
Du kan finde flere oplysninger om tilføjelse af infografikkort i onlinehjælpen til ArcGIS for Power BI.
Få hjælp
Esri leverer omfattende onlinedokumentation til ArcGIS for Power BI.
Hvis du vil have adgang til onlinehjælpen til ArcGIS for Power BI fra visualiseringen, skal du følge disse trin:
Vælg for at udvide kortværktøjerne
 , hvis det er nødvendigt, og vælg knappen
, hvis det er nødvendigt, og vælg knappen  Indstillinger .
Indstillinger .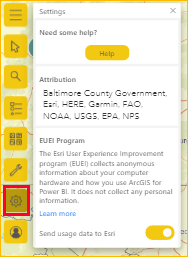
Vælg knappen Hjælp i ruden Indstillinger.
Vælg OK i det bekræftelsesvindue, der vises.
Onlinehjælpen til ArcGIS for Power BI åbnes i et browservindue.
Fra Esris indholdssider kan du bruge følgende ressourcer:
- Få svar på ofte stillede spørgsmål om ArcGIS for Power BI.
- Stil spørgsmål, find de nyeste oplysninger, rapportproblemer, og find svar på Power BI-communitytråden , der er relateret til ArcGIS for Power BI.
- Giv et forslag til en forbedring ved at sende den til power BI-idélisten.
I ruden Indstillinger kan du også få vist dynamisk korttilskrivning, der opdateres for hver kortudvidelse, læse om programmet Esri EUEI (Slutbrugeroplevelse) og slå Send forbrugsdata til Esri til eller fra.
Administrer brugen af ArcGIS for Power BI i din organisation
Power BI giver designere, lejeradministratorer og it-administratorer mulighed for at administrere deres brug af ArcGIS for Power BI. I de næste afsnit beskrives de handlinger, som hver rolle kan tage.
Designerindstillinger
I Power BI Desktop kan designere deaktivere ArcGIS for Power BI under fanen Sikkerhed. Vælg Filindstillinger>, og vælg derefter Indstillinger>Sikkerhed. Når ArcGIS er deaktiveret, indlæses den ikke som standard.
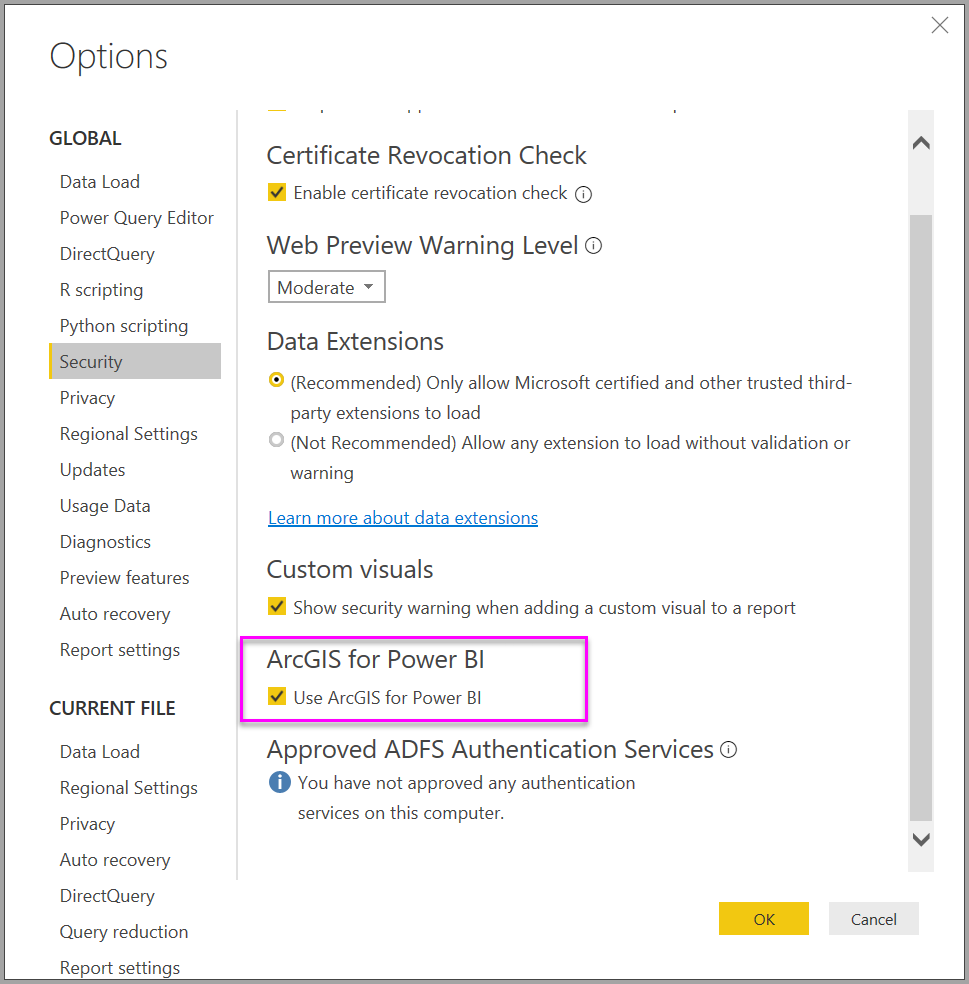
Indstillinger for lejeradministrator
På PowerBI.com kan lejeradministratorer slå ArcGIS for Power BI fra for alle brugere. Vælg Indstillinger Lejerindstillinger>for administrationsportal.> Når Funktionen er deaktiveret, viser Power BI ikke Ikonet ArcGIS for Power BI i ruden Visualiseringer.
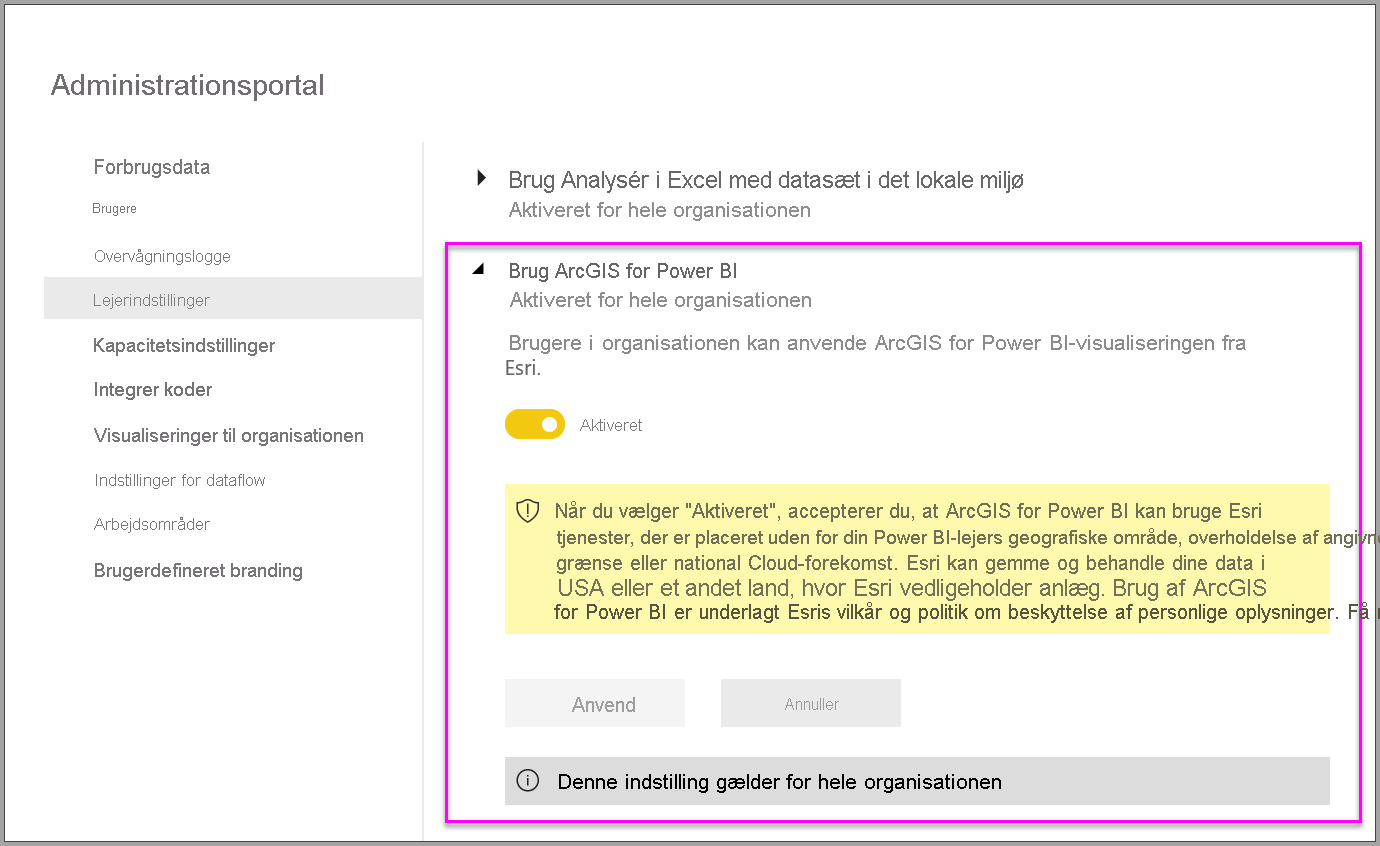
Indstillinger for it-administrator
Power BI Desktop understøtter brug af gruppepolitik til at deaktivere ArcGIS for Power BI på tværs af en organisations udrullede computere.
| Attribut | Værdi |
|---|---|
| Nøgle | Software\Policies\Microsoft\Power BI Desktop |
| valueName | EnableArcGISMaps |
En værdi på 1 (decimal) aktiverer ArcGIS for Power BI.
En værdi på 0 (decimal) deaktiverer ArcGIS for Power BI.
Overvejelser og begrænsninger
ArcGIS for Power BI er tilgængelig i følgende tjenester og programmer:
| Tjeneste/program | Tilgængelighed |
|---|---|
| Power BI Desktop | Ja |
| Power BI-tjeneste (powerbi.com) | Ja |
| Power BI-mobilprogrammer* | Ja |
| Power BI publicer på internettet | Ja, for designere, der er logget på en gyldig ArcGIS-konto med licens |
| Power BI Embedded | Ja, for designere, der er logget på en gyldig ArcGIS-konto med licens |
| Power BI-tjeneste integrering (powerbi.com) | Nr. |
| Power BI-rapportserver | Ja, når du er logget på en gyldig ArcGIS Enterprise-konto via Rapportserver (kun onlinemiljø); understøttes ikke i et afbrudt miljø eller med ArcGIS Online. Adgang til rapportserveren med ArcGIS for Power BI bruger ArcGIS-kreditter. Du kan finde flere oplysninger om kreditter under Forstå kreditter. |
*I mobilmiljøer kan du få vist kort, der er oprettet ved hjælp af ArcGIS for Power BI-visualiseringen, som er inkluderet i Power BI (Standard-konto). Kort, der indeholder premiumindhold fra ArcGIS, understøttes ikke i mobilmiljøer.
I tjenester eller programmer, hvor ArcGIS for Power BI ikke er tilgængelig, vises visualiseringen som en tom visualisering med Power BI-logoet.
Funktioner i ArcGIS til Power BI
I følgende tabel sammenlignes de standardfunktioner, der er tilgængelige for alle Power BI-brugere, med de funktioner, der er tilgængelige for ArcGIS-brugere, der er logget på:
| Funktion | ||
|---|---|---|
| Grundkort | Fire grundlæggende grundkort | Alle Esri-grundkort, adgang til organisationens grundkort, indeholder alle brugerdefinerede grundkort |
| Geokodning | 3.500 placeringer pr. kort | 10.000 placeringer pr. kort |
| 10.000 placeringer pr. måned | Ingen månedlig grænse | |
| Referencelag | 10 organiserede referencelag, der indeholder demografiske data i USA | Adgang til alle globale webkort og -lag som defineret af din ArcGIS-organisation/-konto. Omfatter adgang til ArcGIS Living Atlas af verdens kort og lag (funktionstjenester) |
| Offentligt delte funktionslag i ArcGIS | Offentligt delte funktionslag i ArcGIS | |
| Infografik | Et udvalgt galleri over demografiske datavariabler i USA | Adgang til alle globale demografiske datavariabler som defineret af din ArcGIS-organisation/-konto. Omfatter adgang til databrowseren ArcGIS GeoEnrichment |
| Maksimalt to variabler | Maksimalt fem variabler | |
| Understøttelse af indstillinger for kørselstid og radius | Understøttelse af alle afstands- og rejseindstillinger |
Relateret indhold
- Interager med et ArcGIS-kort, der er blevet delt med dig
- ArcGIS for Power BI-blogindlæg, der annoncerer opdateringer til ArcGIS for Power BI
- Har du flere spørgsmål? Prøv at spørge Esri ArcGIS for Power BI-community'et
- Dokumentation til Esris ArcGIS Maps for Power BI
- Produktsiden for Esris ArcGIS Maps for Power BI
- Esris communitywebsted til Power BI