Selvstudium: Integrere et visuelt Power Apps-element i en Power BI-rapport
GÆLDER FOR: Power BI Desktop
Power BI-tjeneste
I dette selvstudium skal du bruge Power Apps-visualiseringen til at oprette en ny app, der er integreret i et eksempel på en Power BI-rapport. Denne app interagerer med andre visualiseringer i den pågældende rapport.
Hvis du ikke har et Power Apps-abonnement, skal du oprette en gratis konto, før du begynder.
I dette selvstudium lærer du, hvordan du kan:
- Føj en Power Apps-visualisering til en Power BI-rapport
- Arbejd i Power Apps for at oprette en ny app, der bruger data fra Power BI-rapporten
- Få vist og interager med Power Apps-visualiseringen i rapporten
Forudsætninger
- Google Chrome- eller Microsoft Edge-browser
- Et Power BI-abonnement, hvor Eksempel på analyse af salgsmuligheder er installeret
- En forståelse af, hvordan du opretter apps i Power Apps , og hvordan du redigerer Power BI-rapporter
Opret en ny app
Når du føjer Power Apps-visualiseringen til din rapport, startes Power Apps Studio med en direkte dataforbindelse mellem Power Apps og Power BI.
Åbn rapporten Eksempel på analyse af salgsmuligheder, og vælg siden Kommende salgsmuligheder .
Åbn rapporten i redigeringstilstand ved at vælge Rediger på linjen Indstillinger.
Flyt og tilpas størrelsen på nogle af rapportfelterne for at gøre plads til den nye visualisering.
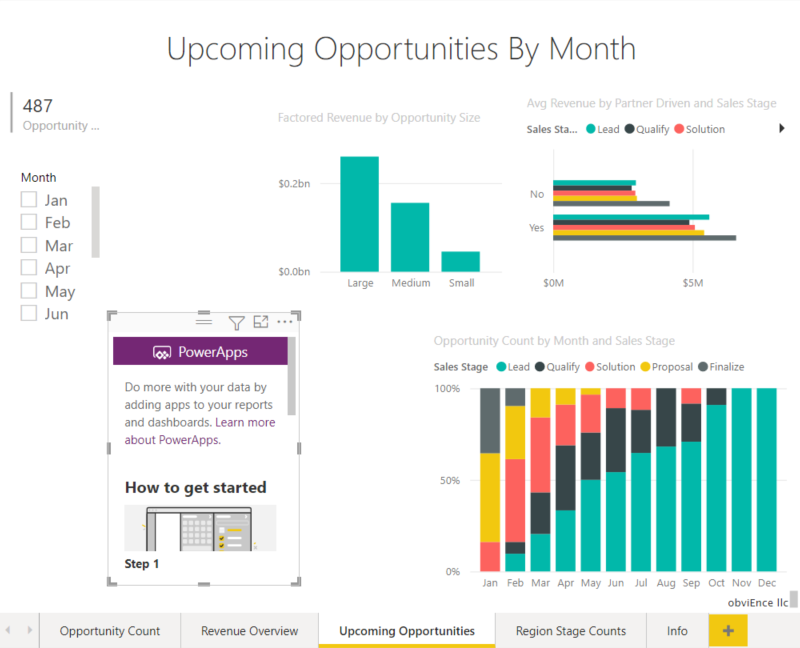
I ruden Visualiseringer skal du vælge ikonet Power Apps og derefter tilpasse størrelsen på visualiseringen, så den passer til den plads, du har oprettet.
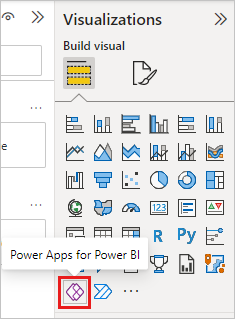
I ruden Felter skal du vælge Navn på salgsmulighed>, Produktproduktkode> og SalgStadie>salgsfase.
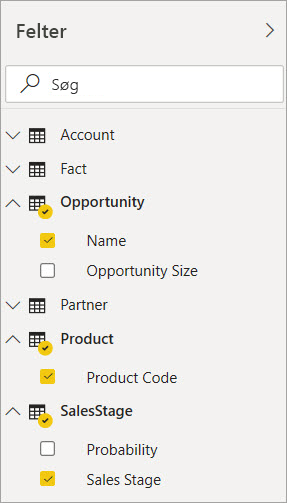
I Power Apps-visualiseringen skal du vælge det Power Apps-miljø, hvor du vil oprette appen, og derefter vælge Opret ny.
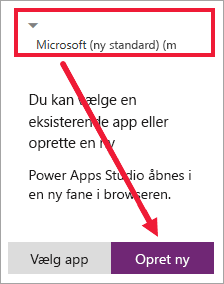
I Power Apps Studio kan du se, at der oprettes en grundlæggende app med et galleri , der viser et af de felter, du har valgt i Power BI.
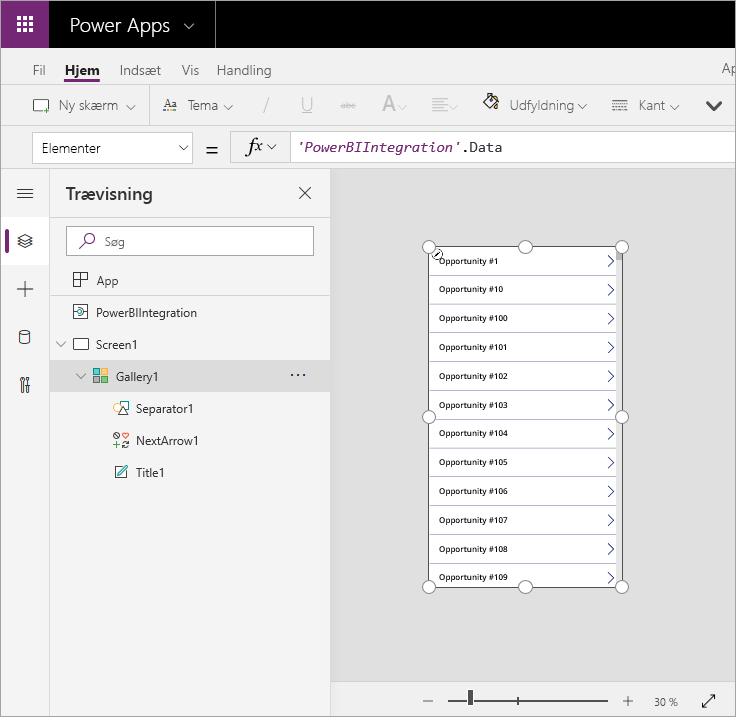
I ruden til venstre skal du vælge Screen1 og derefter angive egenskaben Fill for skærmen til "LightBlue" (så den vises bedre i rapporten).
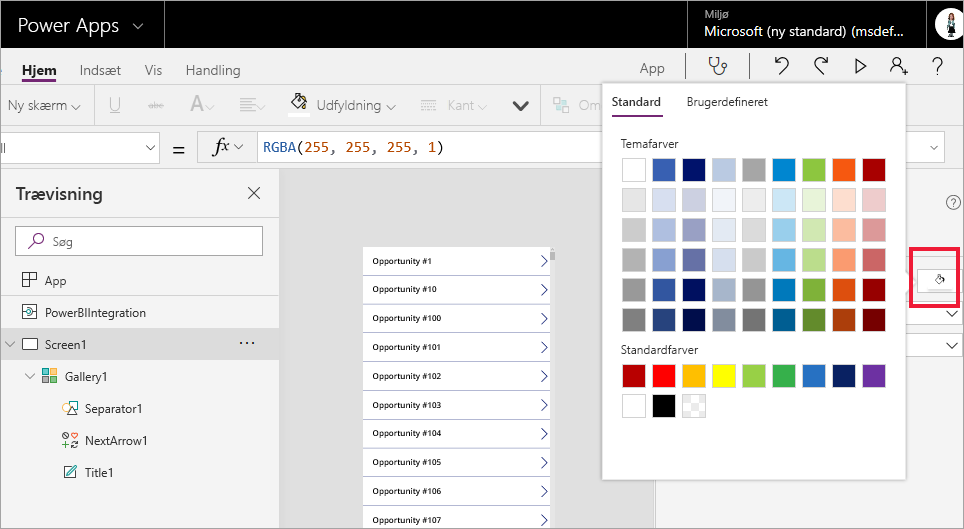
Vælg Gallery1, og gør plads til et etiketkontrolelement ved at ændre Egenskabsstørrelse>højde> til 964.
Bemærk
Hvis du ikke kan redigere feltet Højde , kan du prøve at justere størrelsen på visualiseringen på lærredet først. Vælg visualiseringen, og træk i et af håndtagene. Rediger nu feltet Højde .
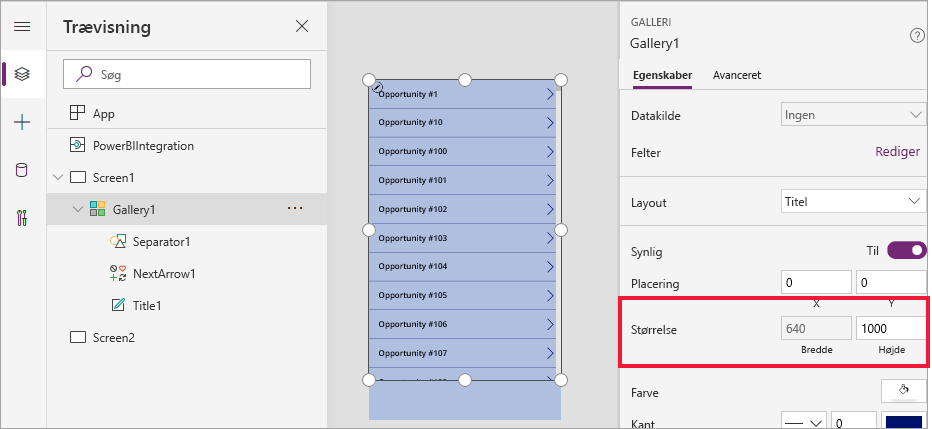
Udvid navigationsmenuen til venstre, vælg + Indsæt, og vælg Klassisk>tekst-navn på listen over kontrolelementer.
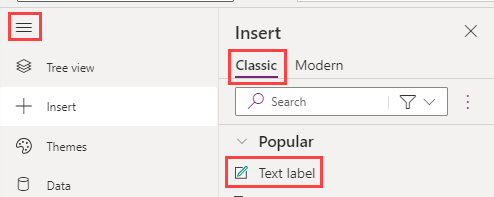
Træk etiketten til bunden af visualiseringen. Angiv egenskaben Text til
"Opportunity Count: " & CountRows(Gallery1.AllItems). Visualiseringen på lærredet viser nu i alt 487 muligheder i datasættet.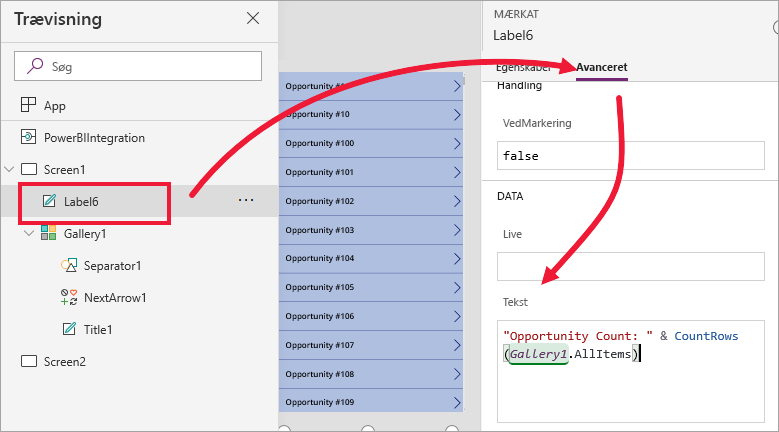
Vælg ikonet Gem i øverste højre hjørne. Gem appen med navnet "Salgsmulighedsapp".
Få vist appen i rapporten
Appen er nu tilgængelig i Power BI-rapporten, og den interagerer med andre visualiseringer, fordi den deler den samme datakilde.
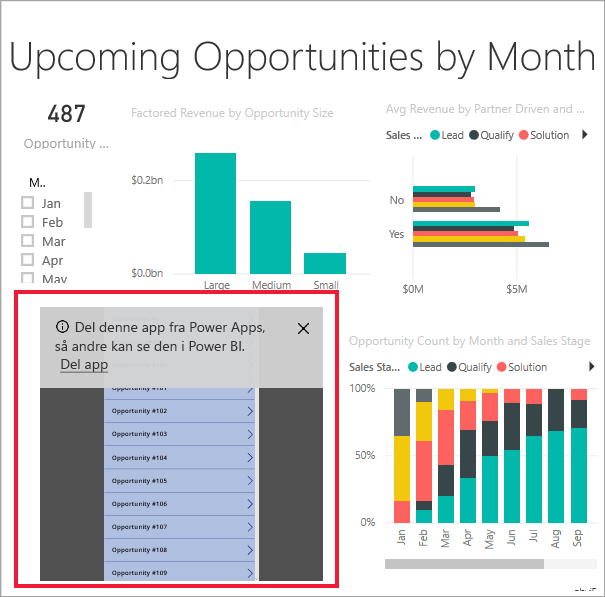
I Power BI-rapporten skal du vælge Jan i udsnittet. Dette filtrerer hele rapporten, herunder dataene i Power Apps-visualiseringen.
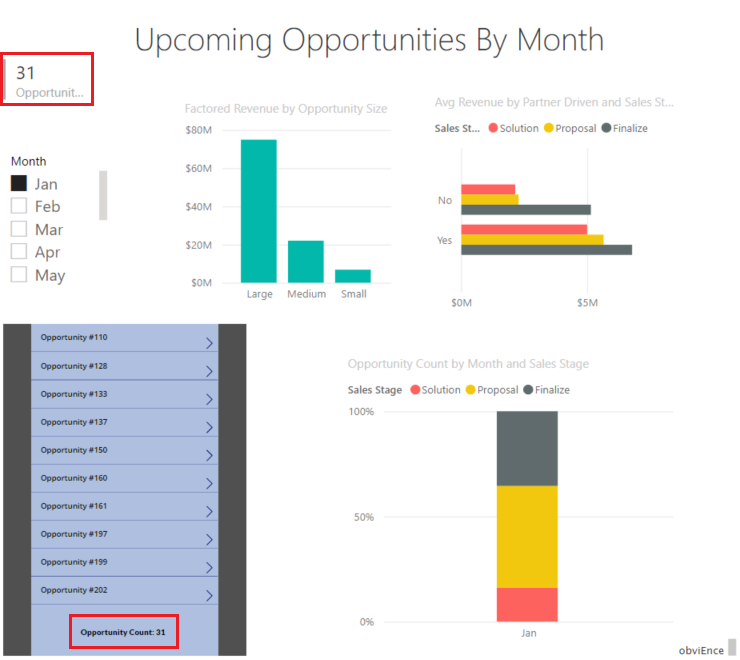
Bemærk, at antallet af opdaterede salgsmuligheder i Power App-visualiseringen stemmer overens med antallet øverst til venstre i rapporten. Du kan vælge andre elementer i rapporten, og dataene i appen opdateres.
Fjerne ressourcer
Hvis du ikke vil gemme eksemplet på analyse af salgsmuligheder med Power Apps-visualiseringen, skal du slette dashboardet, rapporten og den semantiske model.
Overvejelser og begrænsninger
Du kan få oplysninger om fejlfinding i Power Apps-visualisering til Power BI.