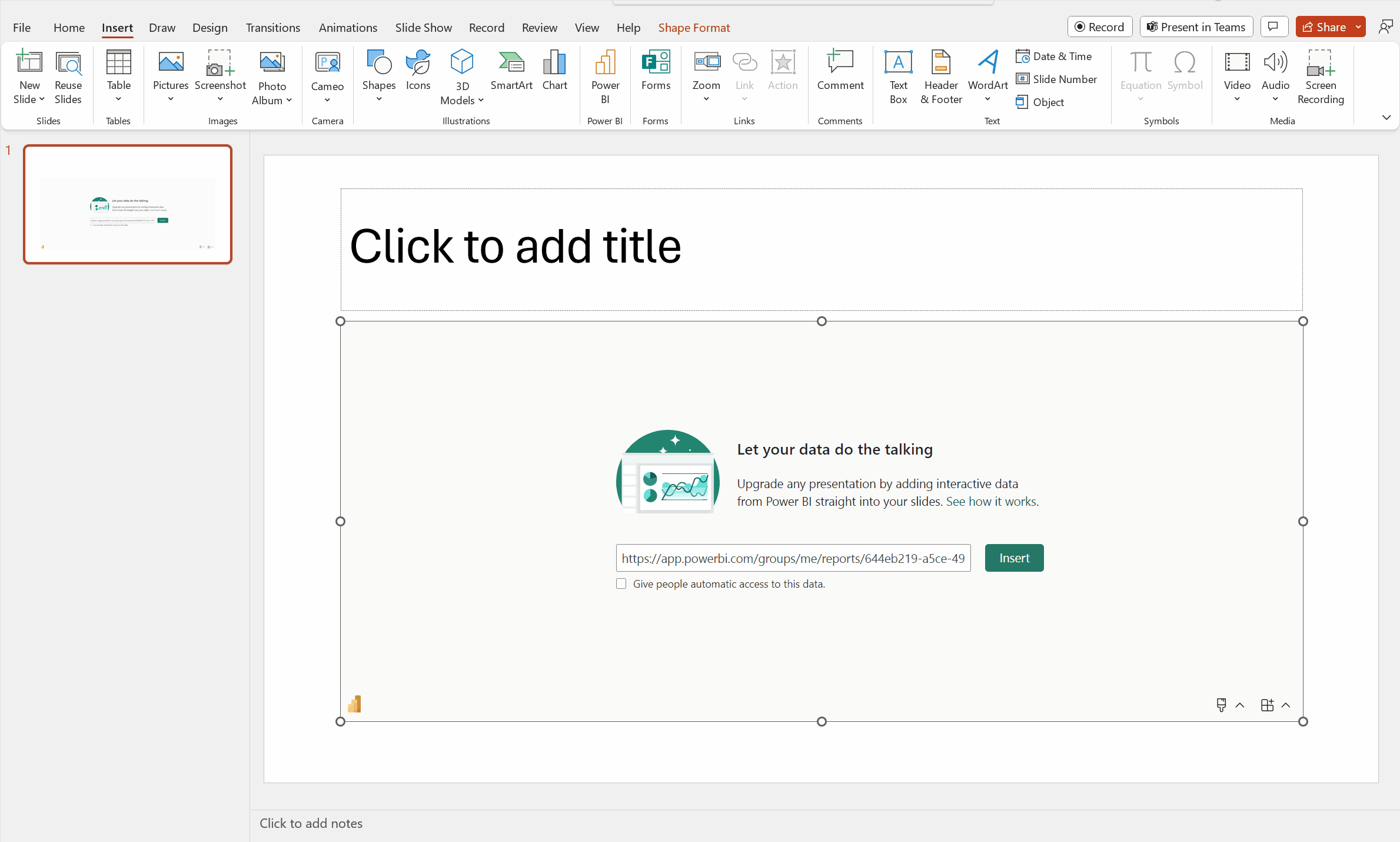Føj dynamiske Power BI-data til PowerPoint
Du kan bruge livedata fra Power BI til at oprette en historie med dine PowerPoint-præsentationer. Føj individuelle visualiseringer og hele rapportsider til dine PowerPoint-slides med Power BI-tilføjelsesprogrammet, eller opret en ny PowerPoint-præsentation med dynamiske data fra Power BI-tjenesten. Med Power BI-tilføjelsesprogrammet kan du også bruge anbefalet indhold fra tilføjelsesprogrammet til at bruge på en eksisterende slide. Du kan også indsætte et direkte URL-link i Power BI-tilføjelsesprogrammet.
Når du har brugt din foretrukne metode til at indlæse dataene, er rapporten eller visualiseringen dynamisk, og du kan vælge dataene efter behov. De ændringer, du foretager under redigering af præsentationen, gemmes automatisk. Næste gang du åbner præsentationen, vises rapporten eller visualiseringen i den tilstand, du sidst efterlod den i. Du kan finde flere oplysninger under Få vist og præsenter dynamiske Power BI-data i PowerPoint.
Bemærk
Hvis du ikke kan se Power BI-knappen , skal du vælge Hent tilføjelsesprogrammer og søge efter "Microsoft Power BI" i Office-tilføjelsesprogrammer store. Hvis tilføjelsesprogrammet administreres af administratoren, vises det på et separat bånd.
Vigtigt
Hvis du får vist fejlmeddelelsen Kan ikke køre Power BI, når du forsøger at bruge Power BI-tilføjelsesprogrammet, skyldes det sandsynligvis, at du skal installere WebView2, som er en komponent, der er nødvendig for at køre Power BI i PowerPoint. WebView2 er meget enkel og hurtig at installere. Du kan finde flere oplysninger under Foretag fejlfinding af Power BI-tilføjelsesprogrammet til PowerPoint .
Beslut, hvordan du vil indlæse dine data, og følg proceduren i et af følgende afsnit:
- Opret en ny præsentation, og tilføj dynamiske Power BI-data
- Føj dynamiske Power BI-data til en eksisterende præsentation
- Brug den direkte URL-adresse til at føje dynamiske data til en præsentation
Opret en ny præsentation, og tilføj dynamiske Power BI-data
Bemærk
Indstillingerne Åbn i PowerPoint og Eksport er ikke tilgængelige i nationale/regionale cloudmiljøer.
Opret ny præsentation ud fra en rapport eller visualisering
Føj rapporten eller visualiseringen til en ny PowerPoint-præsentation med følgende metode:
Gå til rapporten eller visualiseringen.
Foretag eventuelle ændringer, eller vælg de filtre, du vil bruge til dataene, før du føjer dem til en ny PowerPoint-præsentation.
Vælg Del de dynamiske data er en rapport.
Eller hvis de dynamiske data er i en visualisering, skal du vælge Flere indstillinger (...) og derefter Del.
Når du tilføjer en rapport:
- Angiv, hvad brugerne kan få adgang til indholdet som beskrevet i dokumentationen til delingsrapporter.
- Markér afkrydsningsfeltet Medtag mine ændringer , hvis du vil tilføje dataene i dens aktuelle tilstand.
- Vælg Anvend.
Vælg Åbn i PowerPoint.
I dialogboksen Integrer dynamiske data i PowerPoint , der vises, skal du vælge Åbn i PowerPoint. Derefter åbnes en ny PowerPoint-præsentation med det visuelle element, der allerede er indlæst i tilføjelsesprogrammet.
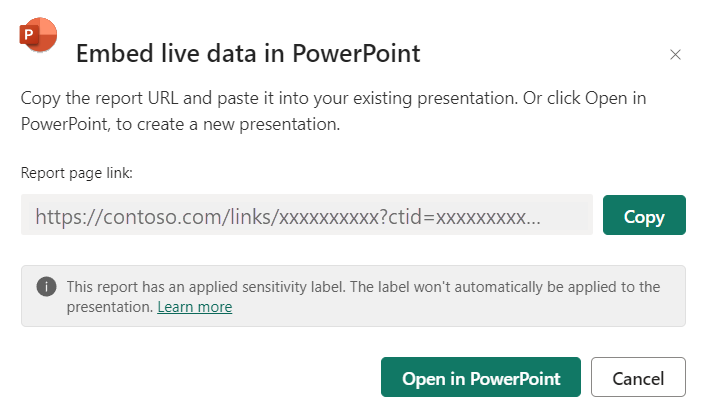
Eksportér en rapport for at føje dynamiske data til en ny præsentation
Vælg Eksportér.
Vælg PowerPoint.
I dialogboksen Eksportér til PowerPoint , der vises, skal du vælge Integrer dynamiske data i rullemenuen.
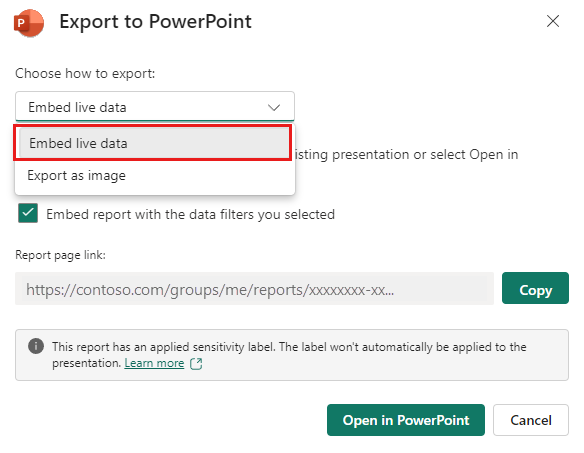
Markér afkrydsningsfeltet Integrer rapport med de datafiltre, du har valgt , hvis du vil eksportere den aktuelle tilstand.
Vælg Åbn i PowerPoint.
Bemærk
Selvom denne indstilling er placeret i menuen Eksportér og fører til "Integrer dynamiske data", bliver ingen data faktisk en del af PowerPoint-filen. Dataene forbliver sikre i Power BI.
Føj dynamiske Power BI-data til en eksisterende præsentation
Brug det indhold, der anbefales af Power BI-tilføjelsesprogrammet
På den slide, du vil tilføje dynamisk indhold, skal du skrive titlen på sliden. Titlen skal indeholde navnet på den rapport, du vil tilføje.
vælg Tilføjelsesprogrammer på det øverste bånd.
Vælg Power BI-tilføjelsesprogrammet.
Tilføjelsesprogrammet scanner derefter automatisk titlen på din slide og foreslår derefter Power BI-indhold, der kan være relevant under afsnittet Anbefalet .
Hvis titlen på din slide f.eks. er "Salg i nye butikker", viser tilføjelsesprogrammet dig en liste over Power BI-rapporter, der indeholder disse nøgleord. Tilføjelsesprogrammet viser også rapporter, du har besøgt for nylig i Power BI, så du nemt kan få adgang til rapporter, du arbejder med eller ofte bruger.
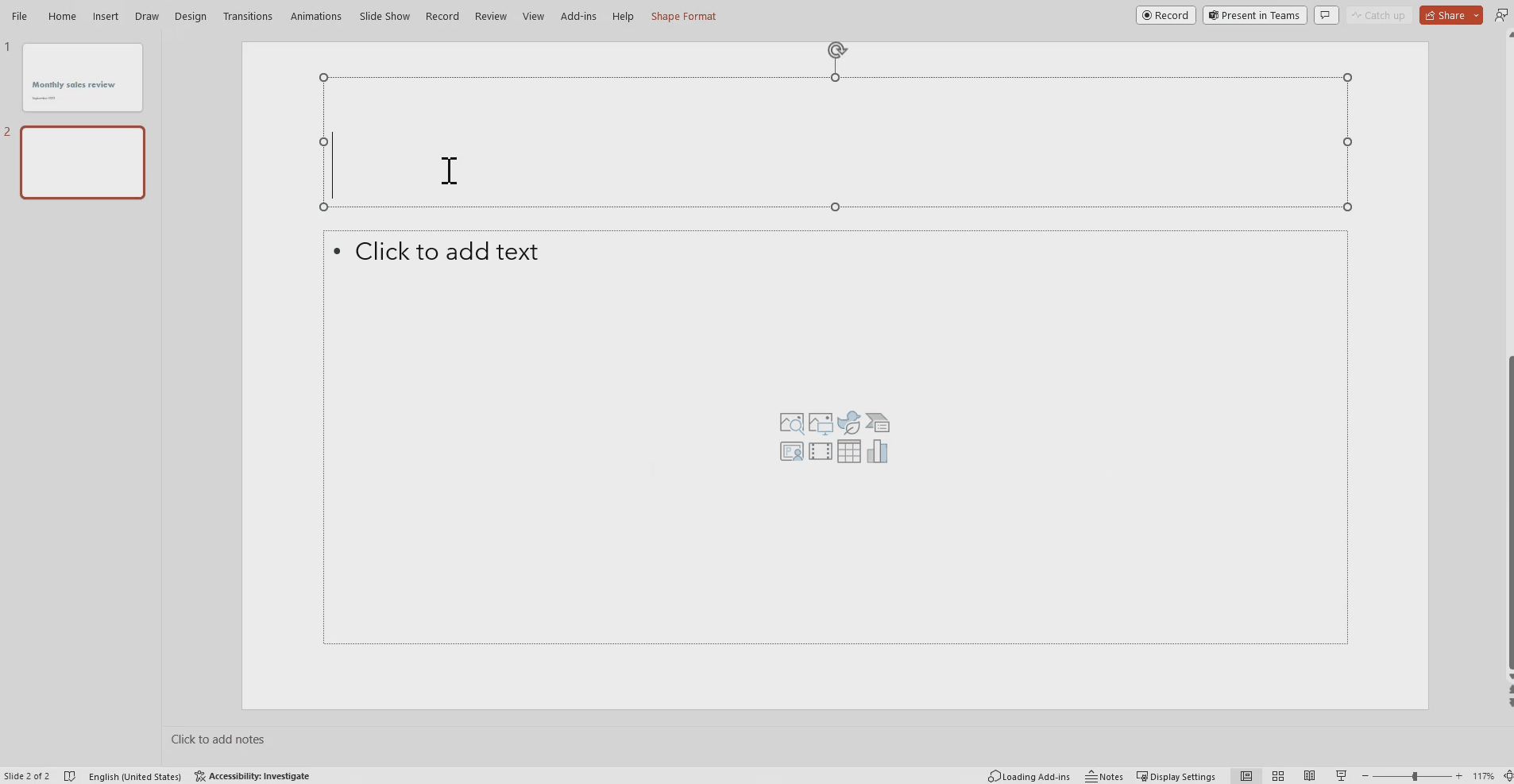
Når du har fundet den ønskede rapport, skal du vælge den for at indsætte den på siden.
Når du har åbnet rapporten i PowerPoint, kan du vælge en bestemt side eller visualisering, der skal indsættes. Du kan også opdatere filtre eller udsnit, før du indsætter dem på siden.
Hvis sliden endnu ikke har en titel, foreslår en dialogboks en titel, der er baseret på indholdet af tilføjelsesprogrammet. Titlen kan være rapportnavnet, sidens eller visualiseringens navn eller begge dele.
Hvis du vil give andre adgang til denne rapport, skal du markere afkrydsningsfeltet Giv personer automatisk adgang til disse data , så når andre i din organisation får vist denne præsentation, kan de se de data, du har føjet til sliden.
Bemærk
Du skal have tilladelse til at dele det indhold, du vil indsætte, ellers har du ikke mulighed for at give andre adgang til dataene.
Når du er klar til at indsætte siden, skal du vælge knappen Indsæt for at tilføje det dynamiske indhold.
Bemærk
Hvis den rapport, du vil tilføje, ikke vises på listen over anbefalet indhold, skal du bruge metoden Brug den direkte URL-adresse til at føje dynamiske data til en præsentationsmetode .
Brug den direkte URL-adresse til at føje dynamiske data til en præsentation
Hvis du vil føje en dynamisk rapportside til din præsentation med en URL-adresse, er der tre måder at få URL-adressen til rapportsiden på. Du kan få URL-adressen fra indstillingen Del , Indstillingen Eksportér eller direkte fra browserens adresselinje.
Bemærk
Brug indstillingen Del , hvis du vil være sikker på, at alle brugere, der åbner præsentationen, kan få vist rapporten. Med andre metoder kan brugerne få vist rapporten på baggrund af deres tilladelser.
Brug følgende procedure til at føje dynamiske data til en præsentation med en URL-adresse:
Åbn rapporten på den side, du vil indsætte, i Power BI-tjeneste.
Hvis du vil, skal du angive siden til den ønskede tilstand ved hjælp af filtre, valg, udsnitsværktøjer osv.
Hvis du bruger delingsmetoden, skal du vælge Del:
Angiv, hvad brugerne kan få adgang til indholdet.
Markér afkrydsningsfeltet Medtag mine ændringer , hvis du vil tilføje dataene i dens aktuelle tilstand.
Vælg Anvend.
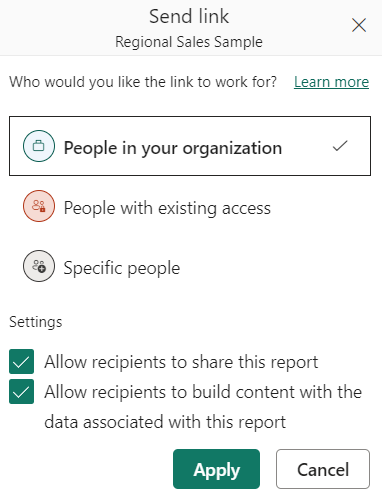
Kopiér URL-adressen.
Eller hvis du bruger en visualisering:
- Vælg Flere indstillinger (...).
- Vælg Del.
- Vælg derefter Link til denne visualisering for at få url-adressen til visualiseringen.
- Kopiér URL-adressen.
Eller hvis du vil bruge browserlinket:
- Kopiér URL-adressen fra browserens adresselinje.
Når du har kopieret URL-adressen med en af de tidligere nævnte metoder, skal du gå til din PowerPoint-præsentation.
Gå til den slide, du vil tilføje dataene.
Vælg Power BI-tilføjelsesprogrammet på båndet.
Indsæt URL-adressen i tekstfeltet.
Vælg knappen Indsæt , hvorefter visualiseringen indlæses i sliden.
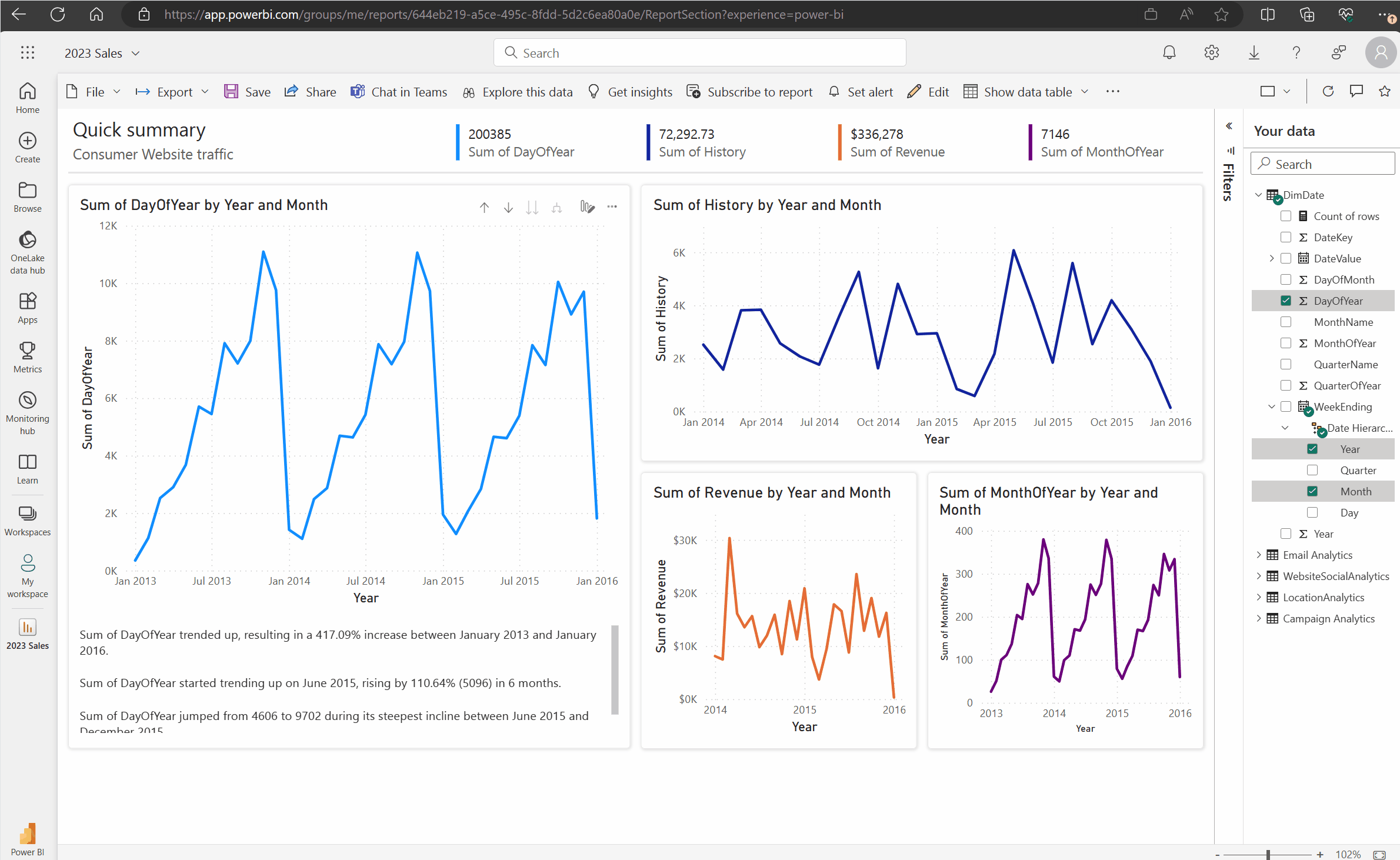
Skift et direkte link til et link, der kan deles
Hvis du har links, der kan deles, aktiveret for din organisation, og du har tilladelse til at dele en rapport igen, kan du ændre dit link til et link, der kan deles, i Power BI-tilføjelsesprogrammet. Når du bruger et link, der kan deles, har andre brugere, der får vist præsentationen, de nødvendige tilladelser til at se rapporten og behøver ikke at anmode om adgang, når præsentationen vises. Så du behøver ikke at give alle adgang i Power BI-tjeneste, før du bruger rapporten i din præsentation. Hvis administratorer skal have mere at vide om, hvordan de aktiverer links, der kan deles, skal du læse Tillad, at delebare links giver adgang til alle i din organisation.
Brug følgende procedure til at oprette et link, der kan deles, til en rapport i præsentationen:
Kopiér rapportsiden fra browserens adresselinje.
Indsæt det direkte link i Power BI-tilføjelsesprogrammet.
Markér afkrydsningsfeltet ud for Giv personer automatisk adgang til disse data. Tilføjelsesprogrammet ændrer det direkte link til et link, der kan deles.
Vælg knappen Indsæt , hvorefter rapporten indlæses i sliden. Rapporten er nu tilgængelig for alle, der får vist præsentationen.