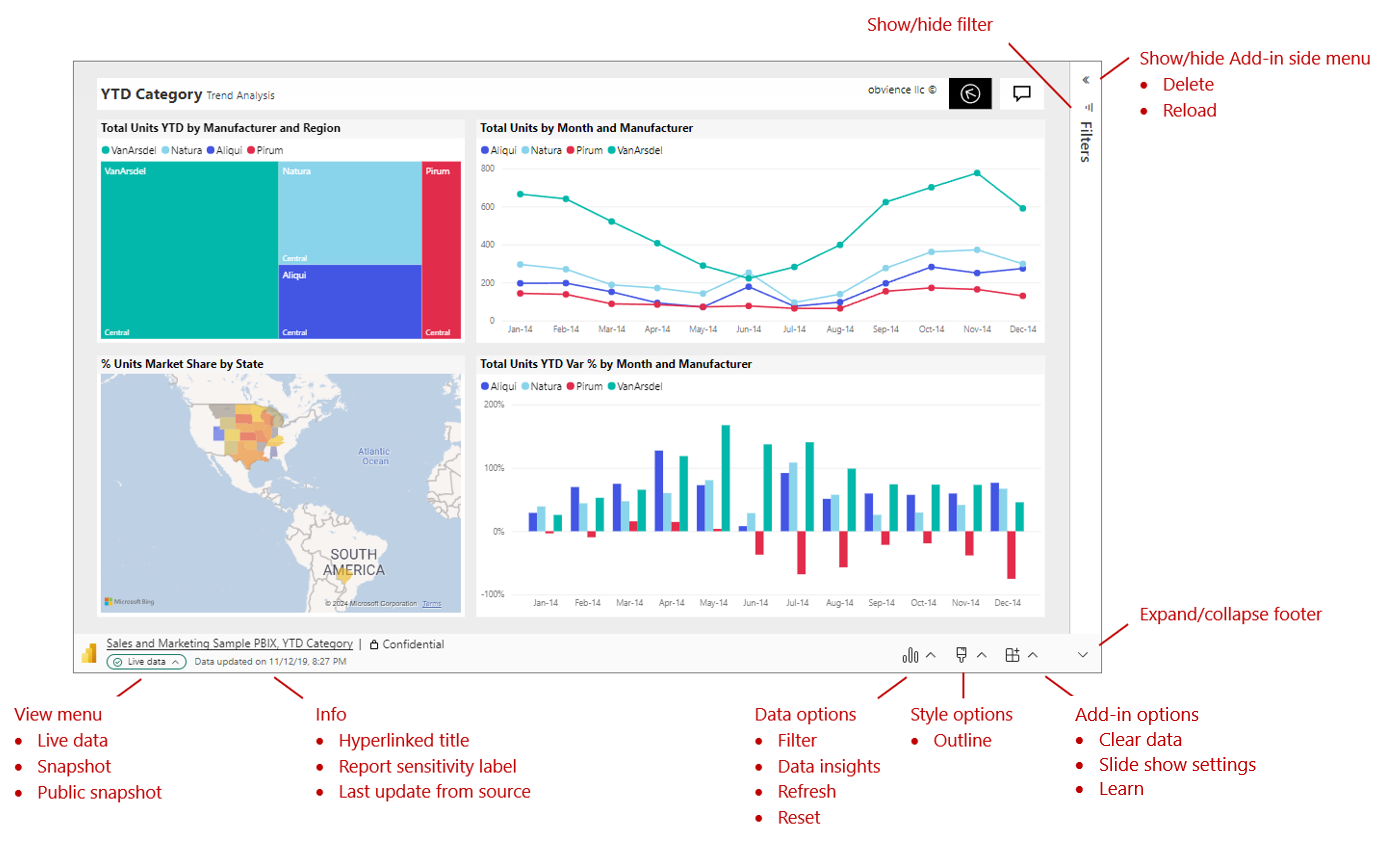Få vist og præsenter dynamiske Power BI-data i PowerPoint
Så snart du føjer en dynamisk Power BI-rapportside eller -visualisering til PowerPoint, kan du begynde at interagere med dine data på samme måde som i Power BI. Den indledende visning bestemmes af den URL-adresse, du brugte. På følgende billede vises en rapportside, der er indlæst i tilføjelsesprogrammet, med tilføjelsesprogrammets funktioner mærket. De samme tilføjelsesfunktioner er tilgængelige, når du indlæser en individuel visualisering.
| Vælg for at få oplysninger om indstillinger | ||
|---|---|---|
| menuen Vis |
oplysninger | Dataindstillinger |
| indstillinger for typografi | indstillinger for tilføjelsesprogram | udvid/skjul værktøjslinje |
| sidemenu for tilføjelsesprogrammer |
Forstå, hvad du ser
I tilføjelsesprogrammet kan du se:
- Rapportsiden eller visualiseringen. Rapportsiden eller visualiseringen er fuldt interaktiv i både redigerings- og slideshowtilstande, medmindre den er blevet frosset som et statisk billede. Den venstre navigationsrude på rapportsiden, som du kan se i Power BI-tjenesten, er ikke inkluderet. Hvis der er visualiseringer til sidenavigation i selve rapporten, kan du bruge dem til at navigere til andre sider i rapporten.
-
En værktøjslinje nederst på rapportsiden. Værktøjslinjen indeholder oplysninger og menuer med kontrolelementer, der hjælper dig med at arbejde med dataene og konfigurere dine præsentationer. Se afsnittet
kontrolelementer for at få flere oplysninger. - En vis/skjul pil øverst til højre, der åbner ruden med tilføjelsesprogrammets side (kun skrivebordsprogram). Ruden i tilføjelsesprogrammets side indeholder flere kontrolelementer til at arbejde med tilføjelsesprogrammet, f.eks. sletning af tilføjelsesprogrammet eller gennemtvingning af en opdatering af rapporten, mens tilføjelsesprogrammet er åbent. Se siderude i tilføjelsesprogrammet for at få flere oplysninger.
Tip: Hvis du vil have en renere visning og mere plads, kan du skjule værktøjslinjen ved at slå Udvid/Skjul værktøjslinjen i nederste højre hjørne af tilføjelsesprogrammet til eller fra.
Interager med data
Du interagerer med dataene på samme måde som i Power BI-tjenesten. Du kan anvende filtre og udsnitsværktøjer, vælge datapunkter og foretage detailudledning på data.
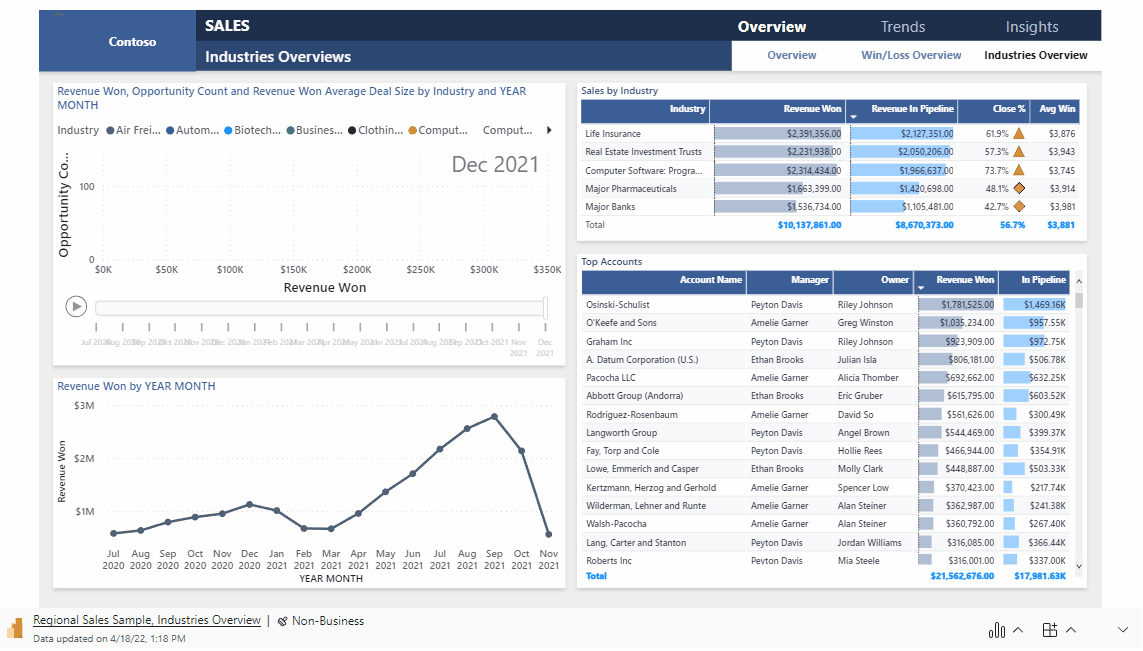
Den dynamiske rapportside eller visualisering er interaktiv i både redigerings- og slideshowtilstande. Ændringer, du foretager i rapportens eller visualiseringens tilstand (via filtrering, markering, udsnit osv.) i redigeringstilstand, mens du konfigurerer dine slides, gemmes. De ændringer, du foretager af rapportens eller visualiseringens tilstand i slideshowtilstand, gemmes derimod ikke. Når du afslutter visningen, vender rapporten eller visualiseringen tilbage til den tilstand, den var i, da du forlod redigeringstilstanden.
Når du arbejder med rapporten eller visualiseringen i redigeringstilstand, kan du altid gendanne den indledende visning, hvis du vil vende tilbage til den. Brug indstillingen Nulstil i menuen Dataindstillinger.
Forbered et slideshow
Hvis du vil have mere plads og en renere visning af slideshowet, kan du skjule værktøjslinjen nederst på rapportsiden eller visualiseringen ved hjælp af Udvid/skjul værktøjslinje kontrolelement.
Hvis du har brug for at præsentere et slideshow flere gange, vil du sandsynligvis konfigurere det én gang og automatisk få det til at vende tilbage til starttilstanden, når det er færdigt, så du er klar til næste gang. Tilføjelsesprogrammet gør det nemt. Da de datavalg, du foretager i redigeringstilstand, gemmes, mens de valg, du foretager i slideshowtilstand, ikke er det, kan du konfigurere præsentationen én gang i redigeringstilstand og derefter præsentere den som et slideshow flere gange uden at skulle konfigurere den igen hver gang, uanset hvor meget udsnit, når slideshowet er slut, går rapportsiden eller visualiseringen tilbage til den tilstand, det var i i starten af slideshowet.
Opdater automatisk data under slideshow
PowerPoint giver dig mulighed for løbende at afspille en præsentation i slideshowtilstand. Denne funktion er især nyttig, når du vil præsentere oplysninger i offentlige skærme uden menneskelig interaktion. Du kan få oplysninger om, hvordan du konfigurerer et slideshow, der kører løbende, under Opret en præsentation, der kører automatisk,.
Hvis en præsentation, der kører løbende, har slides, der indeholder Power BI-tilføjelsesprogrammet, kan dataene i tilføjelsesprogrammet blive forældede, da tilføjelsesprogrammet normalt kun henter dataene fra Power BI, når sliden indlæses, eller når brugeren manuelt opdaterer de data, der præsenteres.
Hvis du vil forhindre, at dataene i tilføjelsesprogrammet bliver forældede, mens de afspilles som en del af et slideshow, kan du angive tilføjelsesprogrammet til automatisk at hente nye data fra Power BI, mens præsentationen er i slideshowtilstand. Dette sikrer, at præsentationen altid viser de nyeste data.
Hvis du vil aktivere automatisk opdatering, skal du gå til tilføjelsesprogrammets sidefod, vælge indstillinger for tilføjelsesprogrammer, vælge indstillinger for slideshow, markere Automatisk opdatering i slideshowog angive den ønskede hyppighed.
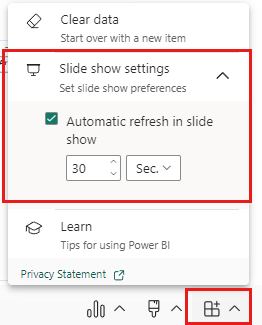
Seddel
Denne funktion kræver, at din Office-version opfylder tilføjelsesprogrammets minimumkrav til Office-version. Automatisk opdatering sker kun i slideshowtilstand og ikke, mens du redigerer præsentationen.
Føj typografier til præsentationen
Du kan forbedre præsentationens udseende ved at anvende typografier på tilføjelsesprogrammet. I øjeblikket kan du placere en kant omkring tilføjelsesprogrammet for at give det en klar definition på sliden.
Hvis du vil placere en kant omkring tilføjelsesprogrammet, skal du åbne typografiindstillinger og vælge Kontur. Hvis du vil ændre stregfarven, bredden, typografien eller gennemsigtigheden, skal du udvide indstillingen Disposition.
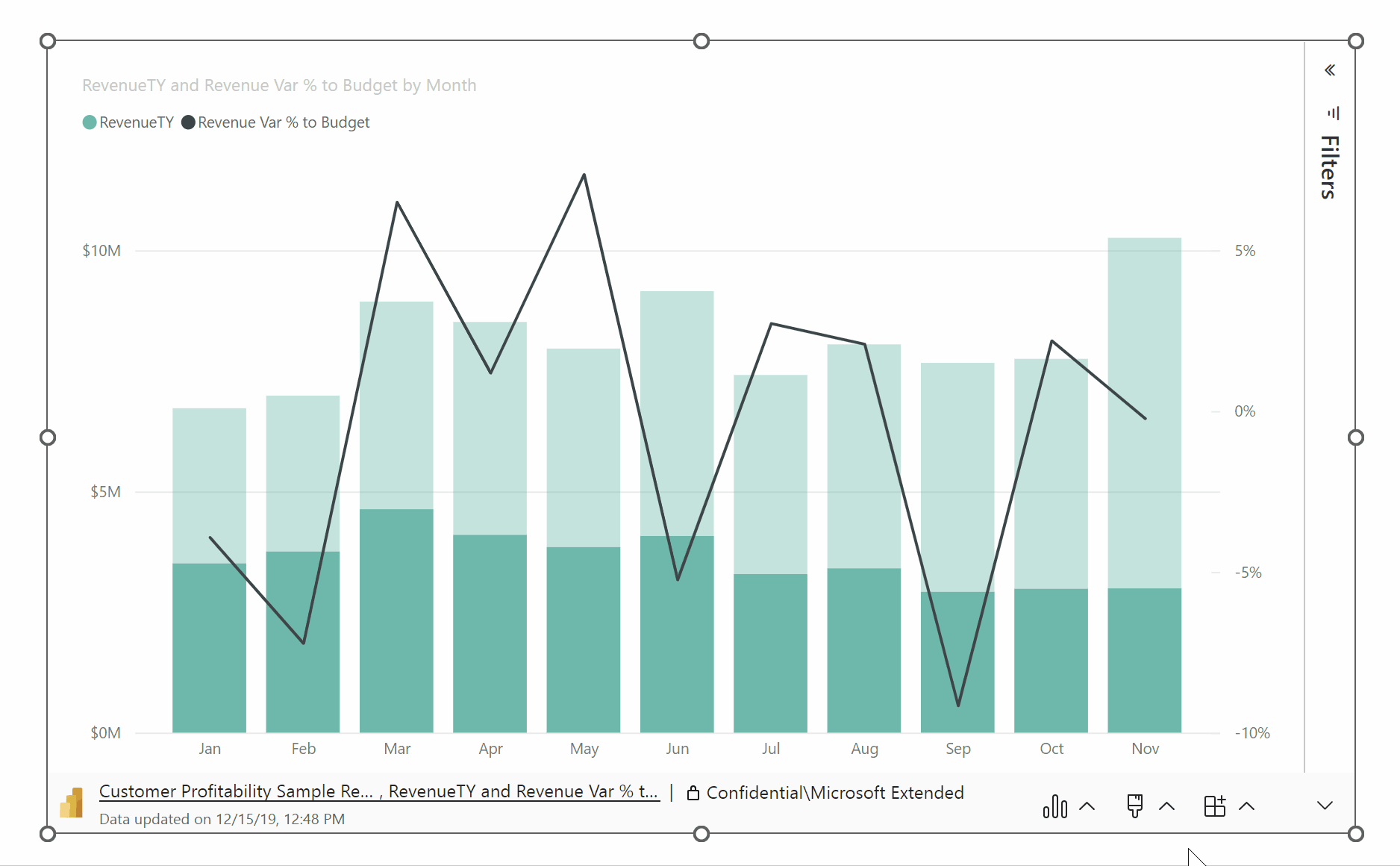
Gør din præsentation bedre med dataindsigt
Dataindsigt hjælper dig med at udforske og finde indsigt, f.eks. uregelmæssigheder og tendenser, når du forbruger og interagerer med dine data. Med tilføjelsesprogrammet kan du nemt generere indsigt, som du derefter kan indsætte direkte i din slide eller kopiere til Udklipsholder for at indsætte et andet sted, f.eks. i slidens noter.
Seddel
Det er ikke alle visualiseringer, der kan generere indsigt. Se Overvejelser og begrænsninger for intelligente narrativer for at få flere oplysninger.
Når du har kopieret en indsigt til sliden eller Udklipsholder, er teksten statisk og ændres ikke, når dataene ændres. Hvis du vil opdatere indsigten, skal du generere den igen.
Følgende animation viser, hvordan du kan generere dataindsigt, redigere dem i dialogboksen Dataindsigt og derefter indsætte dem direkte i sliden eller kopiere dem til noterne.
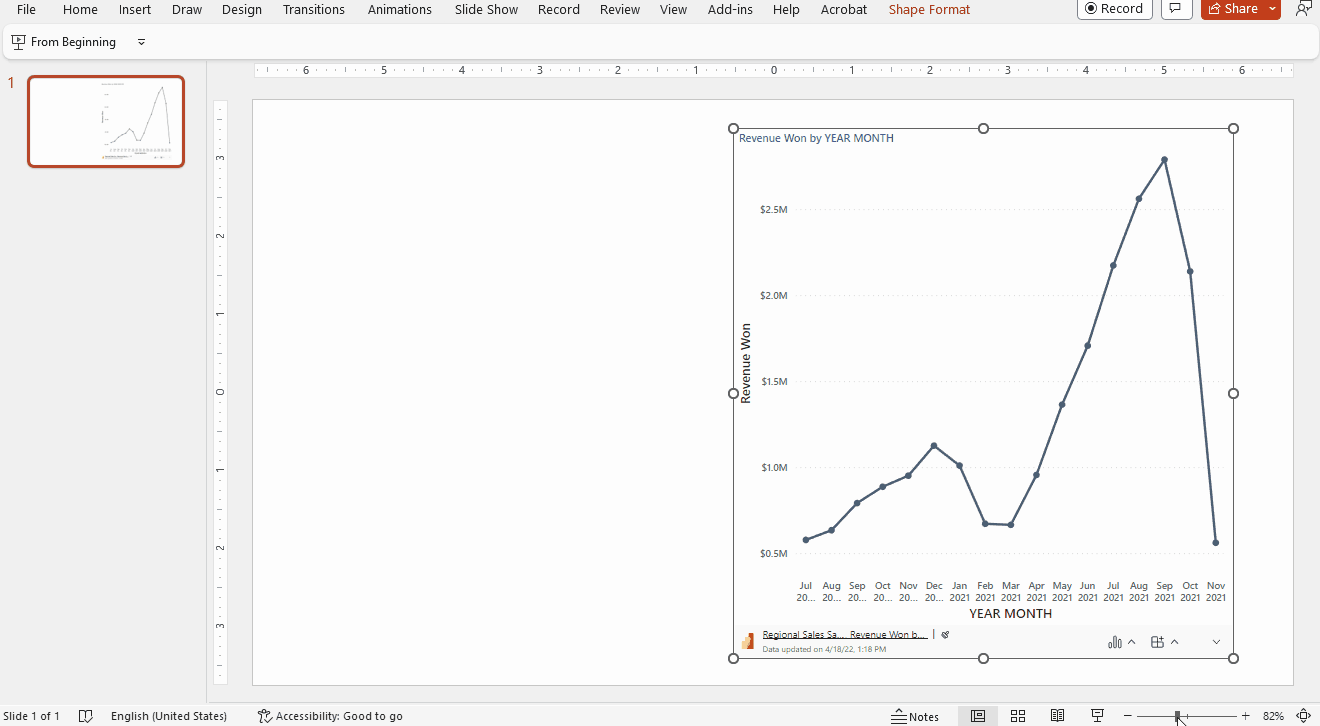
Sådan genererer du dataindsigt:
Vælg Dataindstillinger > Dataindsigt.
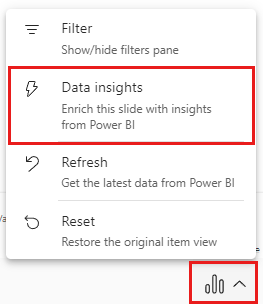
Indsigten vises i dialogboksen Dataindsigt. Teksten kan redigeres, og du kan ændre den efter behov. Når du er tilfreds med teksten, kan du enten indsætte den direkte på sliden som et PowerPoint-tekstfelt, eller du kan kopiere den til Udklipsholder, hvorfra du indsætter den, hvor du vil – f.eks. i slidenoterne.
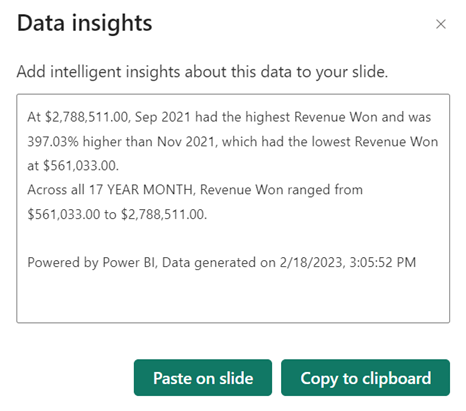
Frys et snapshot af den aktuelle visning
Hver gang du åbner din præsentation, genindlæses rapportsiden eller visualiseringen i tilføjelsesprogrammet, så der hentes nye data fra Power BI-tjenesten. Der kan være tidspunkter, hvor du ikke ønsker, at dette skal ske, og at dataene i stedet skal forblive statiske. Til dette kan du bruge menuen Vis på værktøjslinjen. Hvis du vælger en af indstillingerne for snapshottet, bliver den aktuelle livevisning til et statisk, ikke-interaktivt billede. Når du derefter åbner præsentationen igen, kan du se den statiske visning, du har gemt.
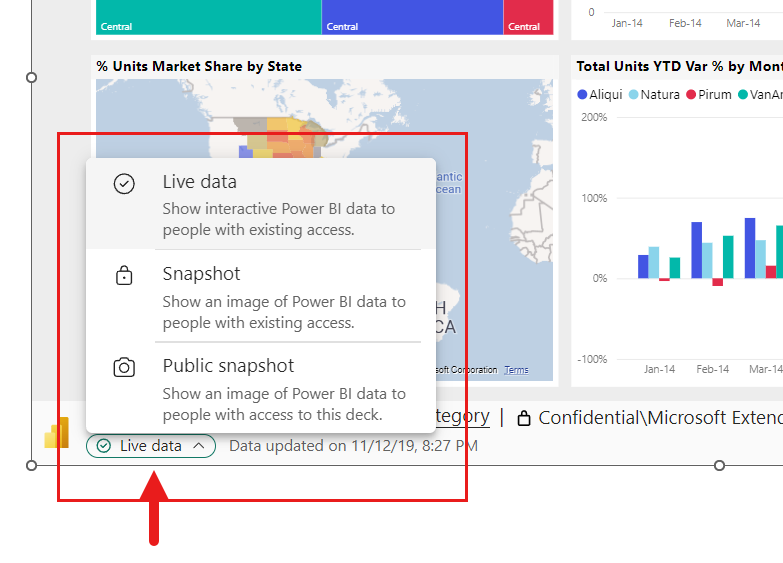
I menuen kan du angive visningen til dynamiske data eller til et snapshot. To snapshotindstillinger giver dig kontrol over, hvem der kan se Power BI-indholdet i snapshottet:
Snapshot: Når du vælger Snapshot, er det kun brugere, der har tilladelse til at få vist rapporten i Power BI, der kan se det statiske billede af Power BI-indholdet. Brugere, der ikke har tilladelse, kan anmode om adgang. Denne indstilling hjælper dig med utilsigtet at vise Power BI-indhold til uautoriserede brugere.
Offentligt snapshot: Hvis du vælger Offentligt snapshot, kan alle, der kan få vist præsentationen, se det statiske billede af Power BI-indholdet, uanset deres tilladelser i Power BI.
Hvis du vil gendanne den interaktive visning, skal du vælge Dynamiske data. Den dynamiske rapportside eller visualisering genindlæses i den tilstand, den sidst var i, men med de nyeste data fra Power BI.
Seddel
Visningsmenuen med snapshotindstillingerne kræver Office version 2312 (Build 17126) eller nyere. Hvis du er Office-version opfylder dette krav, skal du ikke bruge indstillingen Gem som billede indstilling, der er placeret i sideruden for tilføjelsesprogrammet.
Du kan kun skifte mellem livedata og Snapshot- i PowerPoint Desktop-programmet – det kan du ikke gøre i PowerPoint til internettet. PowerPoint til internettet-respekterer dog det valg, du har foretaget i desktopprogrammet. Så den visning, du har valgt i skrivebordsappen, er den visning, du får vist i PowerPoint til internettet.
Del din præsentation
Når du deler præsentationen med andre, skal de have en aktiv Power BI-konto og en gratis Microsoft Fabric-licens samt adgang til dataene for at kunne se dataene i præsentationen. Hvis Power BI-rapporten eller -visualiseringen ikke er placeret i en Premium-kapacitet eller Fabric F64 eller større kapacitet, skal de have en Power BI Pro-licens. Intet af dette gælder, hvis du har frosset visningen som et statisk billede.
Hvis du vil sikre dig, at personer i din organisation kan få adgang til rapporten eller visualiseringen og drage fordel af livedataoplevelsen, skal du sørge for at bruge det link, der er genereret i Power BI af Del > PowerPoint-indstillingen, når du føjer en dynamisk rapportside eller visualisering til en præsentation. Dette sikrer, at de personer i din organisation, som du har delt præsentationen med, kan se de dynamiske data, når de åbner præsentationen.
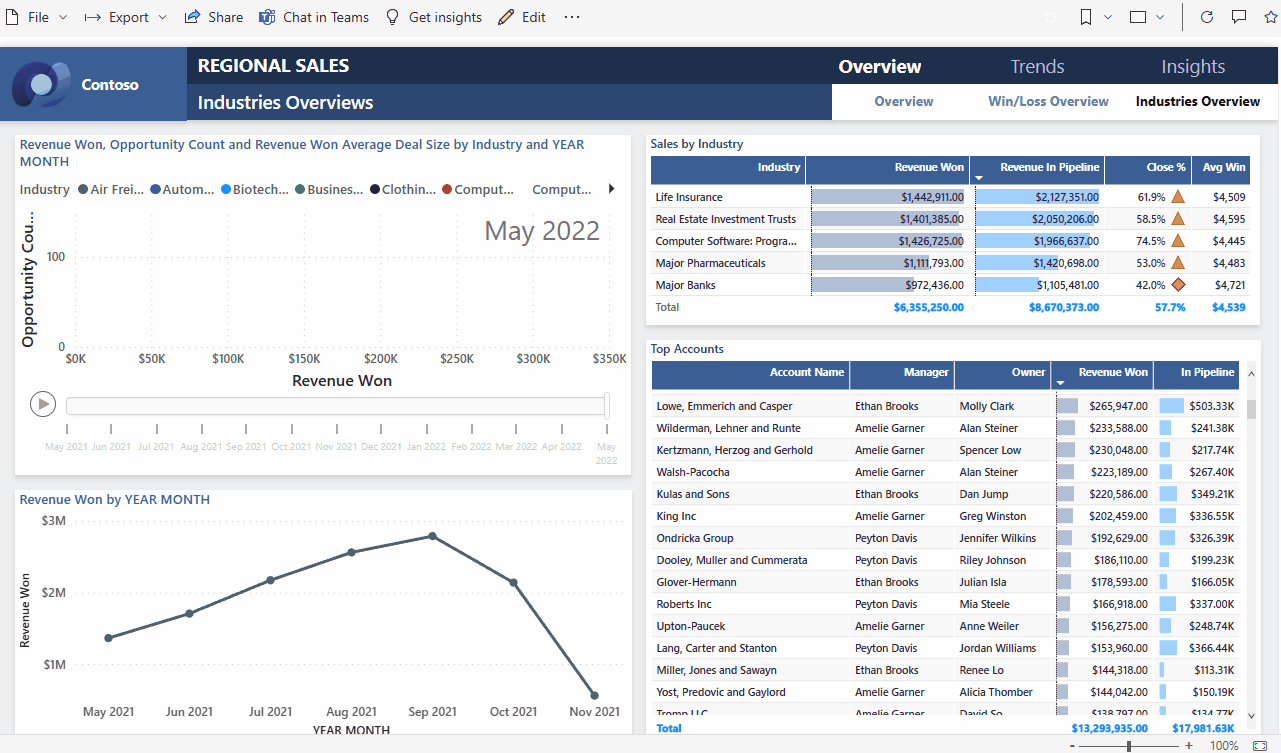
Brugere, der ikke har tilladelse til at få vist rapporten eller visualiseringen, kan anmode om adgang direkte fra præsentationen og kan få vist dataene, når de har modtaget adgang.
Kontrol
Kontrolelementer, der hjælper dig med at arbejde med dine data i PowerPoint, er beskrevet nedenfor.
Dataoplysninger

- Titel på link: Rapportnavn og side- eller visualiseringsnavn. Vælg titlen for at åbne Power BI på den pågældende rapportside eller visualisering.
- rapportfølsomhedsmærkat: Viser den følsomhedsmærkat, der er anvendt på rapporten i Power BI. Bemærk! Dette er ikke følsomhedsmærkaten (hvis der er nogen), der anvendes på selve PowerPoint-filen.
- Seneste opdatering fra kilde: Viser klokkeslættet og datoen for den seneste dataopdatering fra datakilderne.
Dataindstillinger
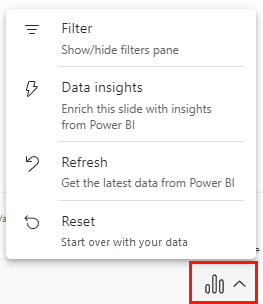
- Filter: Viser eller skjuler filtreringsruden, hvor du kan filtrere dine data på samme måde som i Power BI-tjenesten. Denne indstilling er kun tilgængelig, hvis der er defineret filtre på siden eller visualiseringen.
- dataindsigt: Genererer indsigt viser dem i en dialogboks som redigerbar tekst. Du kan derefter enten indsætte dem direkte på sliden eller kopiere dem til Udklipsholder til brug et andet sted.
- Opdater: Opdaterer rapportsiden eller visualiseringen med de nyeste data fra Power BI-tjenesten. Bemærk! Opdateringen udløser ikke hentning af data fra datakilderne.
-
Nulstil: Indeholder to indstillinger:
- Synkroniser: Vælg denne indstilling, hvis du vil sikre dig, at du har den nyeste version af rapporten eller visualiseringen fra Power BI-tjenesten, herunder eventuelle definitionsændringer, f.eks. nye eller slettede visualiseringer, filtre eller udsnit.
- Gendan: Vælg denne indstilling, hvis du vil rydde de konfigurationer, du har udført i rapporten eller visualiseringerne i præsentationen, f.eks. anvendelse af filtre eller udsnit. Det returnerer tilføjelsesprogrammet til den tilstand, det var i, da det oprindeligt blev føjet til præsentationen.
Typografiindstillinger
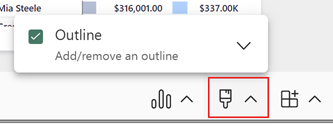
- Disposition: Placerer en kant omkring tilføjelsesprogrammet. Vælg pilen udvid for at få adgang til formateringsindstillinger for kantlinjer.
Indstillinger for tilføjelsesprogram
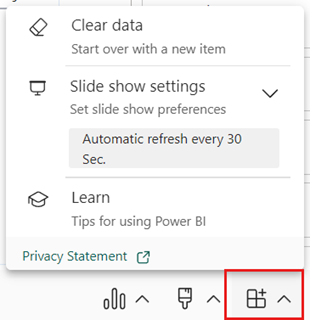
- Ryd data: Fjerner rapportsiden eller visualiseringen fra tilføjelsesprogrammet og vender tilbage til tilføjelsesprogrammet skærmen Indsæt, hvor du kan starte forfra ved at indsætte URL-adressen på en anden rapportside eller visualisering.
- indstillinger for slideshow: Styrer opdatering af data under slideshow. Med denne indstilling kan du slå automatisk dataopdatering til/fra under et slideshow og angive opdateringshyppigheden. Du kan få flere oplysninger under Opdater automatisk data under slideshow.
- Learn: Åbner hjælpesider.
Udvid/skjul værktøjslinje
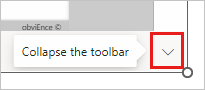
Udvider eller skjuler værktøjslinjen nederst i rapporten eller visualiseringen. Denne funktion er nyttig i slideshowtilstand, når du har brug for mere plads og ønsker en renere skærm.
Siderude til tilføjelsesprogram
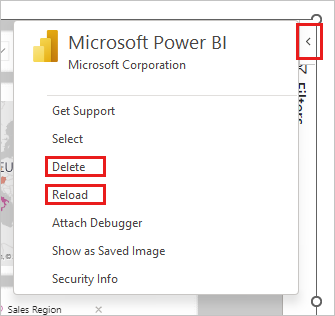
Slet: Fjerner tilføjelsesprogrammet fra PowerPoint-sliden.
Genindlæs: Rapportsiden genindlæses, hver gang PowerPoint åbnes, så du skal kun bruge denne indstilling, hvis rapporten er ændret, mens du har haft PowerPoint åben.
Hvis du kun vil opdatere dataene, skal du bruge indstillingen Opdater i menuen Data i stedet.
Seddel
Ruden til tilføjelsesprogrammet er kun tilgængelig i PowerPoint-skrivebordsprogrammet. Det understøttes ikke i PowerPoint til internettet.
Tastaturgenveje
Hvis du vil omgå rapporten, kan du bruge de sædvanlige Power BI-tastaturgenvejemed følgende undtagelser:
| Tastaturgenvej | Handling |
|---|---|
| Ctrl + Enter | Fokuser på |
| Ctrl + [ | Fokuser på |
| Ctrl + ] | Flyt fremad over åbne paneler |
| Ctrl + Skift + ] | Flyt bagud over åbne paneler |
| Ctrl- | Skjul Værktøjstip i Power BI |