Opret værktøjstip baseret på rapportsider
GÆLDER FOR: Power BI Desktop
Power BI-tjeneste
Du kan oprette visuelt omfattende værktøjstip til rapporter, der vises, når du holder markøren over visualiseringer, baseret på de rapportsider, du opretter i Power BI Desktop og Power BI-tjeneste. Når du opretter en rapportside, der fungerer som værktøjstip, kan dine brugerdefinerede værktøjstip indeholde visualiseringer, billeder og alle andre samlinger af elementer, du opretter på rapportsiden. Er du lige begyndt at redigere værktøjstip? Se Tilpas værktøjstip. Du kan oprette lige så mange sider med værktøjstip, du vil. Hver værktøjstipside kan knyttes til et eller flere felter i din rapport, så når du holder markøren over en visualisering, der indeholder det valgte felt, vises det værktøjstip, du har oprettet på siden med værktøjstippet, når du holder markøren over visualiseringen, filtreret efter det datapunkt, hvor musen holder markøren. Der er mange forskellige interessante ting, du kan gøre med værktøjstip til rapporter. Lad os se på, hvordan du opretter værktøjstip, og hvad du skal gøre for at konfigurere dem.
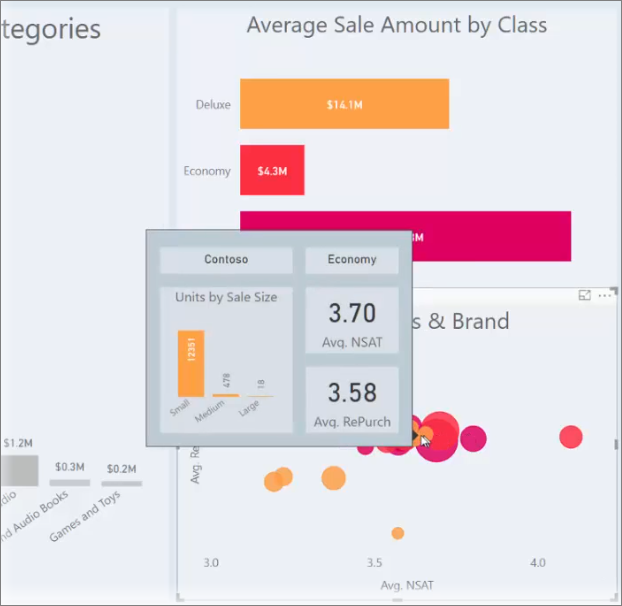
Tip
Du kan være interesseret i at prøve de nye værktøjstip til visualiseringer, der i øjeblikket er en prøveversion. De kan omfatte handlinger til detailudledning og detaljeadgang og kan afspejle formateringen af rapporttemaer. Læs mere om værktøjstip til visualiseringer.
Opret en side med rapportværktøjstip
Du kommer i gang ved at oprette en ny rapportside ved at klikke på knappen + , der findes nederst på Power BI Desktop-lærredet , i området sidefaner. Knappen er placeret ud for den sidste side i rapporten.

Dit værktøjstip kan være af enhver størrelse, men vær opmærksom på, at værktøjstip holder markøren over rapportlærredet, så du kan holde dem forholdsvis små. I ruden Format på kortet Lærredsindstillinger kan du se en ny skabelon til sidestørrelse med navnet Værktøjstip. Denne skabelon indeholder en lærredsstørrelse på en rapportside, der er klar til dit værktøjstip.
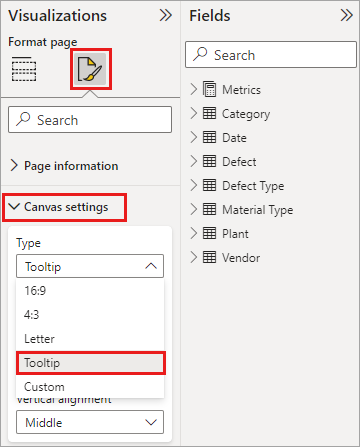
Som standard passer Power BI Desktop dit rapportlærred til den tilgængelige plads på siden. Det er ofte godt, men ikke for værktøjstip. Hvis du vil have en bedre fornemmelse af og se, hvordan dit værktøjstip ser ud, når du er færdig, kan du ændre sidevisning til den faktiske størrelse.
Power BI Desktop
Hvis du vil se den faktiske størrelse af værktøjstippet, skal du vælge fanen Vis på båndet. Herfra skal du vælge Sidevisning > Faktisk størrelse som vist på følgende billede.
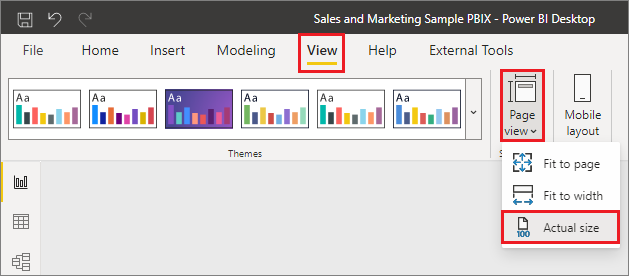
Power BI-tjenesten
Hvis du vil se den faktiske størrelse af værktøjstippet, skal du vælge fanen Vis på båndet. Herfra skal du vælge Faktisk størrelse som vist på følgende billede.
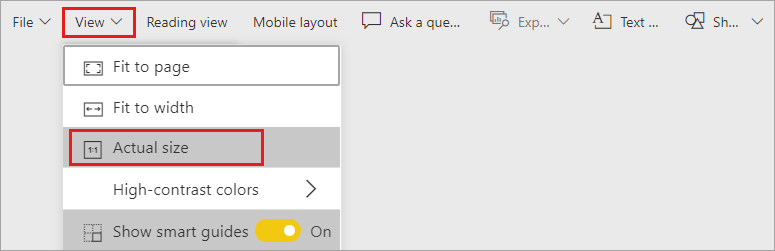
Du kan også navngive rapportsiden, så dens formål er klart. Du skal blot vælge kortet Sideoplysninger i ruden Formatér og derefter skrive navnet i feltet Navn , som du finder der. På følgende billede er navnet på rapporten med værktøjstippet Tooltip 1, men du er velkommen til at navngive din noget mere inspireret.
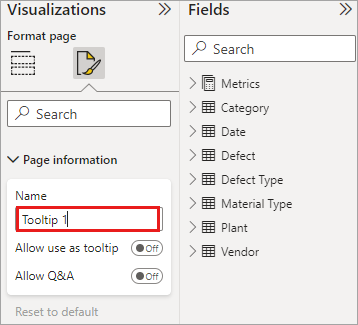
Herfra kan du oprette de visualiseringer, du vil vise i dit værktøjstip. På følgende billede er der to kort og ét grupperet liggende søjlediagram på værktøjstipsiden sammen med en baggrundsfarve for selve siden og baggrunde for hver visualisering for at give den det ønskede udseende.
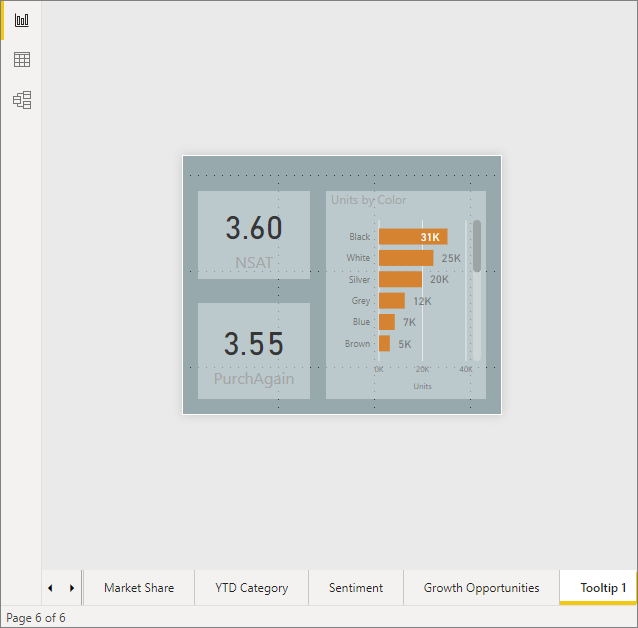
Der er flere trin, du skal udføre, før din rapportside med værktøjstip er klar til at fungere som et værktøjstip. Du skal konfigurere siden med værktøjstippet på nogle få måder, som beskrevet i næste afsnit.
Konfigurer din rapportside med værktøjstip
Når du har oprettet rapportsiden for værktøjstippet, skal du konfigurere siden for at registrere den som et værktøjstip og for at sikre, at den vises i de rette visualiseringer.
Til at begynde med skal du slå skyderen Værktøjstip til Til på kortet Sideoplysninger for at gøre siden til et værktøjstip.
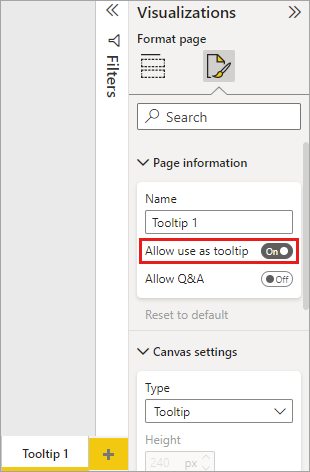
Når skyderen er slået til, skal du angive de felter, som værktøjstippet til rapporten skal vises for. Værktøjstippet vises for visualiseringer i rapporten, der indeholder det felt, du angiver. Du kan angive, hvilket felt eller hvilke felter der skal anvendes, ved at trække dem til bucketen Værktøjstipfelter, som du finder i afsnittet Felter i ruden Visualiseringer. På følgende billede trækkes feltet Samlet antal defekter til felterne Værktøjstip bucket.
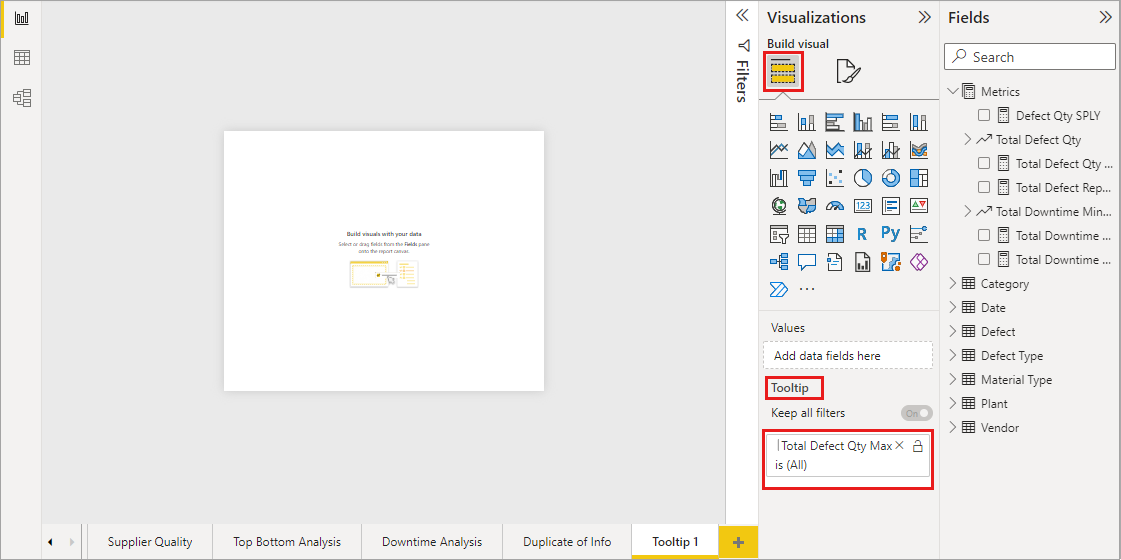
Du kan inkludere både kategorifelter og numeriske felter i bucketen Værktøjstipfelter , herunder målinger.
Når du er færdig, bruges den rapportside med værktøjstip, du har oprettet, som et værktøjstip i visualiseringer i rapporten, der bruger de felter, du har placeret i felterne Værktøjstip bucket, hvilket erstatter standardværktøjstippet i Power BI.
Manuel indstilling af et værktøjstip til en rapport
Ud over at oprette et værktøjstip, der automatisk vises, når du holder markøren over en visualisering, der indeholder det angivne felt, kan du manuelt angive et værktøjstip.
Alle visualiseringer, der understøtter værktøjstip til rapporter, har nu et værktøjstipkorti ruden Formatering .
Hvis du vil angive et værktøjstip manuelt, skal du vælge den visualisering, du vil angive det manuelle værktøjstip for, og derefter vælge sektionen Formatér i ruden Visualiseringer og udvide kortet Værktøjstip.
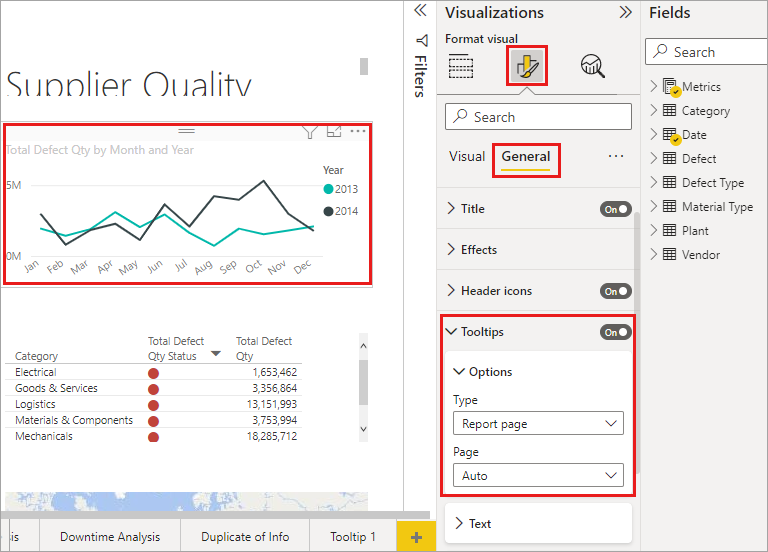
Vælg derefter den værktøjstipside, du vil bruge til den valgte visualisering, på rullelisten Side . Det er kun rapportsider, der er angivet som værktøjstip sider, der vises i dialogboksen.
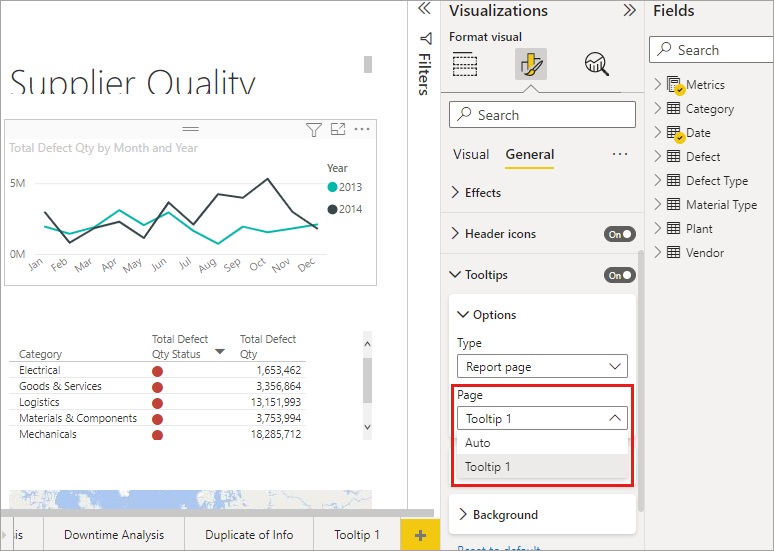
Det har mange formål at kunne angive et værktøjstip manuelt. Du kan angive en tom side for et værktøjstip og tilsidesætte power BI-standardværktøjstippet. En anden brug er, når du ikke ønsker, at værktøjstippet automatisk vælges af Power BI som værktøjstip. Hvis du f.eks. har en visualisering, der indeholder to felter, og begge disse felter har et tilknyttet værktøjstip, vælger Power BI kun ét at vise. Det vil du muligvis ikke have, så du kan manuelt vælge, hvilket værktøjstip der skal vises.
Vender tilbage til standardværktøjstip
Hvis du opretter et manuelt værktøjstip til en visualisering, men beslutter, at du vil bruge standardværktøjstippet i stedet for, kan du altid vende tilbage til det standardværktøjstip, som Power BI leverer. Det gør du ved at vælge Automatiskpå rullelisten Side for at gå tilbage til standarden, når du vælger et visuelt element, og kortet Værktøjstip udvides.
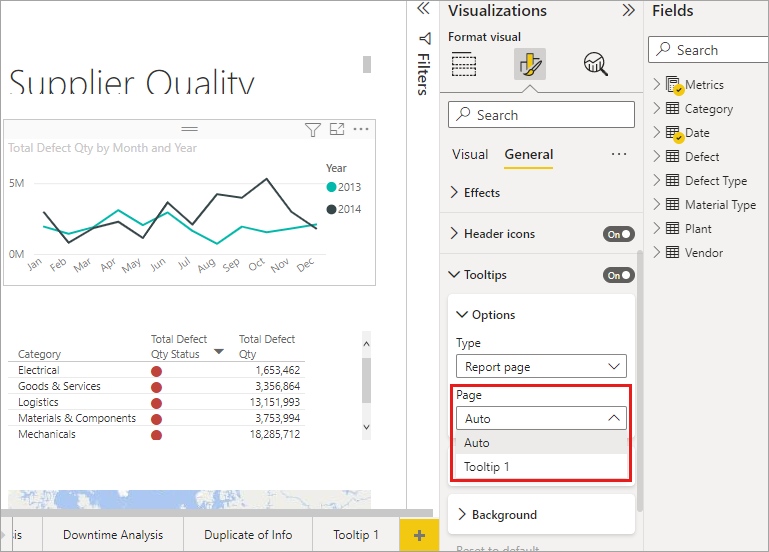
Værktøjstip og kurvediagrammer til brugerdefinerede rapporter
Der er et par overvejelser, du skal være opmærksom på, når dine værktøjstip til rapporter interagerer med visualiseringer i kurvediagrammer og med visualiseringer, når du krydsfremhæver.
Værktøjstip og kurvediagrammer til rapporter
Når der vises et værktøjstip til en rapport for et kurvediagram, vises der kun ét værktøjstip for alle kurver i diagrammet. Denne funktionsmåde svarer til standardfunktionsmåden for værktøjstip for kurvediagrammer, som også kun viser ét værktøjstip.
Feltet i forklaringen overføres ikke som et filter for værktøjstippet. På følgende billede viser det viste værktøjstip alle enheder, der er solgt den pågældende dag, på tværs af alle tre klasser, der vises i værktøjstippet til rapporten (i dette eksempel Deluxe, Economy og Regular).
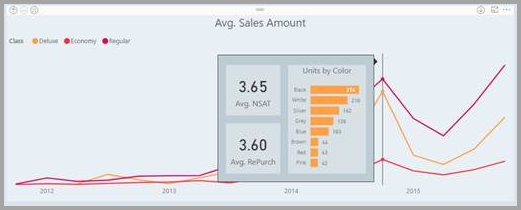
Værktøjstip til rapporter og tværgående fremhævning
Når en visualisering krydsfrembetones i en rapport, viser værktøjstip til rapporter altid de data, der er fremhævet på tværs, også selvom du holder markøren over den udtonede del af datapunktet. På følgende billede holder musen over den udtonede del af søjlediagrammet (den sektion, der ikke er fremhævet), men værktøjstippet til rapporten viser stadig data for den fremhævede del af datapunktet (de fremhævede data).
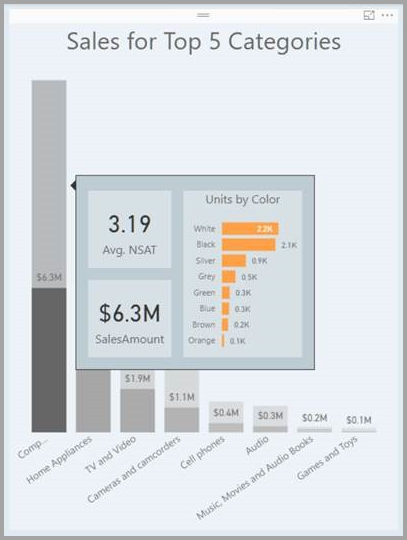
Overvejelser og begrænsninger
Der er et par overvejelser og begrænsninger for værktøjstip , du skal være opmærksom på.
- Knapvisualiseringer understøtter også værktøjstip.
- Dashboards understøtter ikke sideværktøjstip.
- Python- og R-visualiseringer vises i øjeblikket ikke i værktøjstip til rapporter.
- Klynger understøttes i øjeblikket ikke som felter, der kan vises i værktøjstip til rapporter.
- Når du vælger et felt til at vise værktøjstip til rapporter, viser visualiseringer, der indeholder dette felt, kun det angivne værktøjstip, når feltopsummering svarer til det pågældende felt.
- Når du bruger et felt i forhold til en kategori, viser visualiseringer, der indeholder dette felt, kun det angivne værktøjstip, når feltopsummering svarer til det pågældende felt.
- Du kan slå værktøjstip helt fra for en visualisering i Power BI-rapporter. Men når du fastgør visualiseringen til et dashboard i Power BI-tjenesten, vises det grundlæggende værktøjstip stadig.
Relateret indhold
Du kan få flere oplysninger om funktioner, der ligner eller interagerer med værktøjstip til rapporter, i følgende artikler: