Arbejde med Power BI-rapporter i Business Central
I denne artikel får du nogle grundlæggende oplysninger om arbejde med rapporter. Dette omfatter visning af Power BI-rapporter i Business Central (herunder scorecards og dashboards) og redigering af -rapporter, der bruger Power BI som Business Central-datakilde. I artiklen diskuteres nogle aspekter, som kan hjælpe dig med at komme i gang som Business Central-bruger. Du kan finde generelle retningslinjer og instruktioner i brugen af Power BI i Power BI-dokumentationen til forbrugerne.
Oversigt
Power BI-rapporter giver dig indsigt i Business Central. Forskellige sider i Business Central omfatter en Power BI-del af en rapport, der kan vise Power BI-rapporter. Rollecenteret er en typisk side, hvor du kan se en Power BI-del af rapporten. Nogle listesider som Elementer indeholder også en Power BI-del.
Business Central samarbejder med Power BI servicen. Rapporter til visning i Business Central gemmes i en Power BI-tjeneste. I Business Central kan du udskifte den rapport, der vises i Power BI-delen, til enhver Power BI-rapport, der er tilgængelig i Power BI-servicen. Første gang, du logger på Business Central, og indtil du opretter forbindelse til en Power BI-tjeneste, vil dele være tomme, som vist her:
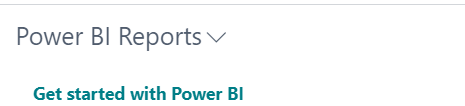
Kom i gang
Bemærkning
Business central online er allerede konfigureret til at integrere med Power BI.
Oprette dig som bruger af Power BI
Før du kan bruge Power BI sammen med Business Central, skal du registrere dig som bruger af Power BI-tjenesten. Hvis du ikke allerede har tilmeldt dig, skal du gå til https://powerbi.microsoft.com. Når du tilmelder dig, skal du bruge din mailadresse og adgangskode.
Når du har en Power BI-konto, kan du logge på https://powerbi.microsoft.com/.
Power BI-tjenesten er vært for alle de rapporter, der er tilgængelige. Hvis du vil se en rapport i dit personlige arbejdsområde, skal du vælge Mit arbejdsområde>Rapporter. Derefter skal du blot vælge den rapport, du vil have vist. Hvis du har adgang til et eller flere delte Power BI-arbejdsområder, kan du også se rapporter i disse arbejdsområder.
Med Business Central online får du automatisk et sæt standardrapporter i arbejdsområdet. Hvis du vil oprette dine egne rapporter, kan du bruge Power BI Desktop til at oprette rapporter og derefter udgive dem i arbejdsområdet. Du kan finde flere oplysninger i Introduktion til oprettelse af rapporter i Power BI Desktop for at få vist Dynamics 365 Business Central-data.
Bemærkning
Du kan hente data fra forskellige virksomheder i en enkelt rapport med OData-webtjenester. Fra og med Business Central udgivelsesbølge 2 i 2021 understøttes kun ODataV4. ODataV4 eksporterer ikke data fra flere virksomheder. Funktionen $Expand i Power BI, som du tænker kan være en anden måde at oprette en rapport på med flere virksomheder, kan heller ikke bruges. Den opretter en kolonne med firmanavnet, men vil ikke blive udfyldt med firmadataene efter en opdatering.
Kun oprette forbindelse til Power BI én gang
Når du logger på Business Central første gang, får du sandsynligvis vist en tom Power BI-del (som vist i den forrige figur) på forskellige sider. Det første, du skal gøre, er at oprette forbindelse til din Power BI-konto. Når du har oprettet forbindelse, kan du se rapporter. Du behøver kun at udføre dette trin én gang.
Vælg linket Kom i gang med Power BI i delen Power BI-rapporter.
Den assisterede opsætning Opsæt Power BI-rapporter i Business Central starter. Vælg Næste for at fortsætte.
På siden Tjek din Power BI-licens. Gør ét af følgende:
Hvis du ikke har registreret dig som bruger af Power BI endnu, skal du vælge Gå til Power BI-startside. Registrer dig som bruger af konto, gå tilbage til Business Central, og fuldfør opsætningen.
Hvis du allerede har en licens, skal du vælge Næste.
På næste side overfører Business Central nu en demo-rapport til Power BI. Dette trin kan tage nogle få minutter, så det gøres i baggrunden. Vælg Næste og derefter Udfør for at fuldføre opsætningen.
Forbindelsesprocessen starter. Under tilslutningsprocessen kommunikerer Business Central med Power BI-tjenesten for at afgøre, om du har en gyldig Power BI-konto og -licens. Når licensen er kontrolleret, vises Power BI-standardrapporten på siden. Hvis der ikke vises en rapport, kan du vælge en rapport fra delen.
Drikkepenge
Med Business Central online overfører dette trin automatisk Power BI-standardrapporter, der er anvendt i Business Central, til dit Power BI-arbejdsområde.
Arbejde med Power BI-rapporter
Hente de seneste data
Hver Power BI-rapport er baseret på et datasæt, som henter data fra Business Central-kilderne. Du skal være sikker på, at dataene i dine Power BI-rapporter er opdaterede med dataene i Business Central. Dette begreb omtales som opdatering. Afhængigt af, hvordan din organisation har oprettet Power BI, sker opdateringen muligvis ikke automatisk. Du kan opdatere data på to måder: manuelt eller ved at planlægge en opdatering. Manuel opdatering udføres efter behov. Planlagt opdatering giver dig automatisk opdatering med bestemte tidsintervaller.
Opdatere manuelt
Fra Power BI online i navigationsruden under Datasæt skal du vælge Flere indstillinger (...) ud for datasættet, og vælg derefter Opdater nu.
Planlægge en opdatering
Vælg Flere indstillinger (...) ud for datasættet i navigationsruden fra Power BI online under Datasæt, og vælg derefter Planlæg opdatering. Udfyld oplysningerne under Planlæg opdatering, og vælg Anvend.
Du kan finde flere oplysninger i Konfigurere planlagt opdatering
Vise rapporter på listesider
Dynamics 365 Business Central indeholder en Power BI-faktaboks på flere nøglelistesider. Denne faktaboks giver ekstra indblik i dataene på listen. Når du flytter mellem rækkerne på listen, opdateres rapporten og filtreres for den valgte post.
Hvis du vil lære, hvordan du opretter rapporter for listesider, skal du se Oprettelse af Power BI-rapporter til visning af listedata i Business Central.
Tip
Hvis du ikke kan se Power BI-faktaboksen, kan den være skjult i arbejdsområdet med personlig tilpasning. Vælg ikonet ![]() , og vælg derefter Tilpas. Du kan finde flere oplysninger i Tilpasse dit arbejdsområde.
, og vælg derefter Tilpas. Du kan finde flere oplysninger i Tilpasse dit arbejdsområde.
Hvis du har en ældre version af Business central, skal du gå til handlingslinjen, vælge Handlinger>Vis>Vis/Skjul Power BI-rapporter.
Skifte rapporter
En Power BI-del på en side kan vise alle de Power BI-rapporter, der er tilgængelige for dig. Hvis du vil skifte til at få vist en anden rapport, skal du vælge handlingen Vælg rapport på rullelisten over kommandoer øverst i delen.
På siden Power BI-rapportvalg vises en liste over alle de Power BI-rapporter, du har adgang til. Denne liste hentes fra dine arbejdsområder eller arbejdsområder, som du har delt med dig i Power BI.tjenesten. Vælg Aktivér for hver enkelt rapport, der skal vises på startsiden, og vælg derefter OK. Du vender tilbage til siden, og den sidste rapport, du har aktiveret, vises. Brug kommandoen Forrige og Næste til at navigere mellem rapporterne på kommandorullelisten.
Hente flere rapporter
Hvis der ikke vises nogen rapporter på siden Power BI-rapportvalg, eller hvis du ikke kan se den ønskede rapport, skal du vælge Hent rapporter. Du kan bruge denne handling til at søge efter rapporter fra to placeringer: Min organisation eller fra Tjenester.
- Vælg Min organisation for at gå til Power BI-tjenesterne. Herfra kan du få vist de rapporter i organisationen, som du har fået tildelt rettigheder til at se. Derefter kan du føje dem til dit arbejdsområde.
- Vælg Tjenester for at gå til Microsoft AppSource, hvor du kan installere Power BI-apps.
Tip
Hvis du har Power BI Desktop, kan du også oprette nye Power BI-rapporter. Når disse rapporter er publiceret til dit Power BI-arbejdsområde, vises de på siden Power BI-rapportvalg.
Administrere og redigere rapporter
Du kan foretage ændringer af en rapport i Power BI-delen. De ændringer, du foretager, publiceres derefter til Power BI-tjenesten. Hvis rapporten deles med andre brugere, kan de også se ændringerne, medmindre du gemmer ændringerne i en ny rapport.
Hvis du vil redigere en rapport, skal du vælge handlingen Administrer rapport fra kommandorullelisten i Power BI-delen. Begynd at foretage ændringer. Når du er færdig med at foretage ændringer, skal du vælge Fil>Gem. Hvis det er en delt rapport, og du ikke vil foretage ændringen for alle brugere, skal du vælge Gem som for at undgå at skulle foretage denne ændring for alle brugere.
Når du går tilbage til rollecenteret, vises den opdaterede rapport. Hvis du har brugt Gem som, skal du vælge Vælg rapport og derefter aktivere den nye rapport for at se den.
Note
Denne funktion er ikke tilgængelig for Business Central on-premises.
Overføre rapporter
Power BI-rapporter kan distribueres blandt brugere som .pbix-filer. Hvis du har nogen .pbix-filer, kan du overføre og dele dem med alle brugere af Business Central. Rapporterne deles inden for hver virksomhed i Business Central.
For at overføre en rapport skal du vælge handlingen Overfør rapport fra kommandorullelisten i delen Power BI-rapporter. Find derefter den .pbix-fil, der definerer de rapporter, du vil dele. Du kan ændre filens standardnavn.
Når rapporten overføres til Power BI-arbejdsområdet, overføres den automatisk til andre brugeres Power BI-arbejdsområder.
Bemærkning
Hvis du overfører en rapport via Business Central, kræver det, at du har SUPER-brugerrettigheder i Business Central. Du behøver ikke nogen særlig tilladelse for at overføre rapporter til dit arbejdsområde via Power BI-tjenesten.
Overføre rapporter fra filer
Power BI-rapporter kan distribueres blandt brugere som .pbix-filer. Hvis du har en .pbix-fil, kan du overføre filen til et arbejdsområde. Benyt følgende fremgangsmåde for at overføre en rapport:
Vælg Hent data i det nye arbejdsområde .
I feltet Filer skal du vælge Hent.
Vælg Lokal fil, gå til det sted, hvor du har gemt filen, og vælg Åbn.
Du kan finde flere oplysninger i Overføre rapporten til tjenesten.
Drikkepenge
Hvis du bruger Business Central online, kan du også overføre en rapport inde fra Business Central. Du kan finde flere oplysninger i Arbejde med Power BI-rapporter i Business Central - Overføre rapporter.
Dele rapporter med andre
Når en rapport findes i dit arbejdsområde, kan du dele den med andre i din organisation.
Hvis du vil dele en rapport i en listerapport eller i en åben rapport, skal du vælge Del. I ruden Del rapport skal du indtaste de fulde mailadresser for de enkeltpersoner eller distributionsgrupper, du vil dele med. Følg instruktionerne på skærmen for at fuldføre delingen. Du kan finde flere oplysninger i Dele et dashboard eller en rapport.
Bemærkning
Det kræves, at både du og de personer, du deler rapporten med, har Power BI Pro-licens. Ellers skal indholdet skal være i et Premium-kapacitet. Du kan få flere oplysninger i Sådan deler du dit arbejde i Power BI.
Løsning af problemer
Men hvis noget går galt indeholder dette afsnit en løsning til de mest almindelige problemer.
Du har ikke en Power BI-konto
Der er ikke blevet oprettet en Power BI-konto. Fo at få en gyldig Power BI-konto skal du have en licens, og du skal tidligere have været logget på Power BI for at kunne oprette et Power BI-arbejdsområde.
Meddelelse: Der er ingen aktiverede rapporter. Vælg Vælg rapport for at få vist en oversigt over de rapporter, du kan få vist.
Denne meddelelse vises, hvis standardrapporten ikke blev implementeret i Power BI-arbejdsområdet. Eller den blev installeret, men blev ikke opdateret korrekt. Gå til rapporten i dit Power BI-arbejdsområde, vælg Datasæt, Indstillinger, og opdater derefter legitimationsoplysningerne manuelt. Når datasættet er opdateret, skal du gå tilbage til Business Central og vælge rapporten manuelt på siden Vælg rapporter.
Du kan ikke se en rapport på siden Vælg rapport på en listeside
Det skyldes sandsynligvis, at rapportens navn ikke indeholder navnet på listesiden. Ryd filteret for at se en komplet liste over tilgængelige Power BI-rapporter.
Se også
Business Central og Power BI
Oprette Power BI-rapporter, der viser Dynamics 365 Business Central-data
Power BI Oversigt over -integrationskomponent og -arkitektur for Business central
Opret forbindelse til Power BI fra Business Central i det lokale miljø
Power BI for forbrugere
Power BI-tjenestens nye udseende
Hurtig start: Opret forbindelse til data i Power BI Desktop
Power BI-dokumentation
Business Intelligence
Blive køreklar
Import af virksomhedsdata fra andre økonomisystemer
Konfigurere Business Central
Brug Business Central som en Power BI-datakilde
Brug Business Central som en Power Apps-datakilde
Bruge Business Central i Power Automate-Flows