Opret Power BI-rapporter for visning af listedata i Business Central
Dynamics 365 Business Central indeholder et kontrolelement for Power BI-faktaboksen på mange nøglelistesider. Formålet med denne faktaboks er at vise Power BI-rapporter, der er relateret til poster på listerne, hvilket giver ekstra indblik i dataene. Formålet er, at rapporten opdateres for den valgte post, når du bevæger dig mellem rækkerne på listen.
Dynamics 365 Business Central er klar med nogle af disse rapporter. Du kan også oprette dine egne brugerdefinerede rapporter, der skal vises i denne faktaboks. Oprettelse af disse rapporter svarer til andre rapporter. Men der er nogle få designregler, som du skal følge for at sikre, at rapporterne vises som forventet. Reglerne beskrives i denne artikel.
Note
Generelle oplysninger om oprettelse og udgivelse af Power BI-rapporter til Business Central finder du i Oprettelse af Power BI-rapporter for at vise Dynamics 365 Business Central-data.
Forudsætninger
- En Power BI-konto.
- Power BI Desktop.
Oprette en rapport til en listeside
Start Power BI Desktop.
Vælg Hent data, og begynd at vælge datakilden for rapporten.
Angiv, hvilke listesider for Business Central, der skal indeholde de data, du vil have med i rapporten. Hvis du f. eks. vil oprette en rapport til listen Salgsfakturaer, skal du medtage sider, der vedrører salg.
Du kan finde flere oplysninger ved at følge instruktioner i Tilføje Business Central som en datakilde i Power BI Desktop.
Angive rapportfilteret.
Sådan foretager du dataopdatering til den valgte post på listen ved at føje et filter til rapporten. Filteret skal indeholde et felt i den datakilde, der bruges til entydigt at identificere hver post på listen. I forhold til udviklere er dette felt den primære nøgle. I de fleste tilfælde er primærnøglen for en liste feltet Nr.
Sådan kan du benytte følgende fremgangsmåde for at angive filteret:
- I Filtre skal du vælge feltet for den primære nøgle på listen over tilgængelige felter.
- Træk feltet til ruden Filter, og slip den i boksen Filtrer på alle sider.
- Indstil Filtertype til Grundlæggende filtrering. Det kan ikke være sidefilter, visuelt eller avanceret filter.
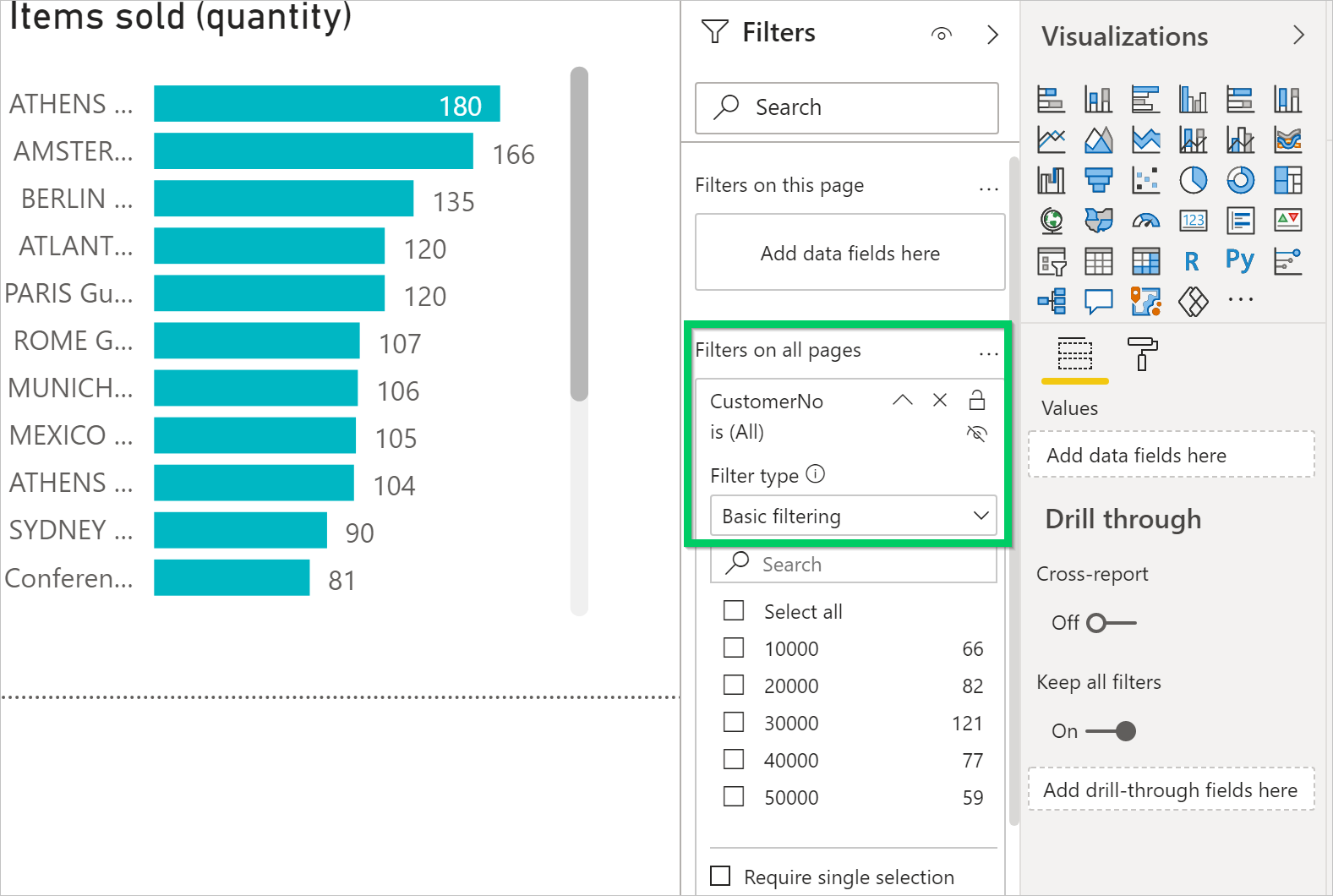
Design rapportlayoutet.
Opret layoutet ved at trække felter og tilføje visuelle effekter. Du kan finde flere oplysninger i Arbejde med rapportvisning i Power BI Desktop i dokumentationen til Power BI.
Se de næste afsnit om at tilpasning af rapporten og brug af flere sider.
Gem og navngiv rapporten.
Giv rapporten et navn, der indeholder navnet på den listeside, der er tilknyttet rapporten, da det er i klienten. Navnet skelner ikke mellem store og små bogstaver. Antag, at rapporten er til listesiden Salgsfakturaer. Hvis det er tilfældet, skal du indsætte ordene Salgsfakturaer et sted i navnet, f. eks. Mine salgsfakturaer.pbix eller my_Sales Invoices_list.pbix.
Denne navngivningskonvention er ikke et krav. Det gør det imidlertid hurtigere at vælge rapporter i Business Central. Når siden til valg af rapporter åbnes fra en listeside, tilføres automatisk et filter på basis af navnet på siden. Filteret har syntaksen:
@*<caption>*som@*Sales Invoices*. Denne filtrering sker for at begrænse de viste rapporter. Brugerne kan rydde filteret for at se en komplet liste over tilgængelige rapporter i Power BI.Udgiv rapporten, når du er færdig.
Du kan få flere oplysninger Udgivelse af en rapport.
Test rapporten.
Når rapporten er udgivet til dit arbejdsområde, skal de være tilgængelige fra Power BI-faktaboksen på listesiden i Business Central.
Benyt følgende fremgangsmåde for at teste den.
- Åbn Business Central, og gå til listesiden.
- Hvis du ikke kan se Power BI-faktaboksen, skal du på handlingslinjen og derefter vælge Handlinger>Vis>Vis/skjul Power BI-rapporter.
- I Power BI-faktaboksen skal du vælge Vælg rapporter, markere boksen Aktivér for rapporten og derefter klikke på OK.
Hvis rapporten er designet korrekt, vises den.
Angive størrelse og farve for rapporten
Størrelsen på rapporten skal angives til 325 x 310 pixel. Denne størrelse angiver rapportens korrekte skalering på den ledige plads i Power BI-faktaboksens kontrolelementet i Business Central. Hvis du vil angive størrelsen på rapporten, skal du placere fokus uden for rapportens layoutområde og derefter vælge malerulleikonet.
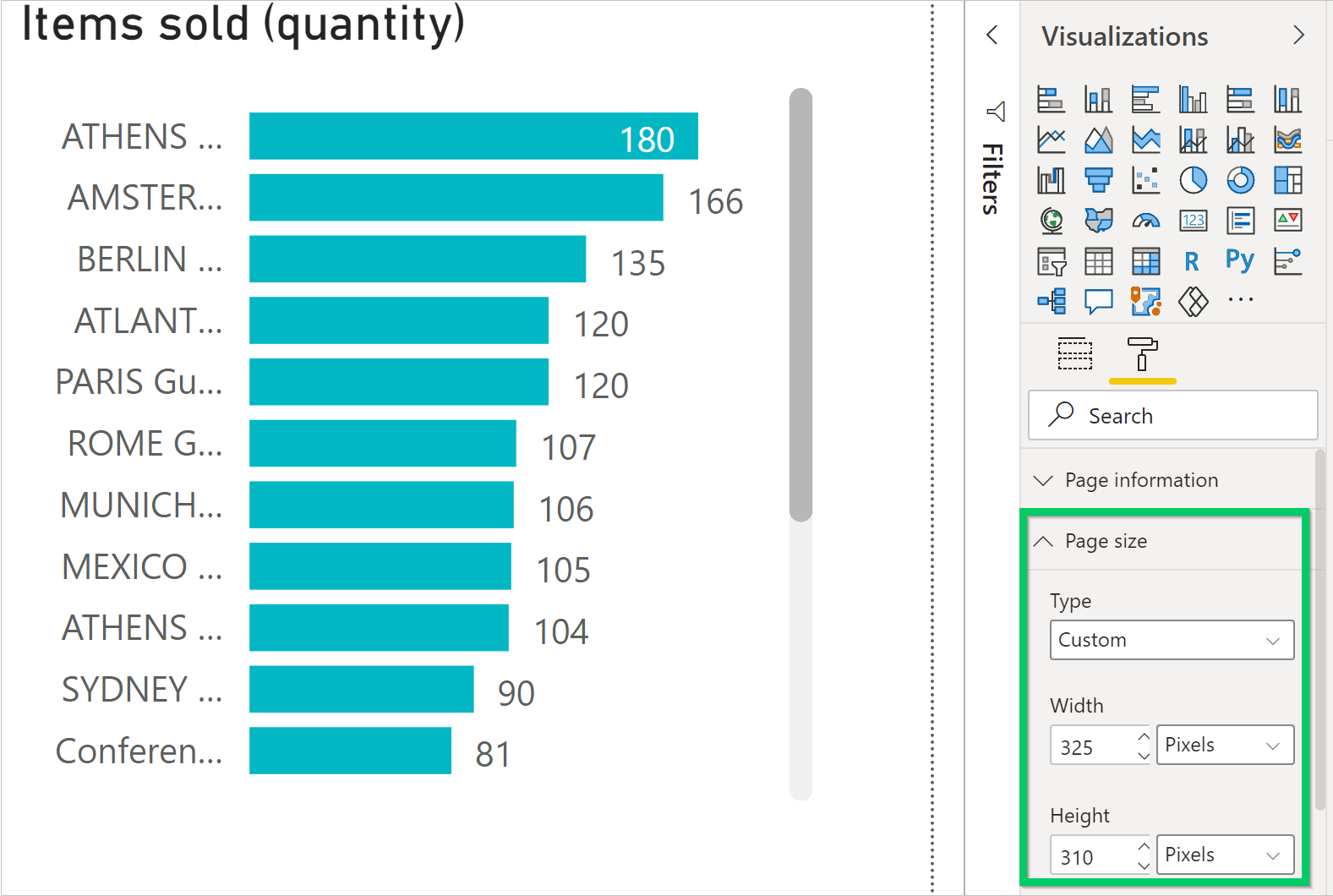
Du kan ændre bredden og højden for rapporten ved at vælge Brugerdefineret i feltet Type.
Hvis baggrunden for rapporten skal passe ind i baggrundsfarven for kontrolelementet for Power BI-faktaboksen, skal du angive rapportens baggrundsfarve til #FFFFFF (hvid).
Tip
Brug Business Central-temafilen til at oprette rapporter med samme farveskema som Business Central-apps. Du kan finde flere oplysninger i Brug Business Central-rapporttemaet i denne artikel.
Rapporter med flere sider
Med Power BI kan du oprette en enkelt rapport med flere sider. Men i forbindelse med rapporter, der vises med listesider, kan vi ikke anbefale, at de har mere end én side. Power BI-faktaboksen viser kun den første side i rapporten.
Løsning af problemer
Denne sektion forklarer, hvordan du løser problemer, som du kan støde på, når du forsøger at få vist en Power BI-rapport for en listeside i Business Central.
Du kan ikke se Power BI-faktaboksen på en listeside
Power BI-faktaboksen er som standard skjult. Hvis du vil have vist faktaboksen på en side, skal du vælge Handlinger>Vis>Vis/skjul Power BI-rapporter på handlingslinjen.
Du kan ikke se rapporten i ruden Vælg rapport
Rapportens navn indeholder ikke navnet på den viste listeside. Ryd filteret for at se en komplet liste over tilgængelige Power BI-rapporter.
Rapporten er indlæst, men tom, ikke filtreret eller filtreret forkert
Kontrollér, at rapportfilteret indeholder den rette primære nøgle. I de fleste tilfælde er feltet Nr., men i tabellen Finanspost skal du f.eks. bruge feltet Løbenr..
Rapporten indlæses, men viser en side, du ikke forventede
Kontrollér, at den side, du vil have vist, er den første side i rapporten.
Rapporten vises med en uønsket grå kant, er for lille eller for stor
Kontroller, at rapportstørrelse er indstillet til 325 x 310 pixel. Gem rapporten, og opdater derefter oversigtssiden.
Se også
Aktivering af dine virksomhedsdata for Power BI
Brug Business Central som en Power BI-datakilde
Blive køreklar til at foretage handler
Konfigurere Business Central
Finans