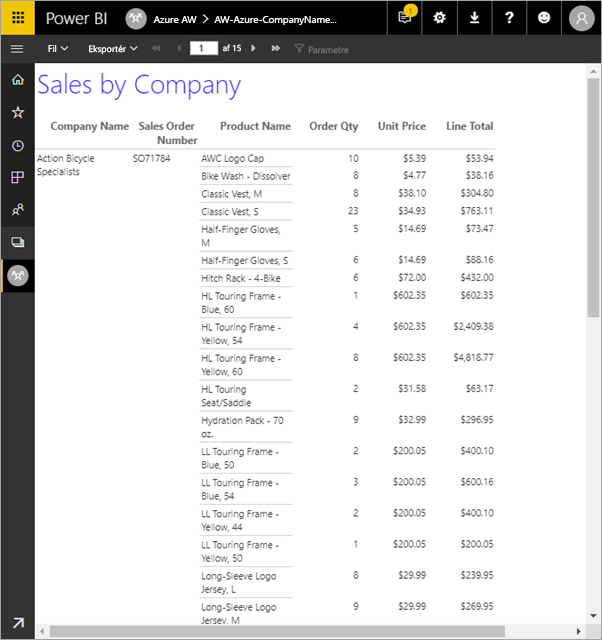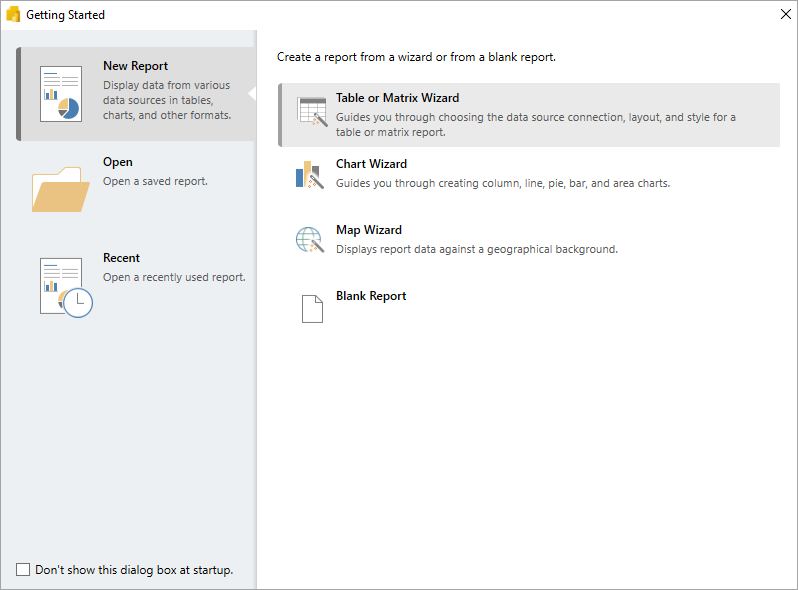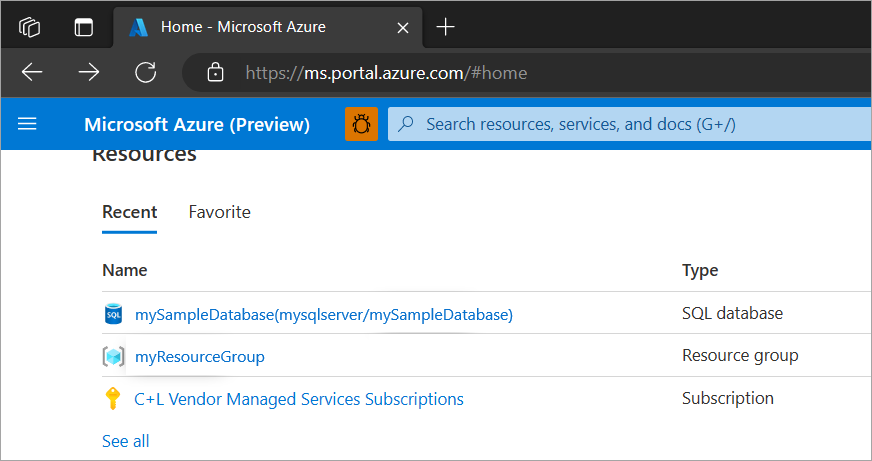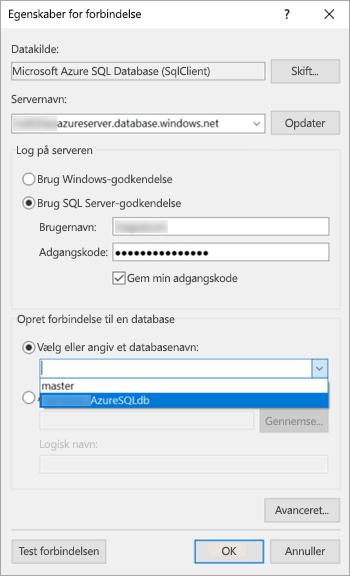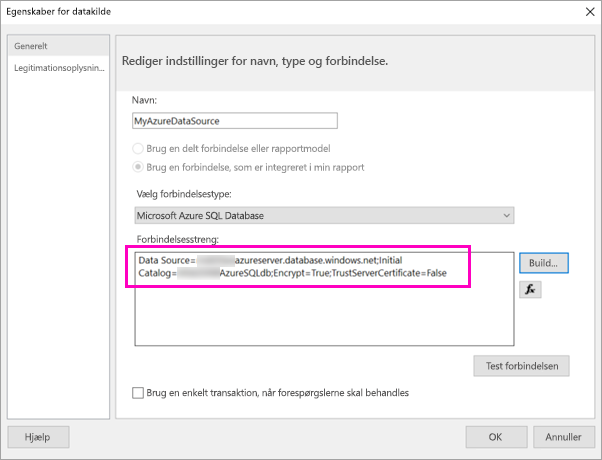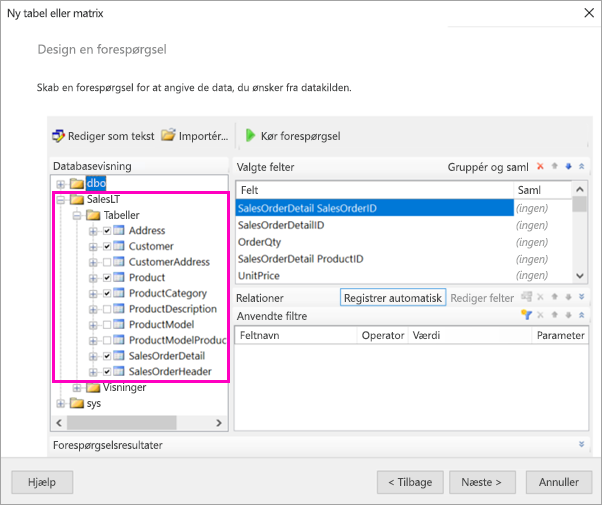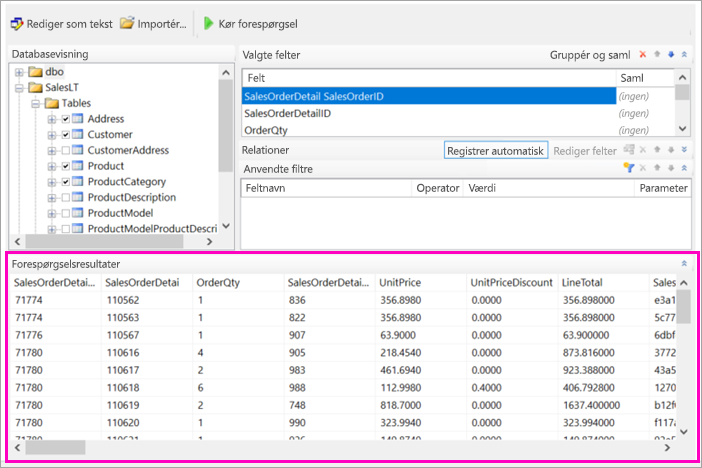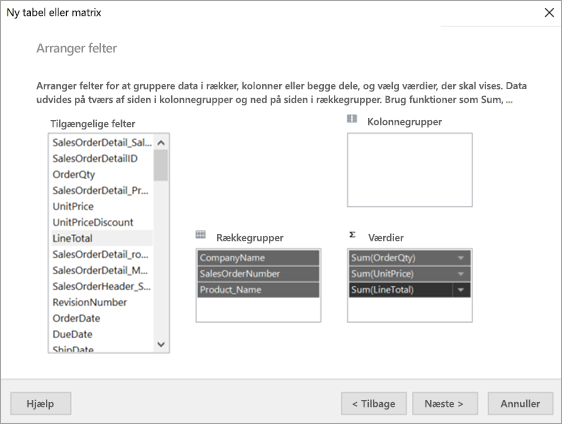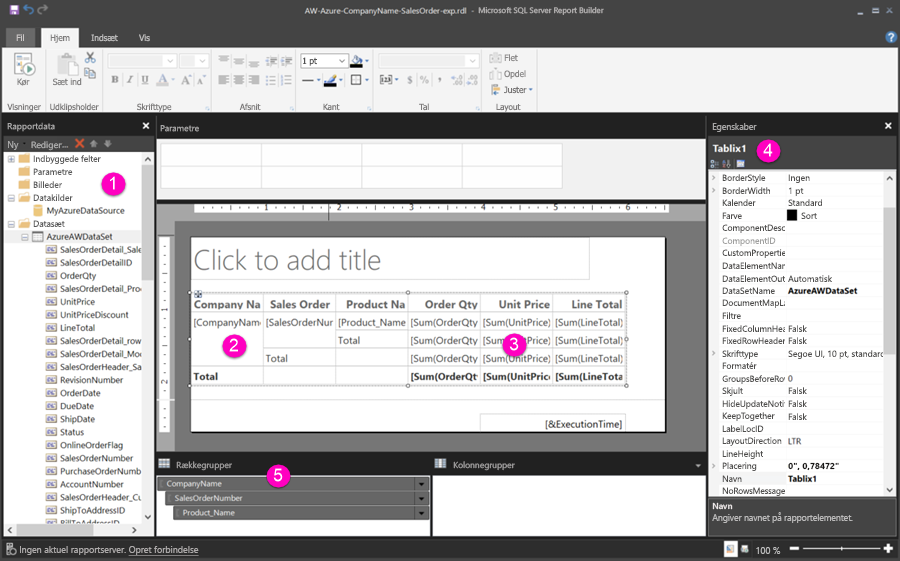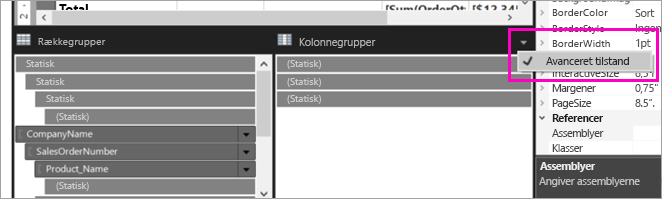Selvstudium: Opret en sideinddelt rapport, og upload den til Power BI-tjeneste
GÆLDER FOR: Power BI Report Builder
Power BI Desktop
I dette selvstudium forklares det, hvordan du opretter forbindelse til en Azure SQL-eksempeldatabase, bruger en guide i Power BI Report Builder til at oprette en sideinddelt rapport med en tabel, der ombrydes til flere sider, og derefter uploader den sideinddelte rapport til et hvilket som helst arbejdsområde i Power BI-tjeneste.
Her er de trin, du fuldfører i dette selvstudium:
- Opret en Azure-eksempeldatabase.
- Opret en matrix i Power BI Report Builder ved hjælp af en guide.
- Formatér rapporten med titel, sidetal og kolonneoverskrifter på hver side.
- Formatér valutaen.
- Upload rapporten til Power BI-tjeneste.
Forudsætninger
Her er forudsætningerne for at oprette den sideinddelte rapport:
Installér Power BI Report Builder gratis fra Microsoft Download Center .
Hvis du ikke har et Azure-abonnement, skal du oprette en gratis -konto.
Følg hurtig start Opret et eksempel på en Azure SQL-database i Azure-portal. Kopiér og gem værdien i feltet Servernavn under fanen Oversigt . Husk det brugernavn og den adgangskode, du oprettede i Azure.
Licenskrav til publicering af sideinddelte Power BI-rapporter (.rdl-filer) er de samme som for Power BI-rapporter (.pbix-filer).
- Med en gratis licens kan du publicere sideinddelte rapporter i Mit arbejdsområde i Power BI-tjeneste. Du kan få flere oplysninger under Funktionstilgængelighed for brugere med gratis licenser i Power BI-tjeneste.
- Med en Power BI Pro-licens eller en Premium pr. bruger-licens kan du publicere sideinddelte rapporter til andre arbejdsområder. Du skal også mindst have en bidragyderrolle i arbejdsområdet.
Opret matrixen med en guide
Start Power BI Report Builder fra din computer.
Dialogboksen Introduktion åbnes.
Kontrollér, at Ny rapport er valgt i ruden til venstre, og vælg Guiden Tabel eller Matrix i højre rude.
På siden Vælg et datasæt skal du vælge Opret et datasæt>Næste.
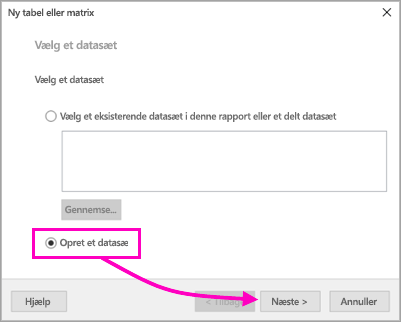
Vælg Ny på siden Vælg en forbindelse til en datakilde.
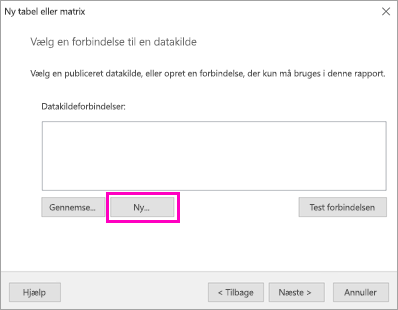
Dialogboksen Egenskaber for datakilde åbnes.
Du kan navngive en datakilde, som du vil, ved hjælp af tegn og understregningstegn. I dette selvstudium skal du skrive MyAzureDataSource i feltet Navn.
I feltet Vælg forbindelsestype skal du vælge Microsoft Azure SQL Database.
Vælg Opret ud for feltet Forbindelsesstreng.
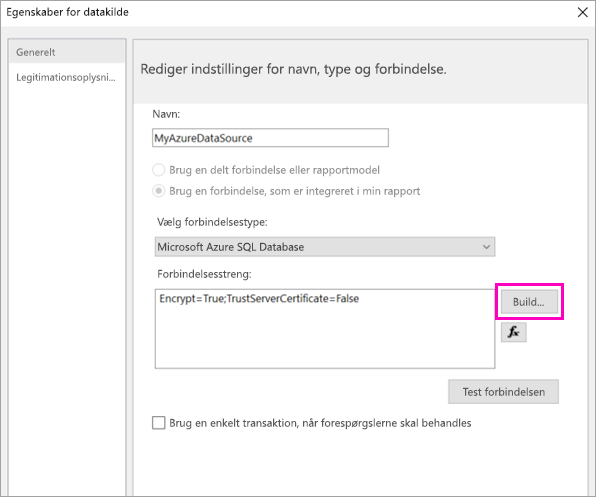
Dialogboksen Forbindelsesegenskaber åbnes.
I Azure-portal: Gå tilbage til Azure-portal, og vælg SQL-databaser.
Vælg den Azure SQL-database, du oprettede i hurtig start "Opret et eksempel på en Azure SQL-database i Azure-portal" i afsnittet Forudsætninger i denne artikel.
Kopiér værdien i feltet Servernavn under fanen Oversigt.
I Report Builder: Gå tilbage til Report Builder. I dialogboksen Forbindelsesegenskaber under Servernavn skal du indsætte det servernavn, du kopierede.
Hvis du vil logge på serveren, skal du sørge for, at Brug SQL Server-godkendelse er valgt, og derefter skrive det brugernavn og den adgangskode, du oprettede i Azure for eksempeldatabasen.
Under Opret forbindelse til en database skal du vælge rullepilen og vælge det databasenavn, du har oprettet i Azure.
Vælg Test forbindelse. Du kan se meddelelsen Testresultater om, at testforbindelsen lykkedes.
Vælg OK>OK.
I feltet Forbindelsesstreng viser Report Builder nu dine nye forbindelsesstreng.
Vælg OK.
På siden Vælg en forbindelse til en datakilde kan du se "(i denne rapport)" under din nye datakildeforbindelse. Vælg datakilden >Næste.
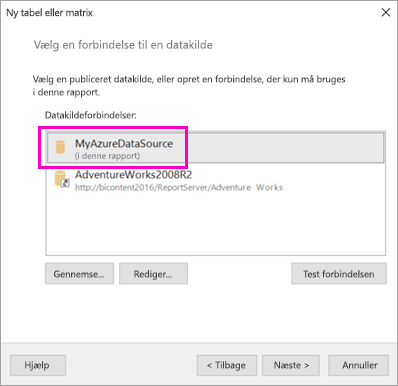
Angiv det samme brugernavn og den samme adgangskode i feltet >Næste.
På siden Design en forespørgsel skal du udvide SalesLT, udvide Tabeller og vælge disse tabeller:
- Adresse
- Customer
- Produkt
- ProductCategory
- SalesOrderDetail
- SalesOrderHeader
Da Automatisk registrering af relationer>er valgt, registrerer Report Builder relationerne mellem disse tabeller.
Vælg Kør forespørgsel. Report Builder viser forespørgselsresultaterne.
Vælg Næste.
På siden Arranger felter skal du trække disse felter fra feltet Tilgængelige felter til feltet Rækkegrupper:
- CompanyName
- SalesOrderNumber
- Product_Name
Træk disse felter fra feltet Tilgængelige felter til feltet Værdier :
- OrderQty
- UnitPrice
- Linjesum
Report Builder foretager automatisk summer af felterne i feltet Værdier .
Bevar alle standardindstillingerne på siden Vælg layout, men fjern markeringen i afkrydsningsfeltet ud for Udvid/skjul grupper. Generelt er funktionen Udvid/skjul grupper fantastisk, men denne gang skal tabellen ombrydes til flere sider.
Vælg Næste>slutdato. Tabellen vises i designområdet.
Det har du oprettet
Lad os stoppe et øjeblik for at se på resultaterne af guiden.
I ruden Rapportdata kan du se den integrerede Azure-datakilde og det integrerede datasæt, der er baseret på den, som du begge har oprettet.
Designoverfladen er ca. 6 tommer bred. I designområdet kan du se matrixen, hvor kolonneoverskrifter og pladsholderværdier vises. Matrixen har seks kolonner og er tilsyneladende kun fem rækker høj.
Ordreantal, Enhedspris og Linjetotal er alle summer, og hver rækkegruppe har en subtotal.
Du kan stadig ikke se de faktiske dataværdier. Du skal køre rapporten for at se dem.
I ruden Egenskaber kaldes den valgte matrix Tablix1. En tablix i Report Builder er et dataområde, der viser data i rækker og kolonner. Det kan enten være en tabel eller en matrix.
I ruden Gruppering kan du se de tre rækkegrupper, du oprettede i guiden:
- CompanyName
- Salgsordre
- Produktnavn
Denne matrix har ingen kolonnegrupper.
Kør rapporten
Hvis du vil se de faktiske værdier, skal du køre rapporten.
Vælg Kør på værktøjslinjen Hjem .
Nu kan du se værdierne. Matrixen indeholder mange flere rækker, end du så i designvisning. Bemærk, at Report Builder siger, at det er side 1 af 2?. Report Builder indlæser rapporten så hurtigt som muligt, så den henter kun nok data til nogle få sider ad gangen. Spørgsmålstegnet angiver, at Report Builder stadig indlæser dataene.
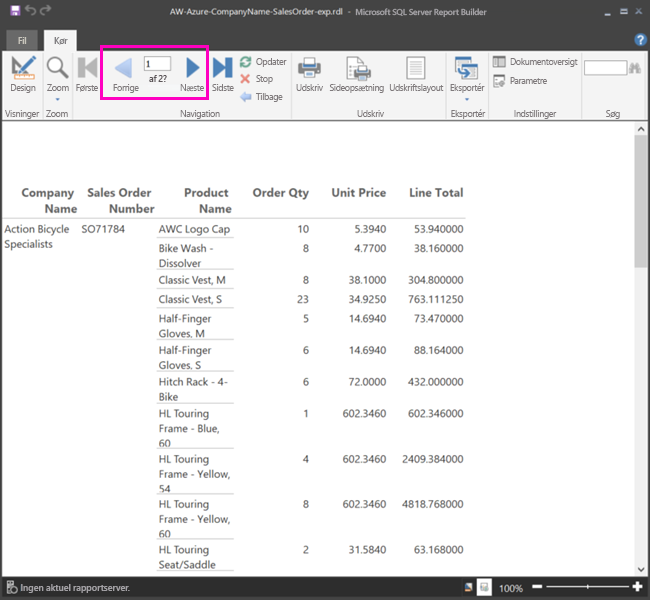
Formatér rapporten
Nu har du en rapport med en matrix, der ombrydes til 33 sider. Lad os tilføje nogle andre funktioner og forbedre udseendet. Du kan køre rapporten efter hvert trin, hvis du vil se, hvordan det går.
- På fanen Kør på båndet skal du vælge Design, så du kan fortsætte med at redigere det.
Angiv sidebredde
En sideinddelt rapport er typisk formateret til udskrivning, og en typisk side er 8 1/2 X 11 tommer.
Træk linealen for at gøre designområdet 7 tommer bredt. Standardmargenerne er 1 tomme på hver side, så sidemargenerne skal være smallere.
Klik i det grå område omkring designområdet for at få vist egenskaberne for rapporten .
Hvis du ikke kan se ruden Egenskaber, skal du vælge fanen >Egenskaber for visning.
Udvid margener , og skift Venstre og Højre fra 1 tommer til 0,75 tommer.
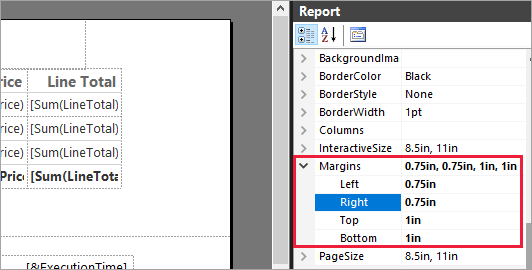
Tilføj en rapporttitel
Vælg ordene Klik for at tilføje en titel øverst på siden, og skriv derefter Salg efter firma.
Vælg titelteksten, og skift Farve til Blå i ruden Egenskaber under Skrifttype.
Tilføj et sidetal
Du har bemærket, at rapporten har et dato- og tidsstempel i sidefoden. Du kan også føje et sidetal til sidefoden.
Nederst i designområdet kan du se [&ExecutionTime] til højre i sidefoden.
Udvid mappen Indbyggede felter i ruden Rapportdata. Træk Sidetal til venstre side af sidefoden i samme højde som [&ExecutionTime].
Træk i højre side af feltet [& PageNumber] for at gøre den firkantet.
På fanen Indsæt skal du vælge Tekstfelt.
Klik til højre for [& PageNumber], skriv "af", og gør derefter tekstfeltet firkantet.
Træk Samlet antal sider i alt til sidefoden til højre for "af", og træk dens højre side for også at gøre den firkantet.
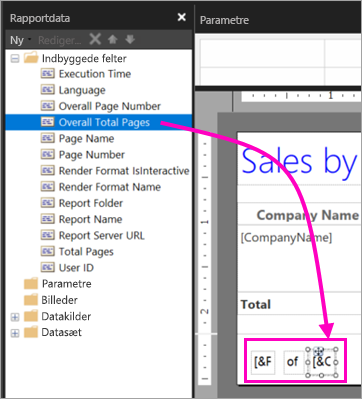
Gør tabellen bredere
Nu kan du gøre matrixen bred nok til at fylde sidens bredde og gøre tekstkolonnerne bredere, så navnene ikke ruller så meget.
Vælg matrixen, og vælg derefter kolonnen Firmanavn .
Peg på den grå søjle øverst i matrixen i højre kant af kolonnen Firmanavn . Træk til højre, indtil kolonnen slutter med 1 3/8 tommer.
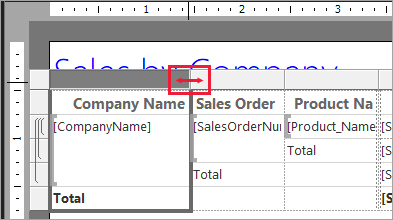
Træk i højre kant af Produktnavn , indtil kolonnen slutter med 3 3/4 tommer.
Nu er matrixen næsten lige så bred som udskriftsområdet.
Formatér valutaen
Hvis du har bemærket, at du kørte rapporten, er dollarbeløbene endnu ikke formateret som valuta.
Markér cellen [Sum(OrderQty)], hold Skift nede, og vælg cellen [Sum(LineTotal)] nederst til højre.
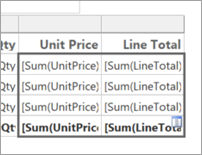
På fanen Hjem skal du vælge valutasymbolet dollartegn ($) og derefter vælge pilen ud for Pladsholdertypografier>Eksempelværdier.
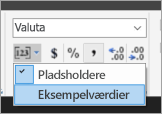
Nu kan du se, at værdierne er formateret som valuta.
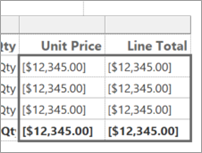
Tilføj kolonneoverskrifter på hver side
Endnu en forbedring af formateringen, før du publicerer rapporten på Power BI-tjeneste: Få kolonneoverskrifterne vist på hver side i rapporten.
I den yderste højre ende af den øverste linje i ruden Gruppering skal du vælge rullepilen >Avanceret tilstand.
Vælg den øverste statiske linje i rækkegrupperne. Du kan se, at cellen Firmanavn i matrixen er markeret.
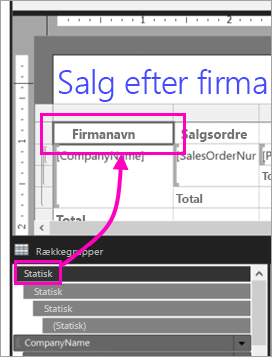
I ruden Egenskaber ser du på egenskaberne for Tablix-medlem. Angiv KeepWithGroup til After og RepeatOnNewPage til True.
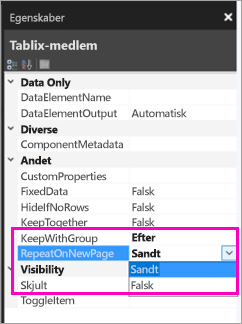
Det er tid til at køre rapporten og se, hvordan den ser ud nu.
Vælg Kør under fanen Hjem .
Vælg Udskriftslayout, hvis det ikke allerede er markeret. Nu indeholder rapporten 29 sider. Rul gennem et par sider. Du kan se, at valutaen er formateret, kolonnerne har overskrifter på hver side, og rapporten har en sidefod med sidetal og dato- og tidsstempel på hver side.
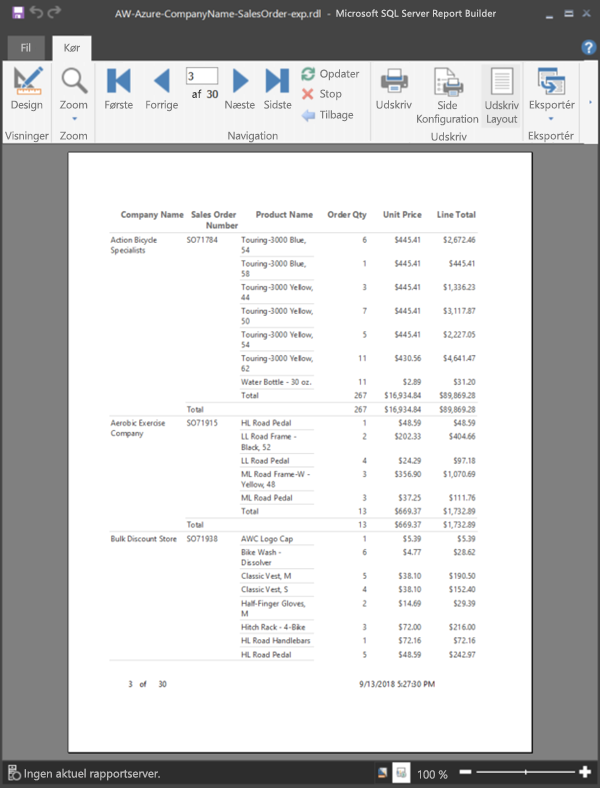
Gem rapporten på computeren.
Upload rapporten til tjenesten
Nu, hvor du har oprettet denne sideinddelte rapport, kan du uploade den til Power BI-tjeneste.
Vælg Arbejdsområder>Opret arbejdsområde i navigationsruden Power BI-tjeneste.
Navngiv dit arbejdsområde Azure AW eller et andet entydigt navn. Du er det eneste medlem i øjeblikket.
I dit nye arbejdsområde skal du vælge Overfør>gennemse. Gå til det placering, hvor du har gemt filen >Åbn.
Power BI importerer din fil, og du kan se den under Rapporter på siden Appliste.
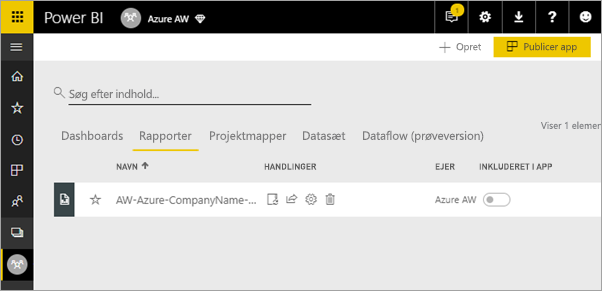
Vælg rapporten for at få den vist.
Hvis du får vist en fejl, skal du muligvis angive dine legitimationsoplysninger igen. Vælg ellipsen til højre for rapporten, og vælg derefter Administrer.
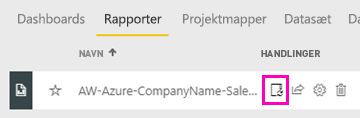
Vælg Rediger legitimationsoplysninger, og angiv de legitimationsoplysninger, du brugte i Azure, da du oprettede Azure-databasen.
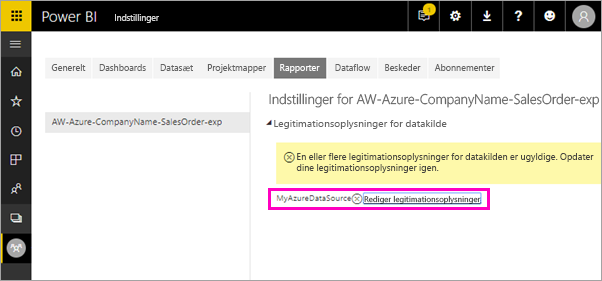
Nu kan du få vist din sideinddelte rapport i Power BI-tjeneste.