Vytvoření a aktivace pravidel přiřazení
Pravidla přiřazení automaticky směrují nové zájemce, příležitosti a přehledy správným prodejcům nebo prodejním týmům. Vytvořte pravidlo přiřazení pro záznamy potenciálních zákazníků, příležitostí a přehledů prodejců definováním podmínek, jako je segment, prodejci a distribuce. Poté, co je pravidlo aktivováno a libovolný záznam splňuje podmínky definované v pravidle, automaticky je přiřazen prodejci. Obchodní manažeři tráví méně času a úsilí ručním přidělováním, zájemci, příležitosti a přehledy nezůstávají přehlíženi a úkoly jsou mezi vašimi prodejci vyvážené.
Pravidlo bere v úvahu pouze záznamy, které jsou vytvořeny nebo aktualizovány po jeho aktivaci. Když je v organizaci vytvořen záznam potenciálního zákazníka, příležitosti nebo přehledu prodejce, pravidla přiřazení se použijí v uvedeném pořadí odshora. Pokud záznam splňuje podmínky definované pro pravidlo, toto pravidlo se použije na záznam a žádná další pravidla se nezohledňují. Ve výchozím nastavení jsou pravidla uvedena v tom pořadí, ve kterém byla vytvořena, přičemž poslední vytvořené je dole. Nicméně můžete kdykoli změnit pořadí pravidel přiřazení.
Podívejte se na toto krátké video, kde se dozvíte více o pravidlech přiřazení v akcelerátoru prodeje:
Segmenty a pravidla přiřazení jsou součástí funkce přiřazení práce. Přiřazení práce je k dispozici ve verzi akcelerátoru prodeje 9.1.23074.10021 a je zaváděno postupně v různých oblastech. Další informace o přiřazení práce.
Požadavky na licenci a roli
| Typ požadavku | Musíte mít |
|---|---|
| Licence | Dynamics 365 Sales Premium, Dynamics 365 Sales Enterprise nebo Microsoft Relationship Sales |
| Role zabezpečení | Správce systému nebo manažer sekvence nebo prodejní manažer |
Předpoklady
Než začnete vytvářet pravidla přiřazení, ujistěte se, že jste identifikovali role zabezpečení, kterým mohou být automaticky přiřazeny záznamy.
Vytvoření pravidla přiřazení
Přihlaste se do aplikace Dynamics 365 Sales Hub.
V levém dolním rohu stránky přejděte vyberte Změna oblasti>Nastavení Sales Insights.
V sekci Akcelerátor prodeje vyberte Přiřazení práce.
Vyberte typ záznamu a poté vyberte Přidat pravidlo přiřazení.
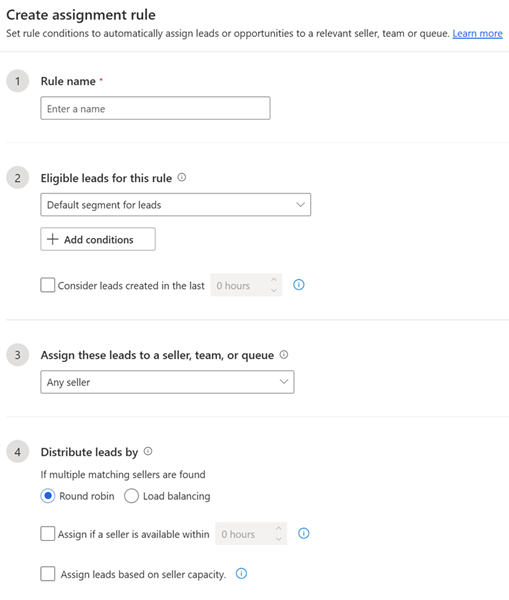
V části 1, Název pravidla, zadejte smysluplný název pro pravidlo.
V části 2, Platný typ záznamu pro toto pravidlo, vyberte segment, na který se pravidlo vztahuje.
Ve výchozím nastavení se pravidlo spouští u všech záznamů tohoto typu. Pokud vhodný segment neexistuje, vyberte + Nový segment a vytvořte ho.
Přidání podmínek pro filtrování záznamů
Můžete přidat až 10 podmínek, včetně podmínek ve skupinách a souvisejících entitách. Pokud potřebujete více, obraťte se na podporu společnosti Microsoft.
Vyberte + Přidat podmínky.
Vyberte + Přidat a poté pomocí následujících možností vytvořte podmínky pravidla:
Přidat řádek: Přidejte podmínku. Vyberte atribut, operátor a hodnotu, například Vytvořil(a)RovnoJohn Thomas.
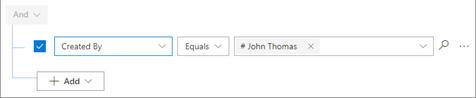
Přidat skupinu: Přidejte skupinu podmínek pro filtrování záznamů pomocí několika atributů, které jsou kombinovány pomocí A nebo Nebo. Pokud vyberete A, záznamy musí splňovat všechny podmínky ve skupině. Pokud vyberete Nebo, mohou záznamy ve skupině splnit jakoukoli podmínku.
Přidat související entitu : Přidejte podmínku na základě atributů souvisejících tabulek. Vyberte atribut ze seznamu Související entita, poté vyberte Obsahuje data, nebo Neobsahuje data a definujte podmínku.
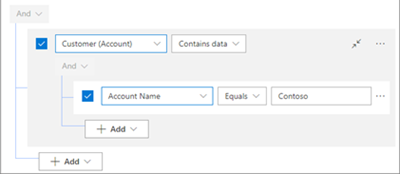
Chcete-li stanovit časový limit pro přiřazení prodejce k záznamům, na které se pravidlo vztahuje, vyberte Zohledňovat typ záznamu vytvořené za poslední. Vyberte počet hodin, během kterých bude pravidlo zvažovat vytvořené záznamy pro přiřazení.
Není-li v této době k dispozici žádný prodejce, který by záznam převzal, záznam je označen jako po termínu. Důvod stavu je nastaven na Prodejce není přiřazen, protože záznam je starší než nastavený časový rámec.
Výběr prodejců nebo prodejních týmů k přiřazení
V sekci 3, Přiřadit tyto typ záznamu prodejcům nebo týmu vyberte jednu z následujících možností v seznamu:
Jakýkoli prodejce: Přiřaďte záznamy kterémukoli prodejci, který je dostupný a má kapacitu.
Prodejci s odpovídajícími atributy: Přiřaďte záznamy prodejcům, kteří splňují vámi nastavené podmínky, pomocí informací o nich v Dynamics 365 nebo atributů prodejce, které definujete pro pravidla přiřazení.
Chcete-li například přiřadit záznamy prodejcům se sídlem v Seattlu, vyberte Použít existující pole ze záznamů prodejců v Dynamics 365 a poté vyberte + Přidat>Přidat řádek. Zadejte podmínku jako Město (atribut) Rovná se (podmínka) Seattle (hodnota).
Můžete mít až pět podmínek. Jako podmínku související entity lze definovat pouze jeden řádek. Pokud potřebujete více, obraťte se na podporu společnosti Microsoft.
Konkrétní prodejci: Přiřaďte záznamy prodejcům, které vyberete. Prodejci musí mít roli zabezpečení, která jim uděluje oprávnění, aby mohli být přiřazeni pravidlem.
Týmy s odpovídajícími atributy: Přiřaďte záznamy týmům, které splňují podmínky definované v tvůrci podmínek. Můžete mít maximálně pět podmínek a pouze jeden řádek může být definován pod podmínkou související entity. Doporučení pro přidávání podmínek do pravidel přiřazení.
Konkrétní týmy: Přiřaďte záznamy prodejnímu týmu, které vyberete. Záznamy si může vyzvednout kterýkoli člen týmu. Týmy musí být v organizaci definovány a mít roli zabezpečení, která jim uděluje oprávnění, aby mohli být přiřazeni pravidlem.
Fronty s odpovídajícími atributy: Přiřaďte záznamy frontám, které splňují podmínky definované v tvůrci podmínek. Můžete mít maximálně pět podmínek a pouze jeden řádek může být definován pod podmínkou související entity. Doporučení pro přidávání podmínek do pravidel přiřazení.
Konkrétní fronta: Přiřaďte záznamy ke konkrétní frontě, kterou vyberete. Záznam může vyzvednout kterýkoli člen fronty. Fronta musí být povolena a definována ve vaší organizaci. Zjistěte další informace, jak povolit frontu pro entitu.
Výběr, jak mají být záznamy distribuovány
Pokud záznamy přiřadíte prodejnímu týmu, tato sekce se nezobrazí, protože je pravidlo nerozděluje jednotlivým prodejcům. Místo toho členové týmu efektivně distribuují záznamy mezi sebou.
Poznámka:
Sekce Distribuovat typ záznamu podle je dostupná pouze pro úkoly související s prodejcem.
V části 4, Distribuovat typ záznamu podle, vyberte, jak má pravidlo distribuovat záznamy vašim prodejcům. Další informace o distribuci potenciálních zákazníků v pravidlech přiřazení.
- Kruhová distribuce: Záznamy jsou distribuováni rovnoměrně postupně prodejcům, kteří jsou kvalifikovaní k jejich získání, na základě podmínek pravidla přiřazení.
- Vyrovnávání zátěže: Potenciální zákazníci jsou distribuováni prodejcům na základě jejich pracovní zátěže, takže všichni prodejci jsou stejně zaneprázdněni.
(Volitelně) Chcete-li brát v potaz pracovní plán prodejce při přidělování záznamů, vyberte zaškrtávací políčko Přiřadit, pokud je prodejce dostupný do.
Pokud je nastaven časový limit, pravidlo ověří pro všechny dostupné prodejce v tomto časovém rámci, aby přiřadilo záznam. Pokud nejsou k dispozici žádní prodejci, záznam je nastaven jako nepřiřazený.
Pravidlo nejprve bere v úvahu prodejce, kteří jsou k dispozici pro práci na záznamech. Pokud prodejci nenastaví svou dostupnost práce, pravidlo je považuje za vždy dostupné.
Pokud není aktuálně dostupný žádný prodejce – třeba z důvodu volna nebo proto, že je čas mimo pracovní dobu – aplikace vezme v potaz prodejce, kteří budou k dispozici za uvedený počet hodin vybraný v kroku 2.
Není-li v této době k dispozici žádný prodejce, záznam je ponechán nepřiřazený a označený jako po termínu.
(Volitelně) Chcete-li zohlednit pracovní zátěž prodejce, vyberte Přiřadit typ záznamu na základě kapacity prodejce.
Vyberte Uložit k vytvoření a aktivaci pravidla.
Pravidla přiřazení se spouštějí v pořadí, v jakém jsou uvedena. Ve výchozím nastavení jsou uvedena ve vzestupném pořadí podle data vytvoření s nejnovějším pravidlem dole.
Doporučení pro přidávání podmínek do pravidel přiřazení
Omezujeme počet podmínek, které můžete přidat do svých pravidel přiřazení, aby pravidla fungovala rychleji a efektivněji. Zde je několik návrhů, kdy potřebujete více podmínek, než umožňuje limit.
Dynamické atributy v tvůrci podmínek: Při vytváření podmínek v nástroji pro tvorbu podmínek můžete využít dynamické atributy k minimalizaci počtu podmínek požadovaných pro konkrétní atribut. Chcete-li například přiřadit zájemce ze Spojených států prodejcům ze stejné země a podobně postupovat pro Indii, Japonsko a Brazílii, musíte pro vytvořit čtyři samostatné podmínky. Pomocí dynamických atributů však můžete provést sloučení do jediné podmínky, a to následovně: Země>Rovná se>Zájemce.Země, kde, pokud se země zájemce shoduje se zemí prodejce, bude automaticky přiřazena k odpovídajícímu prodejci z této země. Více informací najdete v článku Směrování zájemců podle pravidel dynamického přiřazování
Rozdělte podmínky mezi pravidla přiřazení a segmenty. Přesuňte některé podmínky do segmentu. Pokud máte například 15 podmínek v sekci Způsobilé typ záznamu pro toto pravidlo, přesuňte pět z nich do přidruženého segmentu.
Vytvořte souhrnné atributy: Souhrnné atributy použijte k zabránění problémům s výkonem při přidávání podmínek zahrnujících související tabulky. Souhrnné atributy jsou vypočítaná pole, která agregují hodnoty ze souvisejících záznamů. Můžete například vytvořit souhrnný atribut, který počítá počet kontaktů spojených s potenciálním zákazníkem. Naučte se definovat souhrnné atributy.
Vyhýbejte se duplicitním záznamům. Nezahrnujte atributy, které jsou již v segmentu zahrnuty. Pokud máte například segment s podmínkou Město (atribut) Rovná se (podmínka) Seattle (hodnota), nepoužívejte v pravidle přiřazení stejný atribut Město.
Používejte pouze Tvůrce výrazů: K definování nebo aktualizaci pravidel vždy používejte Tvůrce výrazů. Neaktualizujte je prostřednictvím Dataverse, základní datové platformy Dynamics 365. Může to způsobit neočekávané chování, které ovlivní záznamy související s pravidly přiřazení.
Nemůžete volby najít ve své aplikaci?
Existují tři možnosti:
- Nemáte potřebnou licenci nebo roli. Podívejte se do sekce Požadavky na licence a role v horní části této stránky.
- Váš správce danou funkci nezapnul.
- Vaše organizace používá vlastní aplikaci. O přesném postupu se informujte u svého správce. Kroky popsané v tomto článku se týkají předem připravených aplikací Centrum prodeje a Sales Professional.