Nastavení atributů a kapacity prodejce
Pravidla přiřazení mohou vašim prodejcům přiřadit nové potenciální zákazníky, příležitosti a přehledy na základě jejich dostupnosti, kapacity a osobních nebo organizačních atributů.
Tento článek popisuje, jak definovat atributy a kapacitu vašeho prodejního týmu. Pokud zapnete dostupnost prodejce, prodejci si mohou nastavit vlastní pracovní dobu. Jejich dostupnost si také můžete nastavit sami.
Segmenty a pravidla přiřazení jsou součástí funkce přiřazení práce. Přiřazení práce je k dispozici ve verzi akcelerátoru prodeje 9.1.23074.10021 a je zaváděno postupně v různých oblastech. Další informace o přiřazení práce.
Požadavky na licenci a roli
| Typ požadavku | Musíte mít |
|---|---|
| Licence | Dynamics 365 Sales Premium, Dynamics 365 Sales Enterprise nebo Microsoft Relationship Sales |
| Role zabezpečení | Správce systému nebo manažer sekvence nebo prodejní manažer |
Předpoklady
Ujistěte se, že prodejci, jejichž atributy a kapacitu chcete nastavit, jsou v rolích zabezpečení, kterým mohou pravidla přiřazení automaticky přiřazovat záznamy.
Atributy prodejce
Definujte atributy, které mají pravidla přiřazení brát v úvahu při hodnocení prodejců, které mají přiřadit novým potenciálním zákazníkům a příležitostem. Můžete například chtít vytvořit atribut, který vám umožní přiřadit prodejce na základě jazyků, kterými mluví.
Vytvoření atributu
Hodnotu atributu můžete nastavit buď tak, že ho načtete z Dynamics 365, nebo ho zadáte ručně.
Přihlaste se k aplikaci Centrum prodeje.
V levém dolním rohu stránky přejděte vyberte Změna oblasti>Nastavení Sales Insights.
V sekci Akcelerátor prodeje vyberte Přiřazení práce.
Vyberte Nastavení.
V části Atributy prodejce vyberte Spravovat
Pokud je tento atribut prvním, který vytváříte, vyberte Přidat atribut. Pokud již máte definovaný alespoň jeden atribut, vyberte + Nový atribut prodejce.
Zadejte výstižný Název atributu prodejce.
V části Nastavit hodnoty atributů vyberte, zda chcete získat hodnoty z Dynamics 365, nebo je zadat ručně.
Chcete-li získat hodnoty z Dynamics 365, vyberte Vytáhnout z datového pole.
Vyberte pole, které je spojeno s potenciálními zákazníky, příležitostmi nebo jak potenciálními zákazníky, tak příležitostmi (vzájemná pole).
Možné hodnoty pole jsou uvedeny pod názvem pole. Chcete-li některé odebrat z úvahy vyberte ikonu X napravo od hodnoty. Pokud některé pole omylem odeberete, znovu ho vyberte a seznam se resetuje.
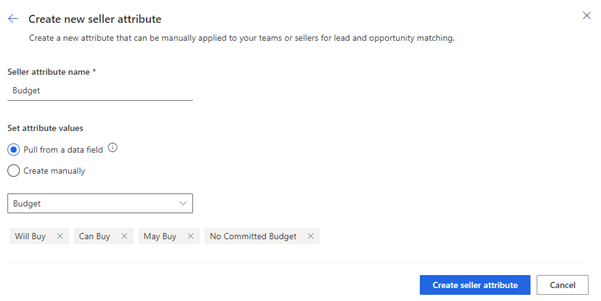
Chcete-li zadat hodnoty atributu sami, vyberte Vytvořit ručně.
Zadejte každou hodnotu samostatně a po každé stiskněte Enter.
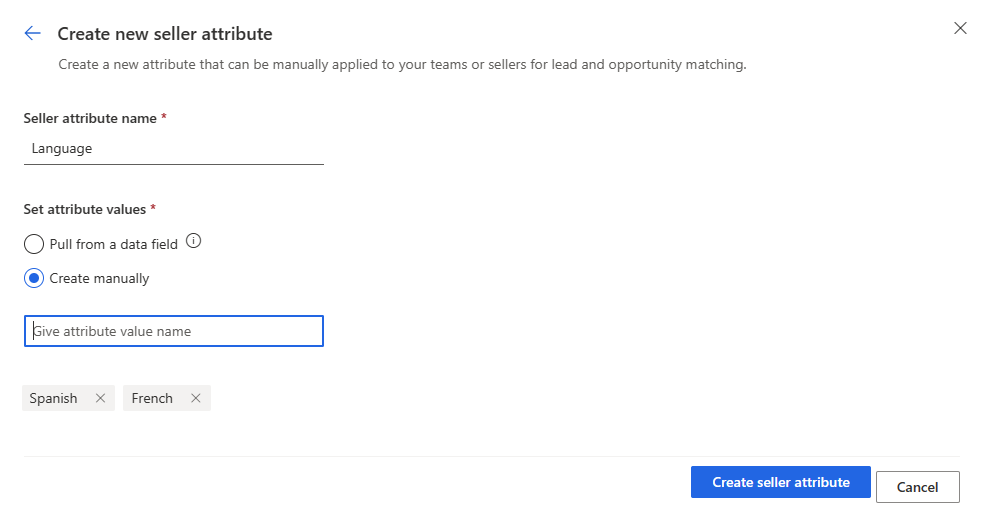
Vyberte příkaz Vytvořit atribut prodejce.
Úprava atributu
Nemůžete změnit, kde atribut získává své hodnoty. Chcete-li změnit atribut s ručně zadanými hodnotami na atribut, který získává své hodnoty z Dynamics 365 nebo naopak, nebo chcete-li změnit, ze kterého pole jsou hodnoty získávány, musíte ho odstranit a vytvořit znovu. Můžete však změnit hodnoty atributu a jeho název.
Přihlaste se k aplikaci Centrum prodeje.
V levém dolním rohu stránky přejděte vyberte Změna oblasti>Nastavení Sales Insights.
V sekci Akcelerátor prodeje vyberte Přiřazení práce.
Vyberte Nastavení.
V části Atributy prodejce vyberte Spravovat
Vyberte ikonu tužky vedle atributu, který chcete upravit.
Změňte, co je potřeba. Atribut můžete vždy přejmenovat. Změny, které můžete provést v jeho hodnotách, závisí na tom, jak byl atribut vytvořen.
Pokud je vybrána možnost Vytáhnout z datového pole (ačkoli to nemůžete změnit), můžete pouze odebrat hodnoty nebo obnovit původní hodnoty pole. Nemůžete vybrat jiné pole.
- Chcete-li odebrat hodnotu, vyberte X napravo od něj.
- Chcete-li obnovit seznam hodnot, vyberte pole znovu.
Pokud je vybrána možnost Vytvořit ručně (ačkoli to nemůžete změnit), můžete odebrat hodnoty a zadat nové.
- Chcete-li odebrat hodnotu, vyberte X napravo od něj.
- Chcete-li přidat hodnotu, zadejte ji do pole a stiskněte klávesu Enter.
Vyberte příkaz Aktualizovat atribut prodejce.
Odstranění atributu
Přihlaste se k aplikaci Centrum prodeje.
V levém dolním rohu stránky přejděte vyberte Změna oblasti>Nastavení Sales Insights.
V sekci Akcelerátor prodeje vyberte Přiřazení práce.
Vyberte Nastavení.
V části Atributy prodejce vyberte Spravovat
Vyberte ikonu koše vedle atributu, který chcete odstranit, a poté vyberte Odstranit trvale.
Přiřazení atributů a kapacity prodejcům
Poté, co definujete atributy, které mají vaše pravidla přiřazení brát v úvahu, musíte je přiřadit svým prodejcům a prodejním týmům. Můžete také nastavit pravidla přiřazení, aby zohledňovala pracovní vytížení prodejců nastavením jejich kapacity.
V Dynamics 365 Sales je kapacita počet potenciálních zákazníků a příležitostí, na kterých může prodejce nebo prodejní tým pracovat najednou. Pro každého prodejce nebo prodejní tým ve vaší organizaci můžete nastavit maximální kapacitu. Dostupná kapacita každého prodejce nebo prodejního týmu se vypočítá tak, že se od jejich maximální kapacity odečte počet potenciálních zákazníků a záznamů příležitostí, které jsou jim přiřazeny.
Atributy a kapacitu můžete prodejcům přiřadit po jednom nebo ve skupinách.
Přihlaste se k aplikaci Centrum prodeje.
V levém dolním rohu stránky přejděte vyberte Změna oblasti>Nastavení Sales Insights.
V sekci Akcelerátor prodeje vyberte Přiřazení práce.
Vyberte Nastavení.
(Volitelné) Pokud je seznam prodejců dlouhý, pomocí filtrů se zaměřte na ty, které chcete.
Pokračujte v nastavení atributů a kapacity pro jednotlivé prodejce nebo pro skupiny prodejců.
Nastavení atributů a kapacity pro jednotlivé prodejce
Vyberte jméno prodejce v seznamu Prodejci pro přiřazení.
V části Nastavit maximální kapacitu zájemců a příležitostí pro tohoto prodejce zadejte číslo.
I když můžete zadat libovolné číslo, měli byste zadat přiměřený počet záznamů, se kterými může prodejce najednou pracovat.
V části Použít atributy na tohoto prodejce vyberte + Přidat atribut.
Vyberte atribut a hodnotu nebo hodnoty, které chcete přiřadit prodejci.
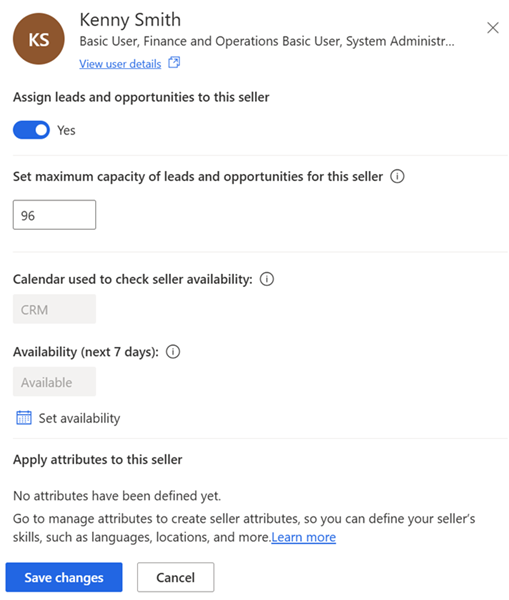
Vyberte volbu Uložit změny.
Nastavení atributů a kapacity pro skupiny prodejců
Na rozdíl od jednotlivých prodejců aplikujete atributy a nastavujete maximální kapacitu pro skupiny prodejců samostatně.
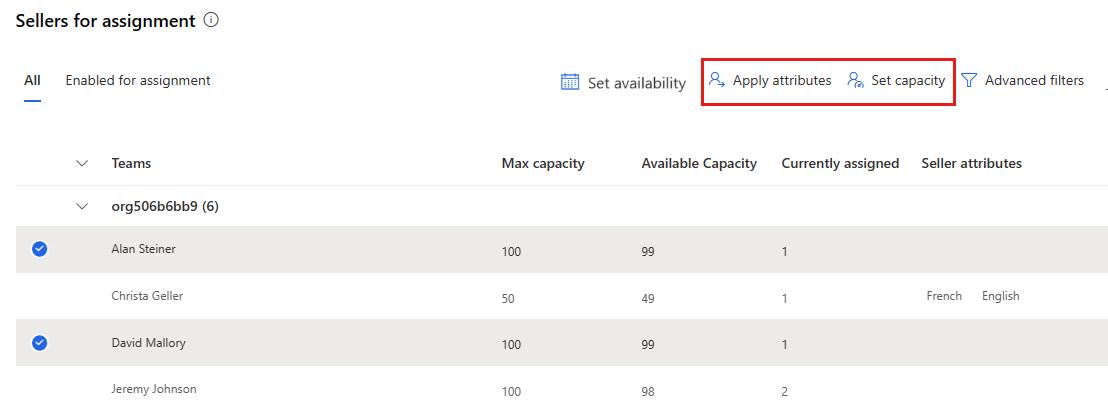
Použití atributů na skupinu prodejců
Vyberte prodejce v seznamu Prodejci pro přiřazení.
Vyberte Použít atributy.
Vyberte + Přidat atribut a poté vyberte atribut a hodnotu nebo hodnoty, které chcete přiřadit.
Opakujte pro každý atribut, který platí pro vybrané prodejce.
Až budete hotovi, vyberte Použít.
Nastavení kapacity pro skupinu prodejců
Vyberte prodejce v seznamu Prodejci pro přiřazení.
Vyberte Nastavit kapacitu.
Do položky U těchto prodejců nastavte maximální kapacitu potenciálních zákazníků a příležitostí zadejte číslo.
I když můžete zadat libovolné číslo, měli byste zadat přiměřený počet záznamů, se kterými může prodejce najednou pracovat.
Vyberte Použít.
Pokud měli prodejci dříve nastavenou jinou maximální kapacitu, budete vyzváni k přepsání předchozího nastavení.
Užší výběr prodejců pomocí hledání a rozšířených filtrů
Pokud má vaše organizace velký prodejní tým, filtrujte seznam, abyste si usnadnili výběr prodejců, o které máte zájem. Můžete provést rychlé vyhledávání, abyste našli konkrétního prodejce nebo skupinu prodejců, nebo použít pokročilé filtry pro složitější vyhledávání.
Vaše filtry vydrží pouze tak dlouho, dokud jste přihlášeni k centru prodeje. Nemůžete je uložit pro pozdější použití.
Přihlaste se k aplikaci Centrum prodeje.
V levém dolním rohu stránky přejděte vyberte Změna oblasti>Nastavení Sales Insights.
V sekci Akcelerátor prodeje vyberte Přiřazení práce.
Vyberte Nastavení.
Chcete-li rychle vyhledat konkrétní prodejce, zadejte do vyhledávacího pole jméno nebo část jména. Například al najde jak Alana Steinera, tak Davida Malloryho.
Chcete-li dále zúžit seznam nebo vytvořit složitější kritéria vyhledávání, vyberte Pokročilé filtry.
Pokud jste začali s rychlým vyhledáváním, první řádek se vyplní za vás, jako v následujícím příkladu:
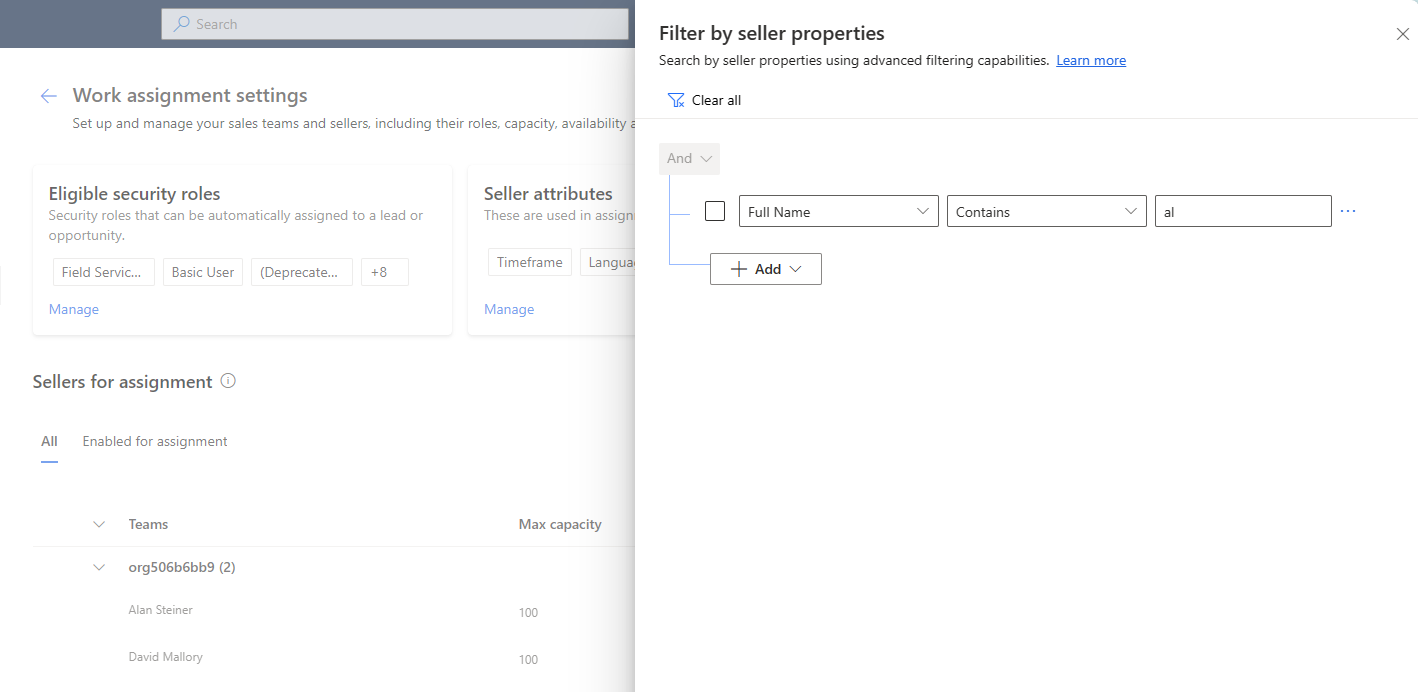
Tento řádek můžete podle potřeby ponechat, změnit nebo odstranit.
Vyberte + Přidat a poté pomocí následujících možností vytvořte podmínky filtru:
Přidat řádek: Přidejte podmínku. Vyberte atribut, operátor a hodnotu, například MěstoRovnoSeattle.
Přidat skupinu: Přidejte skupinu podmínek pro filtrování seznamu prodejců pomocí několika atributů, které jsou kombinovány pomocí A nebo Nebo. Pokud vyberete A, prodejci musí splňovat všechny podmínky ve skupině. Pokud vyberete Nebo, mohou ve skupině splnit jakoukoli podmínku.
Přidat související entitu : Přidejte podmínku na základě atributů souvisejících tabulek. Vyberte atribut ze seznamu Související entita, poté vyberte Obsahuje data, nebo Neobsahuje data a definujte podmínku.
Přečtěte si další informace o vytváření filtrů se seskupenými a vnořenými podmínkami.
Po definování všech kritérií filtru vyberte Použít.
Nemůžete volby najít ve své aplikaci?
Existují tři možnosti:
- Nemáte potřebnou licenci nebo roli. Podívejte se do sekce Požadavky na licence a role v horní části této stránky.
- Váš správce danou funkci nezapnul.
- Vaše organizace používá vlastní aplikaci. O přesném postupu se informujte u svého správce. Kroky popsané v tomto článku se týkají předem připravených aplikací Centrum prodeje a Sales Professional.