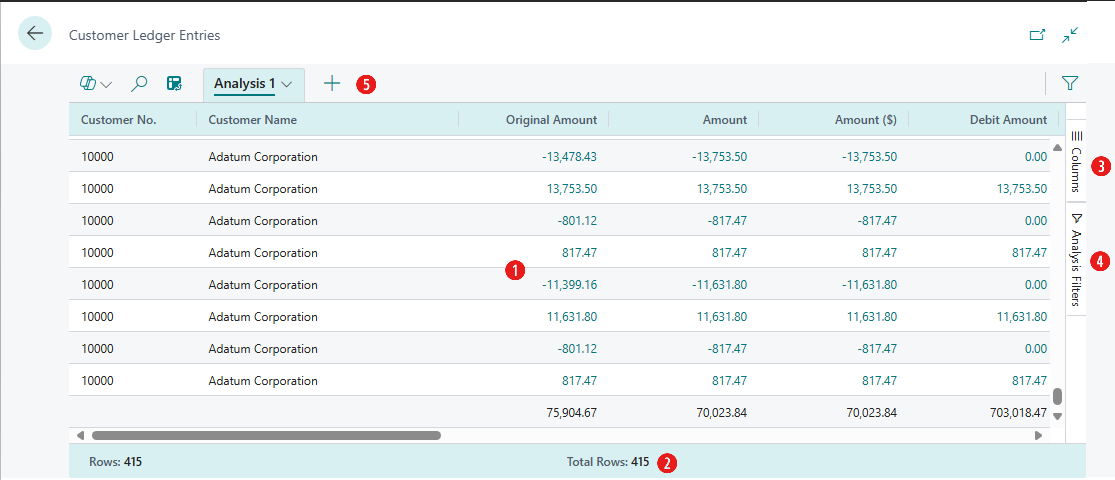Analýza stránky seznamu a dotazování dat pomocí funkce analýzy dat
PLATÍ PRO: Public Preview ve verzi Business Central 2023 1 a novější, pro analýzu stránek seznamů; obecně dostupný ve verzi Business Central 2023, vlna 2, pro analýzu dat ze stránek seznamů a dotazů.
Tento článek vysvětluje, jak používat funkci analýzy dat ze stránek seznamu a dotazů. Analýza dat vám umožňuje analyzovat data přímo ze stránky, aniž byste museli spouštět sestavu nebo otevírat jinou aplikaci, jako je Excel. Funkce poskytuje interaktivní a všestranný způsob výpočtu, shrnutí a zkoumání dat. Namísto spouštění sestav pomocí různých možností a filtrů můžete přidat více karet, které představují různé úkoly nebo pohledy na data. Některé příklady jsou „Moji zákazníci“, „Následné položky“, „Nedávno přidaní dodavatelé“ nebo „Statistiky prodejů“ nebo jakýkoli jiný pohled, který si dokážete představit.
Tip
Dobrou vlastností funkce analýzy dat je, že nemění základní data stránky seznamu nebo dotazu. Také nemění rozložení stránky nebo dotazu, když není v režimu analýzy. Nejlepší způsob, jak se dozvědět o tom, co můžete v režimu analýzy dělat, je vyzkoušet si různé věci.
Předpoklady
- Pokud používáte Business Central verze 22, je funkce analýzy dat v náhledu. Proto ji musí povolit správce, abyste ji mohli používat. Chcete-li to povolit, přejděte na stránku Správa funkcí a zapněte Aktualizace funkcí: Režim analýzy, rychle analyzujte data přímo v Business Central. Další informace o správě funkcí.
- Ve verzi 23 a novější musí být vašemu účtu přiřazena sada oprávnění ANALÝZA DAT – EXEC nebo musí obsahovat oprávnění ke spuštění u systémového objektu 9640 Povolit režim analýzy dat. Jako správce můžete tato oprávnění vyloučit pro uživatele, u nichž nechcete, aby měli přístup k režimu analýzy.
Poznámka
Některé stránky seznamu nenabízejí přepínač Vstoupit do režimu analýzy pro zapnutí režimu analýzy. Důvodem je, že vývojáři mohou zakázat režim analýzy na konkrétních stránkách pomocí vlastnosti AnalysisModeEnabled v AL.
Začínáme
Chcete-li začít používat režim analýzy, postupujte podle těchto kroků.
Tip
Režim analýzy také obsahuje funkci Copilot nazvanou pomoc při analýze, která vám může pomoci začít. Přečtěte si více o pomoci při analýze s aplikací Copilot.
Otevřete stránku seznamu nebo dotaz.
Chcete-li například pracovat se stránkou Položky zákazníka, vyberte ikonu
 (Alt+Q), zadejte záznamy hlavní knihy zákazníka a zvolte související odkaz.
(Alt+Q), zadejte záznamy hlavní knihy zákazníka a zvolte související odkaz.Na panelu akcí v horní části stránky vyberte tlačítko Vstoupit do režimu analýzy
 .
.Režim analýzy otevírá data v prostředí, které je optimalizováno pro analýzu dat. V režimu analýzy je normální pruh akcí nahrazen pruhem speciálního režimu analýzy. Následující obrázek znázorňuje různé oblasti stránky v režimu analýzy.
Každá oblast je vysvětlena v následujících částech.
Použijte různé oblasti k manipulaci, shrnutí a analýze dat. Podrobnosti najdete v následujících částech.
Pokud chcete režim analýzy ukončit, vyberte tlačítko Opustit režim analýzy
 .
.Přidané karty analýzy zůstanou zachovány, dokud je neodstraníte. Pokud se znovu vrátíte do režimu analýzy, uvidíte je přesně tak, jak jste je opustili.
Poznámka
Data zobrazená v režimu analýzy se řídí filtry nebo pohledy nastavenými na stránce seznamu. To vám umožní předfiltrovat data před vstupem do režimu analýzy.
Práce s režimem analýzy
V režimu analýzy je stránka rozdělena do dvou oblastí:
- Hlavní oblast, která se skládá z datové oblasti (1), souhrnného panelu (2) a panelu karet (5).
- Oblast pro práci s daty, která se skládá ze dvou podoken: sloupců (3) a filtrů analýzy (4).
Datová oblast (1)
V datové oblasti se zobrazují řádky a sloupce dotazu na stránce seznamu a shrnují se zde data. Datová oblast poskytuje univerzální způsob ovládání rozložení sloupců a rychlý způsob, jak získat souhrn dat. U sloupců, které obsahují číselné hodnoty, se v posledním řádku zobrazí součet všech hodnot ve sloupci, pokud nedefinujete skupiny řádků. V tomto případě se součty zobrazí jako mezisoučet pro skupiny.
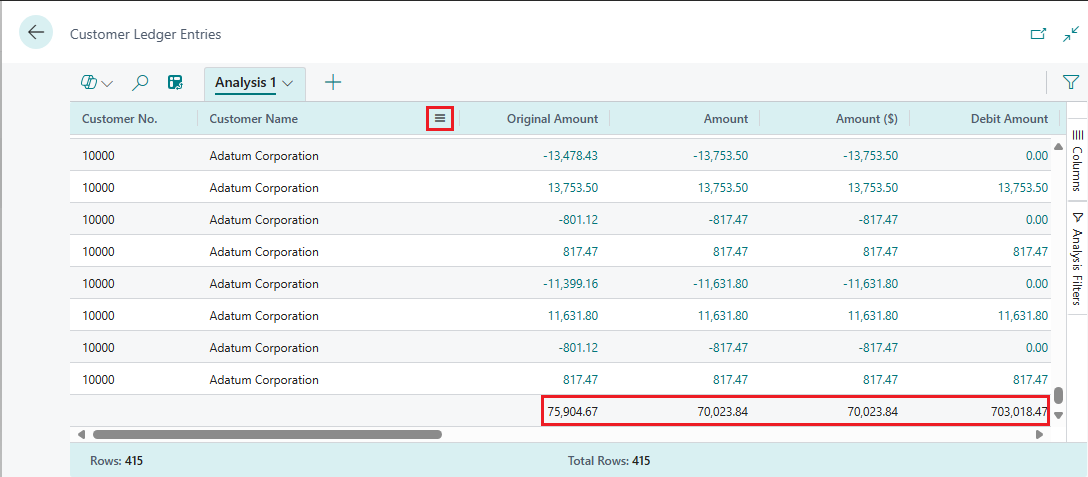
Chcete-li sloupec přesunout, vyberte jej a přetáhněte na místo, kde má v analýze největší smysl.
Chcete-li provést řazení podle sloupce, vyberte záhlaví sloupce. Chcete-li řadit podle více sloupců, vyberte a podržte klávesu Shift a zároveň vyberte záhlaví sloupců, podle kterých chcete řadit.
Chcete-li získat přístup k několika akcím, které můžete provádět se sloupci, klikněte na sloupec pravým tlačítkem myši nebo na něj umístěte kurzor myši a vyberte ikonu nabídky
 . Příklad:
. Příklad:- Chcete-li sloupec připnout k datové oblasti, aby se při posouvání neposunul mimo obrazovku, vyberte
 >Připnout sloupec>Připnout vlevo část sloupce.
>Připnout sloupec>Připnout vlevo část sloupce. - Definujte datové filtry přímo na definice sloupce namísto přechodu do podoken Filtry analýzy. Stále můžete nahlížet do podrobností o souvisejících datech a jednotlivých řádcích a otevřít kartu, abyste se o dané entitě dozvěděli více.
- Chcete-li sloupec připnout k datové oblasti, aby se při posouvání neposunul mimo obrazovku, vyberte
Pro interakci s daty použijte datovou oblast. U sloupců, které obsahují číselné, sčítatelné hodnoty, můžete získat popisné statistiky pro sadu polí jejich označením. Statistika se zobrazí ve stavovém řádku (2) v dolní části stránky.
Všimněte si, že v oblasti dat můžete filtrovat podle všech sloupců, včetně součtů, jako je součet nebo počet.
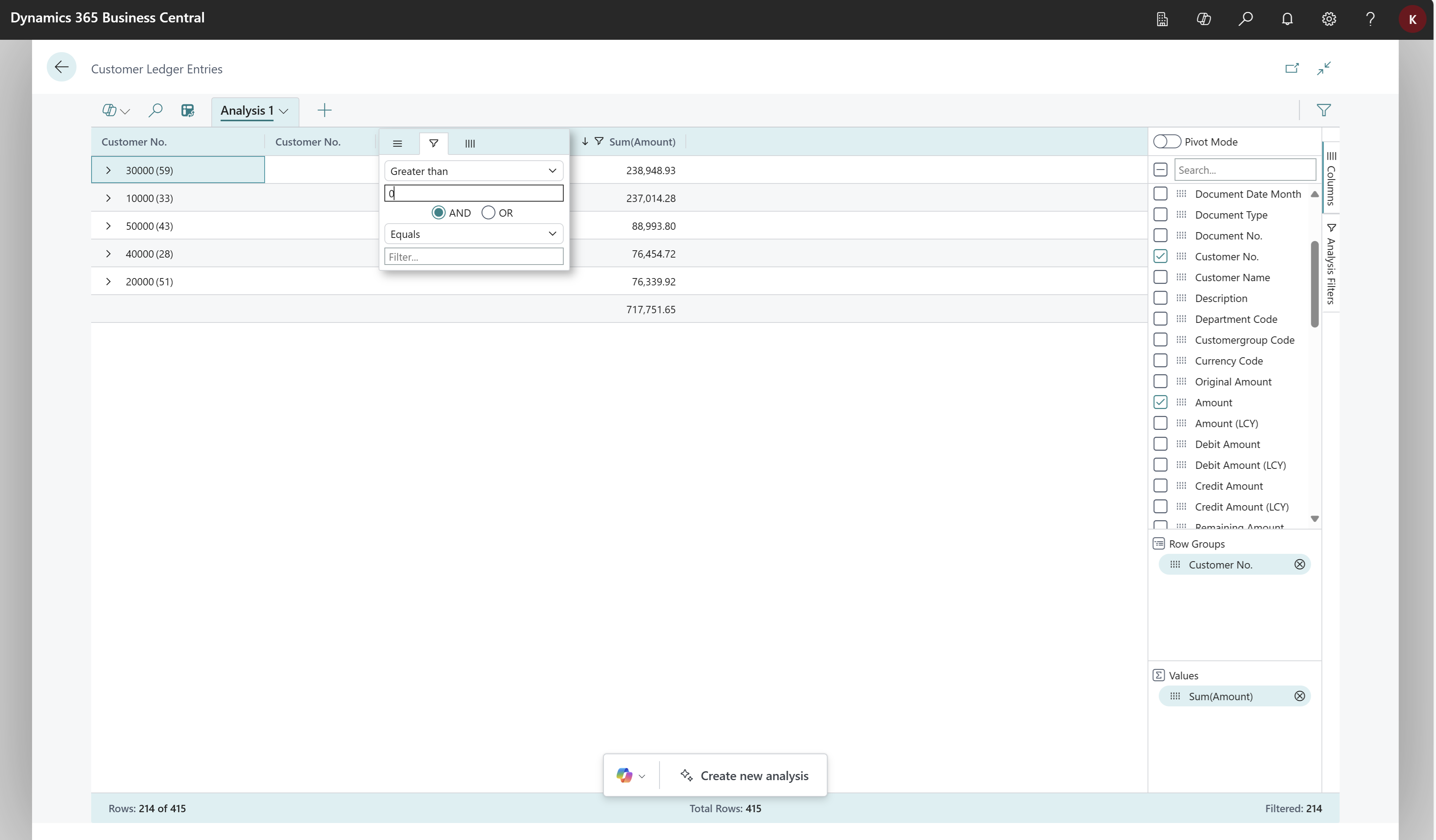
Souhrnný panel (2)
Souhrnný panel se nachází ve spodní části stránky a zobrazuje statistické údaje o datech na stránce seznamu nebo dotazu. Při interakci se sloupci, jejichž hodnoty lze sčítat, například při výběru více řádků ve sloupci, který zobrazuje částky, se data aktualizují.
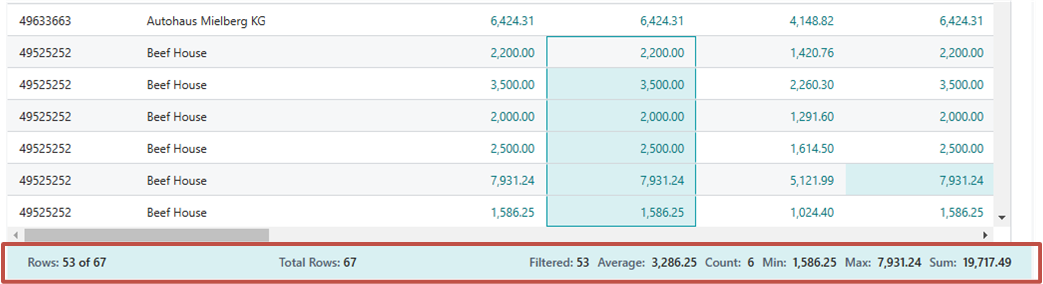
Následující tabulka popisuje různá čísla, která se zobrazují v oblasti součtů:
| Počet | Popis |
|---|---|
| Řádky | Počet vybraných řádků jako součást celkového počtu dostupných řádků. |
| Celkový počet řádků | Počet řádků v nefiltrovaném seznamu nebo dotazu. |
| Filtrovaný | Počet řádků zobrazených v důsledku filtrů použitých na seznam nebo dotaz. |
| Průměrná cena | Průměrná hodnota ve všech vybraných sčítatelných polích. |
| Počet | Počet vybraných řádků. |
| Min | Minimální hodnota ve všech vybraných sčítatelných polích. |
| Max | Maximální hodnota ve všech vybraných sčítatelných polích. |
| Sum | Součet všech hodnot ve vybraných sčítatelných polích. |
Sloupce (3)
Podokno Sloupce je jedním ze dvou podoken, které společně definují vaši analýzu. Další oblastí je podokno Filtry analýzy. Podokno Sloupce se používá ke shrnutí dat. Pomocí podokna Sloupce definujte, které sloupce mají být zahrnuty do analýzy.
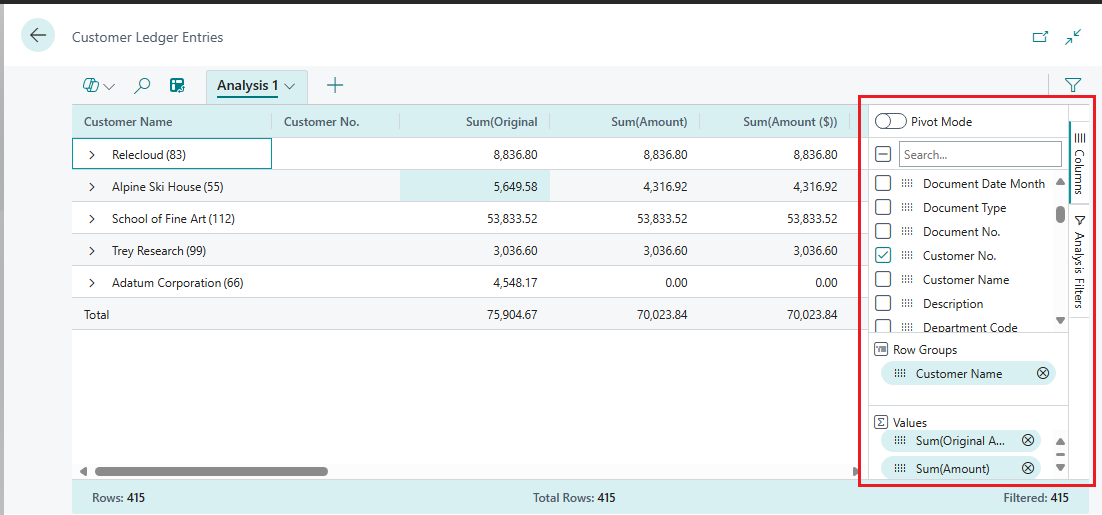
| Oblasti | Popis |
|---|---|
| Vyhledejte/zaškrtněte nebo zrušte zaškrtnutí všech políček | Vyhledávejte sloupce. Chcete-li vybrat/vymazat všechny sloupce, zaškrtněte políčko. |
| Zaškrtávací políčka | Tato oblast obsahuje zaškrtávací políčko pro každé pole ve zdrojové tabulce seznamu nebo dotazu. Pomocí této oblasti můžete změnit zobrazené sloupce. Zaškrtnutím políčka zobrazíte sloupec pro pole na stránce; zrušením zaškrtnutí sloupec skryjete. |
| Skupiny řádků | Tato oblast slouží ke seskupování a sčítání dat podle jednoho nebo více polí. Můžete zahrnout pouze pole, která nejsou číselná, například textová pole, pole s datem a časem. Skupiny řádků se často používají v režimu kontingenční tabulky. |
| Hodnoty | Tato oblast slouží k zadání polí, pro která chcete získat celkový součet. Můžete zahrnout pouze pole, která obsahují čísla, která lze sčítat, nikoli například textová pole, pole s datem nebo časem. |
Chcete-li přesunout pole z jedné oblasti do druhé, vyberte ikonu uchopení ![]() vedle sloupce v seznamu a přetáhněte jej do cílové oblasti. Nemůžete přesunout pole do oblasti, kde to není povoleno.
vedle sloupce v seznamu a přetáhněte jej do cílové oblasti. Nemůžete přesunout pole do oblasti, kde to není povoleno.
Filtry analýzy (4)
Podokno Filtry analýzy umožňuje nastavit další datové filtry ve sloupcích a omezit tak položky v seznamu. Nastavením filtrů ve sloupcích omezíte položky v seznamu a následné součty pouze na ty položky, které vás zajímají, podle kritéria, které definujete. Předpokládejme například, že vás zajímají pouze údaje pro konkrétního zákazníka nebo prodejní objednávky, které přesahují určitou částku. Chcete-li nastavit filtr, vyberte sloupec a ze seznamu vyberte operaci porovnání (například Rovná se nebo Začíná na) a poté zadejte hodnotu.
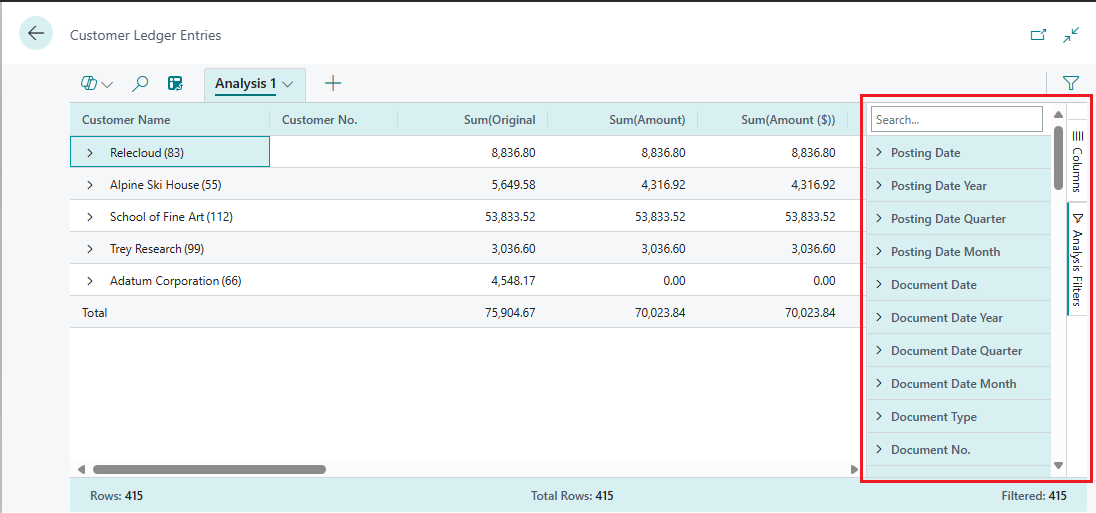
Poznámka
Další filtry se vztahují pouze na aktuální kartu analýzy. To vám umožní přesně definovat další filtry dat, které jsou potřebné pro konkrétní analýzu.
Karty (5)
Oblast karet v horní části vám umožňuje vytvářet různé konfigurace (sloupce a filtry analýzy) na samostatných kartách, kde můžete pracovat s údaji na kartách nezávisle na sobě. Vždy existuje alespoň jedna karta, která se ve výchozím nastavení nazývá Analýza 1. Přidání dalších karet je výhodné pro ukládání často používaných konfigurací analýzy do datové sady. Můžete mít například karty pro analýzu dat v režimu kontingenční tabulky a další karty, které filtrují na podmnožinu řádků. Některé karty mohou zobrazovat podrobné zobrazení s mnoha sloupci a jiné zobrazují pouze několik klíčových sloupců.
Zde je několik tipů pro práci s více kartami analýzy:
Chcete-li přidat novou kartu, vyberte velký znak + vedle poslední karty analýzy.
Výběrem šipky dolů na kartě získáte přístup k seznamu akcí, které můžete na kartě provést, například přejmenovat, duplikovat, odstranit a přesunout.
- Odstranit odstraní kartu, kterou máte aktuálně otevřenou. Odstranit vše odstraní všechny karty, které jste přidali, kromě výchozí karty Analýza 1.
Možnost Analýza 1 nelze zcela odstranit, ale můžete ji přejmenovat pomocí akce Přejmenovat a vymazat změny, které jste provedli, pomocí příkazu Odstranit nebo Odstranit vše.
Přidané a nakonfigurované karty analýzy zůstanou zachovány, dokud je neodstraníte. Pokud se vrátíte do režimu analýzy, jsou přesně takové, jaké jste je zanechali.
Tip
Karty, které nastavíte, vidíte pouze vy. Ostatní uživatelé uvidí pouze karty, které si sami nastavili.
Karty analýzy můžete kopírovat. Kopírování může být užitečné například pro experimentování se změnou karty, aniž by se změnil originál. Kopírování je také užitečné, pokud chcete vytvořit různé varianty stejné analýzy.
Hierarchie dat
V režimu analýzy jsou pole dat datové sady generována v hierarchii rok-čtvrtletí-měsíc, která se skládá ze tří samostatných polí. Tato hierarchie je založena na běžném kalendáři, nikoli na fiskálních kalendářích definovaných v Business Central.
Pole navíc jsou nazvaná <název pole> Rok, <název pole> Čtvrtletí a <název pole> Měsíc. Pokud například datová sada obsahuje pole nazvané Datum zaúčtování, pak se odpovídající hierarchie dat skládá z polí nazvaných Rok data zaúčtování, Čtvrtletí data zaúčtování a Měsíc data zaúčtování.
Poznámka
Hierarchie dat se v současné době vztahuje pouze na pole typu date, nikoli na pole typu datetime.
Režim kontingenční tabulky
Režim kontingenční tabulky můžete použít k analýze velkého množství číselných dat, vytváření mezisoučtů dat podle kategorií a podkategorií. Režim kontingenční tabulky je podobný kontingenčním tabulkám v aplikaci Microsoft Excel.
Chcete-li zapnout a vypnout režim kontingenční tabulky, zapněte přepínač Režim kontingenční tabulky v podokně Sloupce (3). Když zapnete režim kontingenční tabulky, v podokně se objeví oblast Popisky sloupců. Oblast Popisky sloupců použijte pro seskupení součtů za řádky do kategorií. Pole, která přidáte do oblasti Popisky sloupců se v oblasti dat (1) zobrazují jako sloupce.
Vytváření analýzy dat v režimu kontingenční tabulky zahrnuje přesunutí polí do tří oblastí: Skupiny řádků, Popisky sloupců a Hodnoty. Následující obrázek ilustruje, kde se pole mapují do oblasti dat (1), kde sum jsou vypočítaná data a volitelně Hodnoty.
| Popisek sloupce | Popisek sloupce | |||
|---|---|---|---|---|
| Skupina řádků | Hodnota | Hodnota | Hodnota | Hodnota |
| řádek | součet | součet | součet | součet |
| řádek | součet | součet | součet | součet |
| řádek | součet | součet | součet | součet |
| řádek | součet | součet | součet | součet |
Tip
Sloupce, které mají pouze několik možných hodnot, jsou nejlepšími kandidáty pro použití ve sloupci Hodnoty.
Chcete exportovat data do Excelu?
Klikněte pravým tlačítkem na datovou oblast nebo výběr buněk k exportu dat.
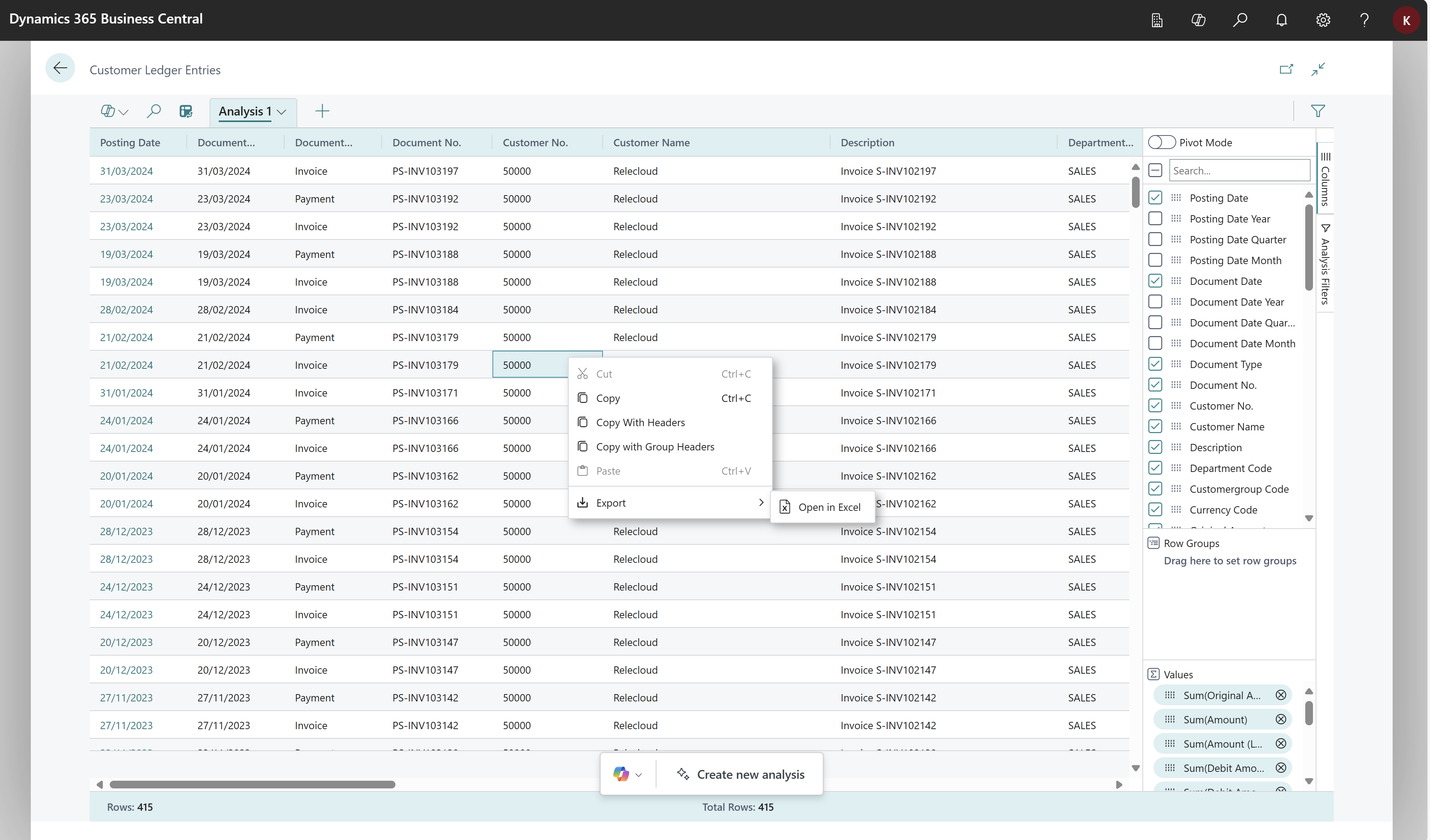
Analýza velkého množství dat
Pokud datová sada, kterou chcete analyzovat, přesahuje 100 000 řádků, doporučujeme zadat režim analýzy optimalizovaný pro velké datové sady. V současné době existují dvě omezení, pokud přepnete do tohoto režimu:
Formátování polí následujících čtyř datových typů se může změnit:
- měna
- desetinná místa (vždy se zobrazují se dvěma desetinnými místy)
- data (vždy se zobrazují ve formátu RRRR-MM-DD)
- časová pásma
Pole, která se používají v režimu kontingenční tabulky a přidávají se k popiskům sloupců, musí mít nízký počet odlišných hodnot.
Pokud povolíte režim kontingenční tabulky a přetáhnete pole do oblasti Popisky sloupců, kde základní data pro toto pole mají příliš mnoho různých hodnot, může karta prohlížeče přestat reagovat. Prohlížeč se nakonec zavře a vyžaduje, abyste začali znovu v nové relaci. V takovém případě nepřidávejte kontingenční výpočty v tomto poli, nebo nastavte filtr na toto pole před jeho přidáním do oblasti Popisky sloupců.
Sdílení analýzy dat
Po přípravě analýzy na kartě ji můžete sdílet jako odkaz se spolupracovníky a dalšími pracovníky organizace přímo z klienta. Odkaz mohou používat pouze příjemci, kteří mají oprávnění pro společnost a data.
Na kartě analýzy vyberte šipku dolů a poté vyberte Zkopírovat odkaz.
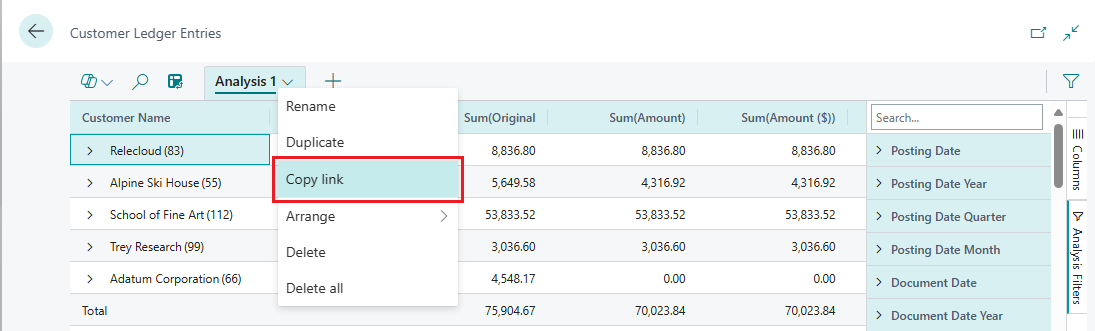
Možnost Odkaz na <název karty> otevře se dialog.
Ve výchozím nastavení analýza, kterou sdílíte, odkazuje na stránku nebo dotaz ve společnosti, ve které právě pracujete, což je označeno hodnotou
company=<company_name>v poli Adresa URL vedle tlačítka Kopírovat. Pokud chcete odeslat odkaz na analýzu, která není spojena s konkrétní společností, nastavte pole Společnost: na hodnotu Nepropojovat s konkrétní společností.Vyberte Kopírovat.
Vložte odkaz do komunikačního média podle svého výběru, jako je Word, Outlook, Teams nebo OneNote.
Příjemci mohou vybrat odkaz a otevřít analýzu pro stránku nebo dotaz v Business Central. Jsou vyzváni k zadání názvu nové karty analýzy, kterou vytvoří.
Příklady analýzy dat
Použijte funkci Analýza dat pro rychlou kontrolu faktů a ad hoc analýzu:
- Pokud nechcete spustit sestavu.
- Pokud neexistuje sestava pro vaše konkrétní potřeby.
- Pokud chcete rychle opakovat, abyste získali dobrý přehled o části svého podnikání.
Následující části obsahují příklady scénářů pro mnoho funkčních oblastí v Business Central.
Příklad: Finance (pohledávky)
Chcete-li se podívat, co vám zákazníci dluží, možná rozdělené do časových intervalů, kdy jsou částky splatné, postupujte následovně:
- Otevřete seznam Záznamy zákazníka a vyberte
 k zapnutí režimu analýzy.
k zapnutí režimu analýzy. - Přejděte do nabídky Sloupce a odstraňte všechny sloupce (zaškrtněte políčko vedle pole Hledat vpravo).
- Zapněte přepínač Režim kontingenční tabulky (umístěný nad polem Hledat vpravo).
- Přetáhněte pole Jméno zákazníka do oblasti Skupiny řádků a přetáhněte Zbývající částka do oblasti Hodnoty.
- Přetáhněte pole Měsíc data splatnosti do oblasti Štítky sloupců.
- Použijte filtr v nabídce Filtry analýzy (umístěné pod nabídkou Sloupce vpravo) k použití filtru a analýze dat pro daný rok nebo čtvrtletí.
- Přejmenujte kartu analýzy na Splatné účty podle měsíce nebo něco, co tuto analýzu popisuje.
Příklady analýzy dat ad hoc podle funkční oblasti
Mnoho funkčních oblastí v Business Central obsahuje články s ad hoc příklady analýzy dat.
| Pokud pracujete s... | Viz |
|---|---|
| Finančnictví | Jednorázová analýza finančních dat |
| Dlouhodobý majetek | Ad hoc analýza dlouhodobého majetku |
| Udržitelnost | Jednorázová analýza dat udržitelnosti |
| Prodej | Jednorázová prodejních dat |
| Nákup | Jednorázová analýza nákupních dat |
| Zásoby | Jednorázová analýza dat zásob |
| Auditování | Ad hoc analýza dat protokolu změn Analýza stavu uživatele podle typu licence |
Omezení ve vlně 1 vydání 2023 (Preview)
Public Preview této funkce má následující omezení:
- Zobrazení režimu analýzy má limit 100 000 řádků. Pokud ho překročíte, dostanete zprávu, která vám to sdělí. Chcete-li toto omezení obejít, nastavte na stránce před přepnutím do režimu analýzy filtry, pokud je to možné. Například chcete analyzovat určitou skupinu zákazníků nebo chcete pouze data z aktuálního roku. Můžete si také vybrat předdefinované zobrazení, pokud by pro vaši analýzu fungovalo.
- Funkce analýzy sdílených dat není k dispozici.
- V současné době není k dispozici možnost ukládat preferované volby analýzy dat na stránkách seznamu a ukládat nabídky analýzy na kartu analýzy.
Viz také
Analýza dat ad hoc podle funkční oblasti
Jednorázová analýza dat
Zobrazení a úpravy v aplikaci Excel