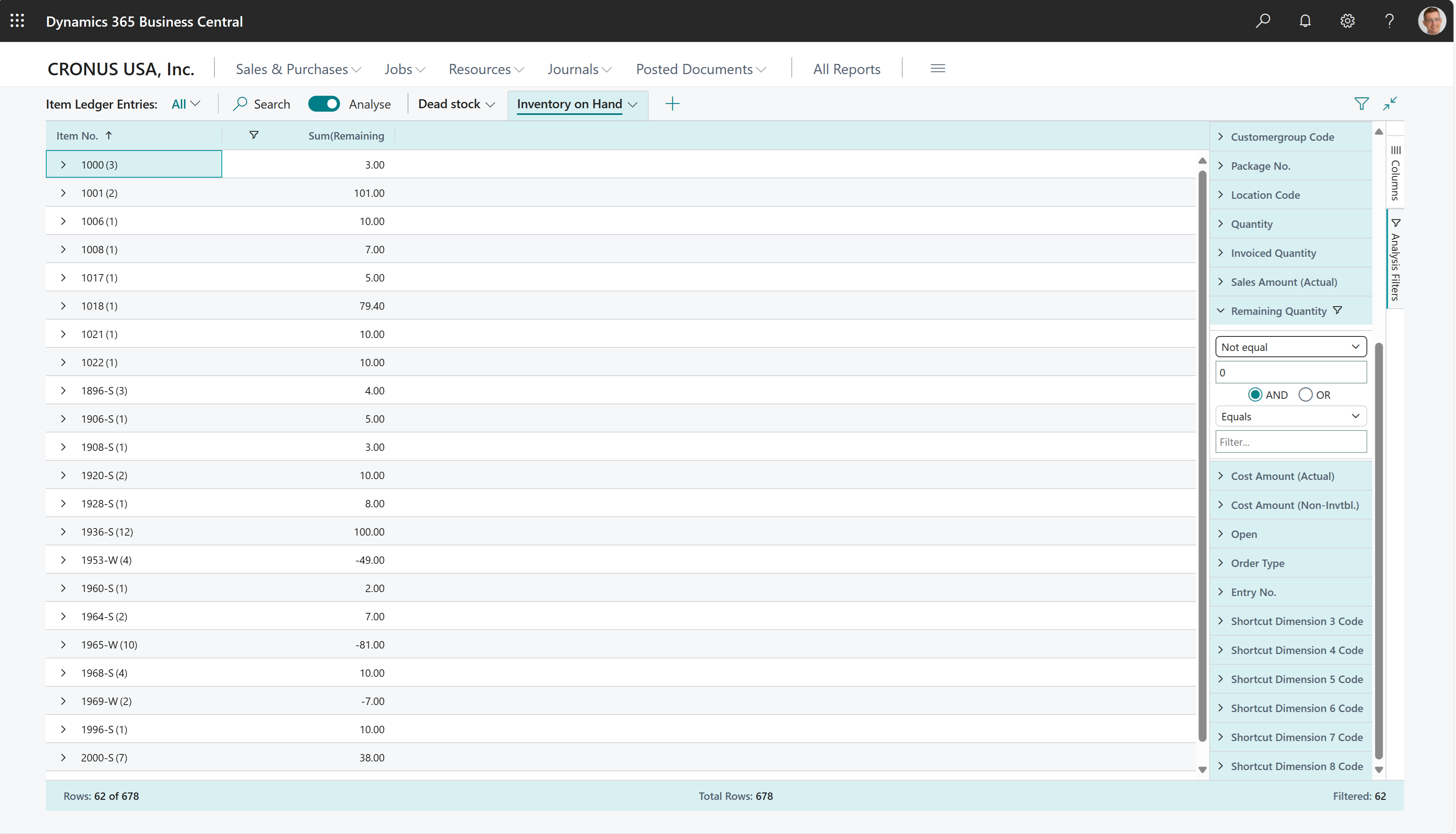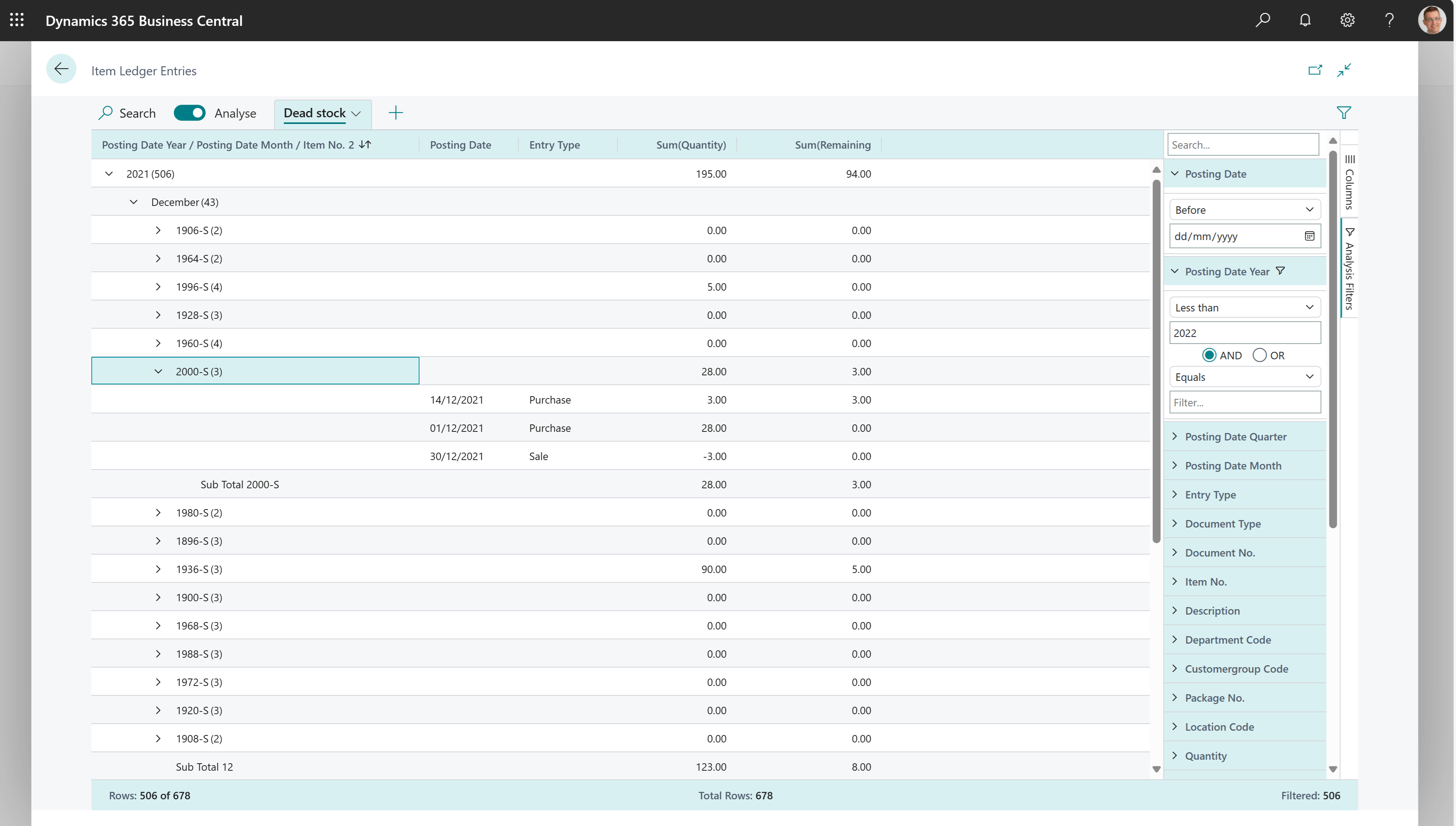Jednorázová analýza dat zásob
Tento článek vysvětluje, jak používat funkci Analýza dat pro analýzu dat skladových zásob přímo ze stránek seznamu a dotazů. Nemusíte spouštět sestavu ani přepínat do jiné aplikace, jako je Excel. Funkce poskytuje interaktivní a všestranný způsob výpočtu, shrnutí a zkoumání dat. Namísto spouštění sestav pomocí možností a filtrů můžete přidat více karet, které představují různé úkoly nebo pohledy na data. Některé příklady jsou „skladové zásoby na konci platnosti“ nebo „nejprodávanější“ nebo jakýkoli jiný pohled, který si dokážete představit. Chcete-li se dozvědět více o tom, jak používat funkci Analýza dat, přejděte na Analýza seznamu a dotazování na data v režimu analýzy.
Pro ad hoc analýzu procesů skladových zásob použijte následující stránky seznamu:
Scénáře ad hoc analýzy skladových zásob
Použijte funkci Analýza dat pro rychlou kontrolu faktů a ad hoc analýzu:
- Pokud nechcete spustit sestavu.
- Pokud neexistuje sestava pro vaše konkrétní potřeby.
- Pokud chcete rychle opakovat, abyste získali dobrý přehled o části svého podnikání.
Následující části poskytují příklady scénářů skladových zásob v Business Central.
| Oblast | Pro... | Otevření této stránky v režimu analýzy | Použití těchto polí |
|---|---|---|---|
| Zásoby na skladě | Získejte přehled o položkách, které jsou dostupné ve vašich skladových zásobách. | Položky zboží | Č. položky, Zbývající množství |
| Příklad: vypršení platnosti stopy nebo staré zásoby | Získejte přehled o položkách ve vašich skladových zásobách, které jsou skladem již delší dobu a špatně se prodávají. | Položky zboží | Rok data zaúčtování, Měsíc data zaúčtování, Položka č., Datum zaúčtování, Typ záznamu, Množství a Zbývající množství. |
| Vrácené zboží podle důvodu vrácení | Získejte přehled o zboží, které zákazníci vracejí, roztříděné podle důvodu vrácení. Použijte to pro analýzu pro kontrolu kvality. | Položky zboží | Kód důvodu vrácení, Měsíc data zaúčtování, Množství , Částka nákladů, Datum zaúčtování, Typ dokumentu, Č. položky a Č. dokladu . |
| Propustnost zásob | Získejte přehled o nákupech a prodejích ve vašich skladových zásobách podle měsíce nebo čtvrtletí. | Položky zboží | Rok data zaúčtování, Měsíc data zaúčtování, Položka č., Množství, Částka prodeje, Částka nákladů (skutečná) a Měsíc data zaúčtování |
| [Pohyby zásob] | Získejte přehled o tom, jak se zboží ve vašich skladových zásobách pohybuje mezi místy. | Položky zboží | Kód umístění, Množství, Datum zaúčtování, Položka č. |
Příklad: zásoby na skladě
Chcete-li analyzovat položky ve vašich zásobách, které jsou skladem, postupujte takto:
- Otevřete seznam Záznamy položek a vyberte
 k zapnutí režimu analýzy.
k zapnutí režimu analýzy. - Přejděte do nabídky Sloupce a odstraňte všechny sloupce (zaškrtněte políčko vedle pole Hledat).
- Přetáhněte pole Č. položky do oblasti Skupiny řádků. Přetáhněte pole v tomto pořadí.
- Přetáhněte pole Zbývající množství do oblasti Hodnoty.
- Nastavte filtr Nerovná se na 0 u pole Zbývající množství. Pokud nepovolujete záporné úrovně zásob, nastavte filtr Větší než na 0.
- Volitelně přidejte do analýzy další pole a možná se otočte podle umístění nebo jiných polí.
- Přejmenujte kartu analýzy na Zásoby na skladě nebo něco, co tuto analýzu popisuje.
Následující obrázek ukazuje výsledek těchto kroků.
Příklad: vypršení platnosti stopy nebo staré zásoby
K analýze položek ve vašich skladových zásobách, které jsou skladem již delší dobu a špatně se prodávají, postupujte následovně:
- Otevřete seznam Záznamy položek a vyberte
 k zapnutí režimu analýzy.
k zapnutí režimu analýzy. - Přejděte do nabídky Sloupce a odstraňte všechny sloupce (zaškrtněte políčko vedle pole Hledat vpravo).
- Přetáhněte pole Rok data zaúčtování, Měsíc data zaúčtování a Č. položky do oblasti Skupiny řádku. Přetáhněte pole v tomto pořadí.
- V oblasti Sloupce vyberte Datum zaúčtování, Typ záznamu, Množství a Zbývající množství.
- Nastavte filtr Méně než na Datum zaúčtování a definujte, co myslíte „starým“.
- Přejmenujte kartu analýzy na Staré zásoby nebo něco, co tuto analýzu popisuje.
Následující obrázek ukazuje výsledek těchto kroků.
Příklad: Vrácené zboží podle důvodu vrácení
Chcete-li analyzovat vrácené zboží seřazené podle důvodů jejich vrácení, postupujte takto:
- Otevřete seznam Položky knihy položek.
- Personalizací stránky přidejte pole Kód důvodu návratu. V nabídce Nastavení vyberte Přizpůsobit.
- Zavřete režim personalizace.
- K zapnutí režimu analýzy vyberte
 .
. - Přejděte do nabídky Sloupce a odstraňte všechny sloupce (zaškrtněte políčko vedle pole Hledat vpravo).
- Přetáhněte pole Kód důvodu vrácení a Měsíc data zaúčtování do oblasti Skupiny řádků. Přetáhněte pole v tomto pořadí.
- Přetáhněte pole Množství a Částka nákladů do oblasti Hodnoty.
- Přidejte všechna další pole, která chcete v analýze, a zapněte je v oblasti Sloupce. Můžete například přidat pole Datum zaúčtování, Typ dokladu, Č. položky a Č. dokumentu.
- Přejmenujte kartu analýzy na Vrácené zboží podle důvodu vrácení nebo něco, co tuto analýzu popisuje.
Příklad: propustnost zásob
- Otevřete seznam Záznamy položek a vyberte
 k zapnutí režimu analýzy.
k zapnutí režimu analýzy. - Přejděte do nabídky Sloupce a odstraňte všechny sloupce (zaškrtněte políčko vedle pole Hledat vpravo).
- Zapněte přepínač Režim kontingenční tabulky (umístěný nad polem Hledat vpravo).
- Přetáhněte pole Rok data zaúčtování, Měsíc data zaúčtování a Č. položky do oblasti Skupiny řádku.
- Přetáhněte pole Množství, Částka prodeje a Částka nákladů (skutečná) do oblasti Hodnoty.
- Přetáhněte pole Měsíc data zaúčtování do oblasti Skupiny sloupců.
- Přejmenujte kartu analýzy na Propustnost zásob podle měsíce nebo něco, co tuto analýzu popisuje.
Pohyby zásob
Chcete-li sledovat pohyby zásob mezi místy, postupujte takto:
Otevřete seznam Záznamy položek a vyberte
 k zapnutí režimu analýzy.
k zapnutí režimu analýzy.Přejděte do nabídky Sloupce a odstraňte všechny sloupce (zaškrtněte políčko vedle pole Hledat vpravo).
Přetáhněte pole Kód umístění do oblasti Skupiny řádků.
Přetáhněte pole Množství do oblasti Hodnoty.
Přidejte všechna další pole, která chcete v analýze, a zapněte je v oblasti Sloupce. Můžete například přidat pole Číslo položky.
Přejmenujte kartu analýzy na Pohyby zásob nebo něco, co tuto analýzu popisuje.
Tip
Pokud přidáte pole Datum zaúčtování, můžete také sledovat pohyby v průběhu času.
Datový základ pro ad hoc analýzu zásob
Když zaúčtujete prodejní objednávku, Business Central aktualizuje účet zákazníka, hlavní knihu a položky knihy položek.
- Pro každý řádek prodejní objednávky se vytvoří položka knihy artiklů v tabulce Položka knihy položek (pokud prodejní řádky obsahují čísla artiklů). Kromě toho jsou prodejní objednávky vždy evidovány v tabulkách Záhlaví prodejní zásilky a Záhlaví prodejní faktury. Další informace o zaúčtování prodejů naleznete v tématu Zaúčtování prodejů.
Když zaúčtujete nákupní doklad, Business Central aktualizuje účet dodavatele, hlavní knihu (G/L), položky knihy položek a položky knihy zdrojů.
- Pro každý řádek nákupu se podle potřeby vytvoří záznamy v tabulce Záznam v hlavní knize položek (pokud je nákupní řádek typu Položka). Nákupní doklady jsou navíc vždy evidovány v tabulkách Záhlaví nákupní účtenky a Záhlaví nákupní faktury. Další informace naleznete v tématu Zaúčtování nákupů.
Viz také
Analyzujte data seznamu a dotazů pomocí režimu analýzy
Přehled analýzy zásob
Přehled analýzy, obchodních informací a reportingu
Přehled zásob
Práce s Business Central
Zahajte bezplatnou zkušební verzi!
Zde najdete bezplatné e-learningové moduly pro Business Central