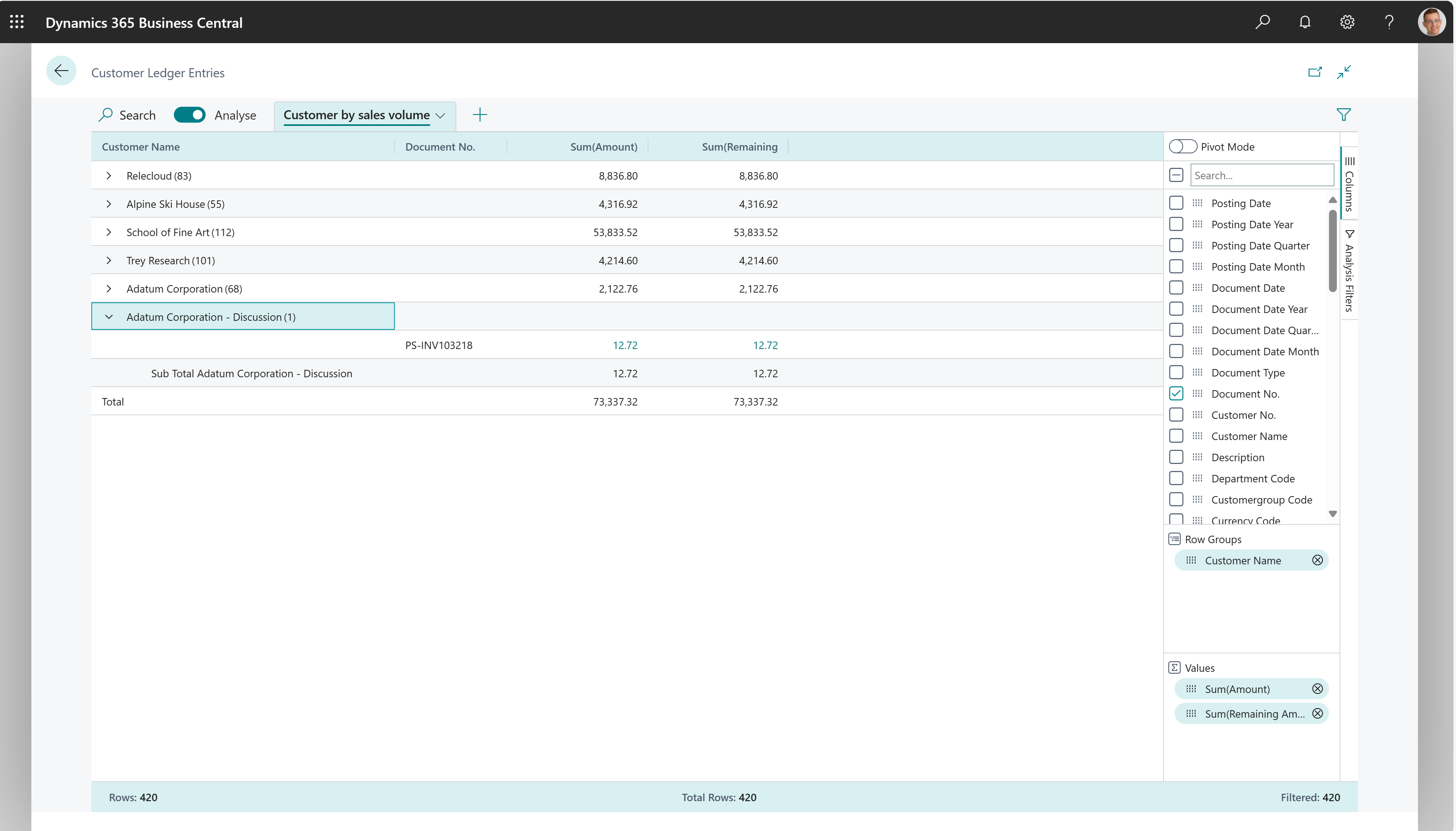Jednorázová prodejních dat
Tento článek vysvětluje, jak používat funkci Analýza dat pro analýzu dat prodejů přímo ze stránek seznamu a dotazů. Nemusíte spouštět sestavu ani přepínat do jiné aplikace, jako je Excel. Funkce poskytuje interaktivní a všestranný způsob výpočtu, shrnutí a zkoumání dat. Namísto spouštění sestav pomocí možností a filtrů můžete přidat více karet, které představují různé úkoly nebo pohledy na data. Některé příklady jsou „Moji zákazníci“ nebo „Statistiky prodejů“ nebo jakýkoli jiný pohled, který si dokážete představit. Chcete-li se dozvědět více o tom, jak používat funkci Analýza dat, přejděte na Analýza seznamu a dotazování na data v režimu analýzy.
Pro ad hoc analýzu prodejních procesů použijte následující stránky seznamu:
- Prodejní objednávky
- Věcné položky
- Položky zákazníka
- Položky zboží
- Účtované prodejní faktury
- Prodejní vratky
Scénáře ad hoc analýzy prodejních dat
Použijte funkci Analýza dat pro rychlou kontrolu faktů a ad hoc analýzu:
- Pokud nechcete spustit sestavu.
- Pokud neexistuje sestava pro vaše konkrétní potřeby.
- Pokud chcete rychle opakovat, abyste získali dobrý přehled o části svého podnikání.
Následující části poskytují příklady scénářů prodejů v Business Central.
| Oblast | Pro... | Otevření této stránky v režimu analýzy | Použití těchto polí |
|---|---|---|---|
| Prodej (očekávaný objem prodeje) | Analyzujte očekávaný objem prodeje. | Prodejní objednávky | Jméno zákazníka prodeje, Číslo zákazníka prodeje, Č., Částka, Rok data dokladu a Měsíc data dokladu. |
| Prodej (prodeje zákazníků podle objemu) | Získejte přehled o zákaznících, kteří nakupují nejvíce nebo kteří nejvíce dluží. | Položky zákazníka | Jméno zákazníka, Číslo dokladu, Částka a Zbývající částka. |
| Finance (pohledávky) | Podívejte se, co vám zákazníci dluží, například rozdělené do časových intervalů, kdy jsou částky splatné. | Položky zákazníka | Jméno zákazníka, Datum splatnosti a Zbývající částka. |
Příklad: Prodej (očekávaný objem prodeje)
Chcete-li analyzovat očekávaný objem prodeje a objemy prodeje pro neodeslané objednávky pro každého zákazníka podle roku nebo měsíce, postupujte takto:
- Otevřete seznam Prodejní objednávky a zapněte režim analýzy.
- Přejděte do nabídky Sloupce a odstraňte všechny sloupce (zaškrtněte políčko vedle pole Hledat).
- Zapněte režim Kontingenční tabulka (nachází se přímo nad polem Hledat).
- Přetáhněte pole Jméno zákazníka prodeje, Č. zákazníka prodeje a Č. do oblasti Skupiny řádků. Přetáhněte pole v tomto pořadí.
- Přetáhněte pole Částka do oblasti Hodnoty.
- Přetáhněte pole Rok data dokladu a Měsíc data dokladu do oblasti Štítky sloupců. Přetáhněte pole v tomto pořadí.
- Chcete-li provést analýzu pro daný rok nebo čtvrtletí, použijte filtr v nabídce Další filtry. Nabídka je na pravé straně stránky, hned pod nabídkou Sloupce.
- Přejmenujte kartu analýzy na Očekávaný objem prodeje nebo něco, co tuto analýzu pro vás popisuje.
Příklad: Prodej (prodeje zákazníků podle objemu)
Chcete-li vytvořit přehled o zákaznících, kteří nakupují nejvíce nebo kteří nejvíce dluží, postupujte následovně:
- Otevřete stránku seznamu Záznamy zákazníka a přepněte na režim analýzy.
- Přejděte do nabídky Sloupce a odstraňte všechny sloupce (zaškrtněte políčko vedle pole Hledat).
- Přetáhněte pole Jméno zákazníka do oblasti Skupiny řádků a Číslo dokumentu pod ním.
- Vyberte pole Částka a Zbývající částka.
- Chcete-li provést analýzu pro daný rok nebo čtvrtletí, použijte filtr v nabídce Další filtry. Nabídka je na pravé straně stránky, hned pod nabídkou Sloupce.
- Přejmenujte kartu analýzy na Zákazník podle objemu prodeje nebo něco, co tuto analýzu pro vás popisuje.
Následující obrázek ukazuje výsledek těchto kroků.
Příklad: Finance (pohledávky)
Chcete-li se podívat, co vám zákazníci dluží, možná rozdělené do časových intervalů, kdy jsou částky splatné, postupujte následovně:
- Otevřete stránku seznamu Záznamy zákazníka a přepněte na režim analýzy.
- Přejděte do nabídky Sloupce a odstraňte všechny sloupce (zaškrtněte políčko vedle pole Hledat).
- Zapněte režim Kontingenční tabulka (nachází se přímo nad polem Hledat).
- Přetáhněte pole Jméno zákazníka do oblasti Skupiny řádků a přetáhněte pole Zbývající částka do oblasti Hodnoty.
- Přetáhněte pole Měsíc data splatnosti do oblasti Štítky sloupců.
- Chcete-li provést analýzu pro daný rok nebo čtvrtletí, použijte filtr v nabídce Další filtry. Nabídka je na pravé straně stránky, hned pod nabídkou Sloupce.
- Přejmenujte kartu analýzy na Splatné účty podle měsíce nebo něco, co tuto analýzu pro vás popisuje.
Datový základ pro ad hoc analýzu prodejů
Po zadání informací o prodejní objednávce a přidání všech řádků prodejní objednávky můžete objednávku zaúčtovat. Zaúčtováním se vytvoří zásilka a faktura. Business Central aktualizuje účet zákazníka, hlavní knihu a položky knihy položek:
- Pro každou prodejní zakázku se vytvoří záznam prodeje v tabulce Záznam hlavní knihy. Rovněž se vytvoří záznam na účtu zákazníka v tabulce Záznam v knize zákazníků a na příslušném účtu pohledávek se vytvoří záznam hlavní knihy. Kromě toho může zaúčtování objednávky vést k zaúčtování DPH a ke záznamu v hlavní knice pro částku slevy.
- Pro každý řádek prodejní objednávky se vytvoří položka knihy položek v tabulce Záznam knihy položek (pokud prodejní řádky obsahují čísla položek) nebo se vytvoří položka hlavní knihy v tabulce Záznam hlavní knihy (pokud prodejní řádky obsahují účet hlavní knihy). Kromě toho jsou prodejní objednávky vždy evidovány v tabulkách Záhlaví prodejní zásilky a Záhlaví prodejní faktury.
Další informace o zaúčtování prodejů naleznete v tématu Zaúčtování prodejů.
Viz také
Zaúčtování prodejů
Analyzujte data seznamu a dotazů pomocí režimu analýzy
Přehled analýzy prodeje
Přehled analýzy, obchodních informací a reportingu
Přehled prodeje
Práce s Business Central
Zahajte bezplatnou zkušební verzi!
Zde najdete bezplatné e-learningové moduly pro Business Central