Práce se sestavami Power BI v aplikaci Business Central
V tomto článku se dozvíte některé základní informace o práci se sestavami. To zahrnuje prohlížení sestav Power BI v rámci Business Central (včetně karet výkonu a řídicích panelů) a úpravu sestav Power BI, které používají Business Central jako zdroj dat. Článek pojednává o některých aspektech, které vám pomohou začít jako uživatel Business Central. Obecné pokyny a pokyny k používání Power BI naleznete v dokumentaci pro spotřebitele Power BI.
Přehled
Sestavy Power BI vám poskytnou přehled o vašem Business Central. Různé stránky v Business Central obsahují část sestav Power BI, která může zobrazovat sestavy Power BI . Centrum rolí je typická stránka, kde uvidíte část sestav Power BI. Některé stránky seznamu, například Položky, obsahují také část Power BI.
Business Central spolupracuje se službou Power BI. Sestavy pro zobrazení v Business Central jsou uloženy ve službě Power BI. V Business Central můžete přepnout sestavu zobrazenou v části Power BI na jakoukoliv sestavu Power BI dostupnou ve vaší službě Power BI. Při prvním přihlášení do Business Central a dokud se nepřipojíte ke službě Power BI, části budou prázdné, jak je znázorněno zde:
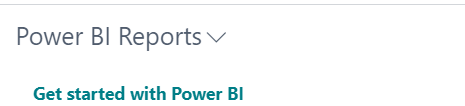
Začínáme
Poznámka
Business Central Online je již nastaven na integraci s Power BI.
Registrace k Power BI
Než budete moci používat Power BI s Business Central, musíte se zaregistrovat do služby Power BI. Pokud jste se ještě nepřihlásili, přejděte na https://powerbi.microsoft.com. Při registraci použijte svou pracovní e-mailovou adresu a heslo.
Jakmile budete mít účet Power BI, můžete se přihlásit na adrese https://powerbi.microsoft.com/.
Služba Power BI hostuje všechny dostupné sestavy. Chcete-li zobrazit sestavu ve svém osobním pracovním prostoru, vyberte Můj pracovní prostor>Sestavy. Poté stačí vybrat sestavu, kterou chcete zobrazit. Pokud máte přístup k jednomu nebo více sdíleným pracovním prostorům Power BI, můžete v těchto pracovních prostorech také zobrazit sestavy.
S Business Central Online budete mít ve svém pracovním prostoru automaticky sadu výchozích sestav. Pokud chcete vytvářet vlastní sestavy, můžete pomocí Power BI Desktop vytvářet sestavy a poté je publikovat ve svém pracovním prostoru. Další informace najdete v části Začínáme s vytvářením sestav v Power BI Desktop k zobrazení dat Dynamics 365 Business Central.
Poznámka
Pomocí webových služeb OData můžete získat data od různých společností v jedné sestavě. Počínaje 2. vlnou vydání Business Central v roce 2021 jsou však podporovány pouze webové služby ODataV4. ODataV4 neexportuje data od více společností. Funkce $expand v Power BI, o které si možná myslíte, že by to byl alternativní způsob vytvoření sestavy pro více společností, také nefunguje. Tato funkce vytvoří sloupec s názvem společnosti, ale po aktualizaci jej nevyplní daty společnosti.
Připojte se k Power BI – pouze jednou
Když se poprvé přihlásíte do Business Central, pravděpodobně na různých stránkách uvidíte prázdnou část Power BI (jak je znázorněno na předchozím obrázku). První věc, kterou musíte udělat, je připojit se ke svému účtu Power BI. Po připojení můžete zobrazit sestavy. Tento krok musíte provést jen jednou.
Vyberte odkaz Začínáme s Power BI v části Sestavy Power BI.
Spustí se asistované nastavení Nastavení sestav Power BI v Business Central. Pokračujte kliknutím na tlačítko Další.
Na stránce Zkontrolujte svou licenci Power BI. Proveďte jednu z následujících akcí:
Pokud jste se ještě nezaregistrovali k Power BI, vyberte Přejít na domovskou stránku Power BI. Zaregistrujte si účet, poté se vraťte na Business Central a dokončete nastavení.
Pokud již máte licenci, vyberte Další.
Na další stránce nyní Business Central nahraje ukázkovou sestavu na Power BI. Tento krok bude trvat několik minut, takže se provádí na pozadí. Chcete-li dokončit nastavení, vyberte Další a Dokončit.
Spustí se proces připojení. Během procesu Business Central komunikuje se službou Power BI, aby zjistila, zda máte platný účet a licenci Power BI. Po ověření vaší licence se na stránce zobrazí výchozí sestava Power BI. Pokud se zpráva nezobrazuje, můžete vybrat zprávu ze součásti.
Tip
S Business Central Online tento krok automaticky nahraje výchozí sestavy Power BI používané v Business Central do vašeho pracovního prostoru Power BI.
Práce se sestavami Power BI
Získání nejnovějších údajů
Každá sestava Power BI je založena na datové sadě, která získává data ze zdrojů Business Central. Chcete se ujistit, že data ve vašich sestavách Power BI jsou aktuální s daty v Business Central. Tento koncept je označován jako obnovení. V závislosti na tom, jak vaše organizace nastavila Power BI, nemusí k obnovení dojít automaticky. Data můžete aktualizovat dvěma způsoby: ručně nebo naplánováním obnovení. Ruční obnovování se provádí na vyžádání, podle potřeby. Naplánované obnovení umožňuje automaticky obnovovat v definovaných časových intervalech.
Ruční aktualizace
Z Power BI online v navigačním podokně v Soubory dat vyberte Další možnosti (...) vedle datové sady a poté vyberte Obnovit nyní.
Naplánovat obnovení
Z Power BI online v navigačním podokně v Soubory dat vyberte Další možnosti (...) vedle datové sady a poté vyberte Naplánovat obnovení. Vyplňte informace v části Naplánovat aktualizaci a vyberte Použít.
Další informace naleznete v části Konfigurace plánované aktualizace
Zobrazit přehledy na stránkách seznamu
Dynamics 365 Business Central obsahuje okno s fakty Power BI na několika klíčových stránkách seznamů. Toto okno s fakty poskytuje další přehled dat v seznamu. Při pohybu mezi řádky v seznamu se sestava aktualizuje a filtruje pro vybranou položku.
Chcete-li zjistit, jak vytvářet sestavy pro stránky seznamu, viz Vytváření sestav Power BI pro zobrazení dat seznamu v Business Central.
Tip
Pokud nevidíte okno s fakty Power BI, může být ve vašem pracovním prostoru skryt personalizací. Vyberte ikonu ![]() a poté vyberte akci Přizpůsobit. Další informace najdete v části Přizpůsobte si svůj pracovní prostor.
a poté vyberte akci Přizpůsobit. Další informace najdete v části Přizpůsobte si svůj pracovní prostor.
Nebo, pokud máte starší verzi Business Central, přejděte na panel akcí a vyberte Akce>Zobrazit>Zobrazit/skrýt sestavy Power BI.
Přepnout sestavy
Část Power BI na stránce může zobrazit libovolnou sestavu Power BI, která je vám k dispozici. Chcete-li přepnout na zobrazení jiné sestavy, zvolte akci Vybrat sestavu z rozevíracího seznamu příkazů v horní části součásti.
Stránka Výběr sestav Power BI zobrazuje seznam všech sestav Power BI, ke kterým máte přístup. Tento seznam je načten z jakéhokoliv vašeho pracovního prostoru nebo z pracovních prostorů, které s vámi byly sdíleny ve službě Power BI. Vyberte pole Povolit pro každou sestavu, kterou chcete na stránce zobrazit, a poté vyberte OK. Vrátíte se na stránku a zobrazí se poslední aktivovaná sestava. Pomocí rozevíracího seznamu příkazů použijte příkaz Předchozí a Další pro navigaci mezi sestavami.
Získejte další sestavy
Pokud nevidíte žádné sestavy na stránce Výběr sestav Power BI nebo nevidíte požadovanou sestavu, vyberte Získat sestavy. Tato akce vám umožní vyhledat sestavy ze dvou míst: Moje organizace nebo Služby.
- Zvolte Moje organizace a přejděte do služeb Power BI. Zde můžete zobrazit sestavy ve vaší organizaci, k jejichž zobrazení vám byla udělena práva. Poté je můžete přidat do svého pracovního prostoru.
- Vyberte Služby a přejděte na Microsoft AppSource, kde můžete instalovat aplikace Power BI.
Tip
Pokud máte Power BI Desktop, můžete také vytvořit nové sestavy Power BI. Poté, co jsou tyto sestavy publikovány ve vašem pracovním prostoru Power BI, objeví se na stránce Výběr sestav Power BI.
Správa a úpravy sestav
V části Power BI můžete provádět změny sestav. Změny, které provedete, budou poté zveřejněny ve službě Power BI. Pokud je sestava sdílena s jinými uživateli, uvidí změny také oni, pokud změny neuložíte do nového přehledu.
Chcete-li upravit sestavu, vyberte akci Spravovat sestavu z rozevíracího seznamu příkazů v části Power BI. Poté začněte provádět změny. Po dokončení změn vyberte Soubor>Uložit. Pokud se jedná o sdílený přehled a nechcete provést změnu u všech uživatelů, vyberte Uložit jako, abyste tuto změnu neprováděli u všech uživatelů.
Když se vrátíte do centra rolí, zobrazí se aktualizovaná zpráva. Pokud jste použili Uložit jako, budete muset zvolit Vybrat sestavu a poté povolit novou sestavu, abyste ji viděli.
Poznámka
Tato funkce není k dispozici v místní Business Central.
Nahrajte sestavy
Sestavy Power BI lze distribuovat mezi uživateli jako soubory .pbix. Pokud máte nějaké soubory .pbix, můžete je nahrát a sdílet se všemi uživateli Business Central. Sestavy jsou sdíleny v rámci každé společnosti v Business Central.
Chcete-li nahrát sestavu, vyberte akci Nahrát sestavu z rozevíracího seznamu příkazů v části Sestavy Power BI. Potom vyhledejte soubor .pbix, který definuje sestavy, které chcete sdílet. Můžete změnit výchozí název souboru.
Jakmile se sestava nahraje do vašeho pracovního prostoru Power BI, automaticky se nahraje do pracovních prostorů Power BI ostatních uživatelů.
Poznámka
Nahrání sestavy přes Business Central vyžaduje, abyste měli SUPER uživatelská oprávnění v Business Central. K nahrávání sestav do svého pracovního prostoru prostřednictvím služby Power BI nepotřebujete žádná zvláštní oprávnění.
Nahrání sestav ze souborů
Sestavy Power BI lze distribuovat mezi uživateli jako soubory .pbix. Pokud máte soubor .pbix, můžete jej nahrát do pracovního prostoru. Chcete-li nahrát sestavu, postupujte takto:
V novém pracovním prostoru vyberte Získat data.
V okně s fakty vyberte Získat.
Vyberte Místní soubor, přejděte na místo, kam jste soubor uložili, a vyberte Otevřít.
Další informace viz Nahrání sestav do služby.
Tip
Pokud používáte Business Central Online, můžete také nahrát přehled z Business Central. Další informace naleznete v části Práce se sestavami Power BI v Business Central - nahrát sestavy.
Sdílení zpráv s ostatními
Jakmile je sestava ve vašem pracovním prostoru, můžete ji sdílet s ostatními ve vaší organizaci.
Chcete-li sdílet sestavu, v seznamu sestav nebo v otevřené sestavě vyberte Sdílet. V podokně Sdílet sestavu zadejte úplné e-mailové adresy jednotlivců nebo distribučních skupin, se kterými chcete sdílet. Dokončete sdílení podle pokynů na obrazovce. Další informace naleznete v části Sdílení řídicího panelu nebo sestavy.
Poznámka
Je vyžadováno, abyste vy i lidé, se kterými sestavu sdílíte, měli Power BI licenci Pro. V opačném případě musí být obsah v prémiové kapacitě. Další informace najdete v části Způsoby sdílení práce v Power BI.
Oprava problémů
Pokud se však něco pokazí, v této části naleznete řešení nejtypičtějších problémů.
Nemáte účet Power BI
Účet Power BI nebyl zřízen. Chcete-li získat platný účet Power BI, musíte mít licenci a musíte se předtím přihlásit do Power BI a vytvořit pracovní prostor Power BI.
Zpráva: Neexistují žádné povolené sestavy. Výběrem možnosti Vybrat sestavu zobrazíte seznam sestav, které můžete zobrazit.
Tato zpráva se zobrazí, pokud se výchozí sestavu nepodařilo nasadit do pracovního prostoru Power BI. Nebo se nasadila, ale neobnovila se úspěšně. Přejděte k sestavě ve svém pracovním prostoru Power BI, vyberte Soubor dat, Nastavení a poté ručně aktualizujte přihlašovací údaje. Jakmile se datová sada úspěšně obnoví, přejděte zpět na Business Central a ručně vyberte sestavu na stránce Vybrat sestavy.
Na stránce Vybrat sestavu na stránce seznamu nelze zobrazit sestavu
Je to pravděpodobně proto, že název sestavy neobsahuje název stránky seznamu. Zrušením filtru získáte úplný seznam dostupných sestav v Power BI.
Viz také
Business Central a Power BI
Vytváření sestav Power BI k zobrazení dat Dynamics 365 Business Central
Přehled integračních komponent a architektury Power BI pro Business Central
Připojení k Power BI z místní Business Central
Power BI pro spotřebitele
„Nový vzhled“ služby Power BI
Rychlý start: Připojení k datům v Power BI Desktop
Dokumentace k Power BI
Business Intelligence
Příprava na podnikání
Import obchodních dat z jiných finančních systémů
Nastavení Business Central
Použití Business Central jako zdroje dat Power BI
Použití Business Central jako zdroje dat Power Apps
Použití Business Central v Power Automate
Zde najdete bezplatné e-learningové moduly pro Business Central