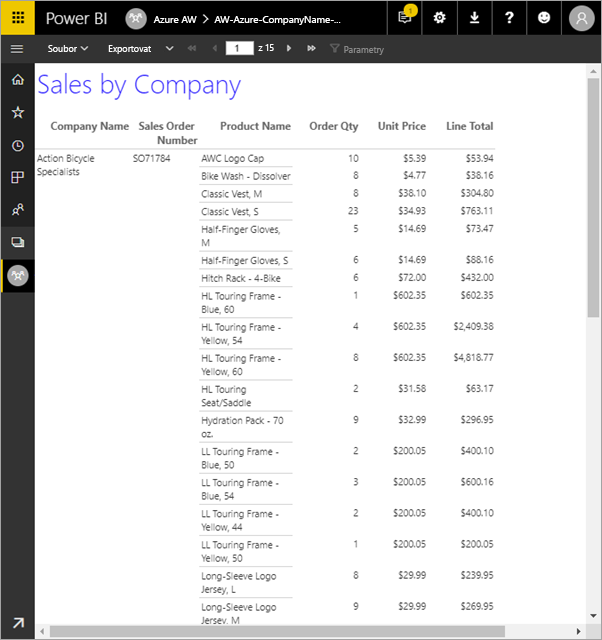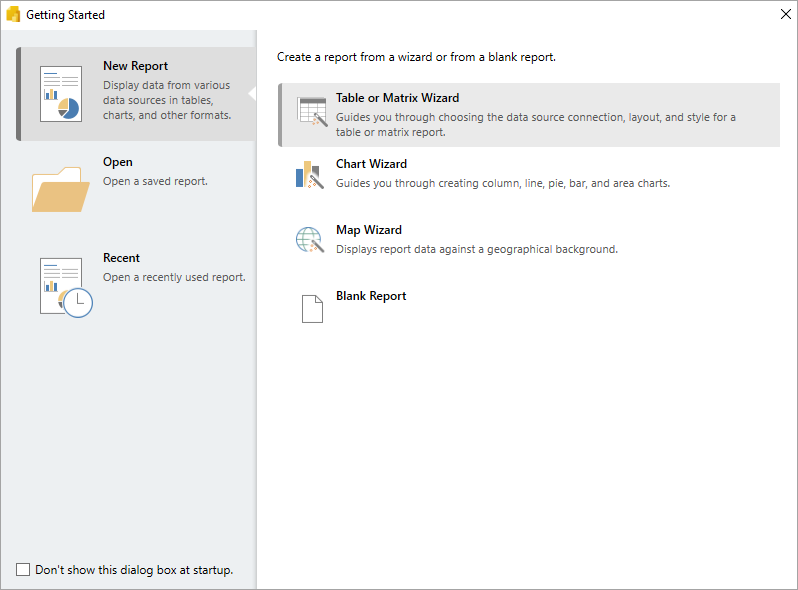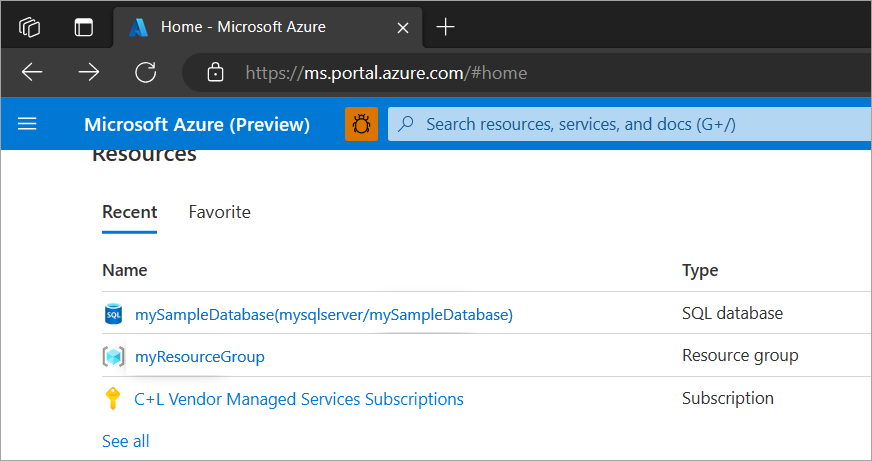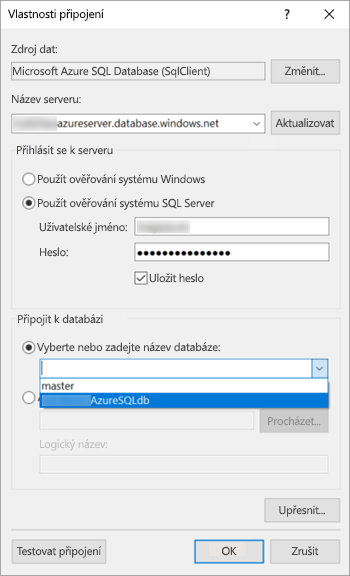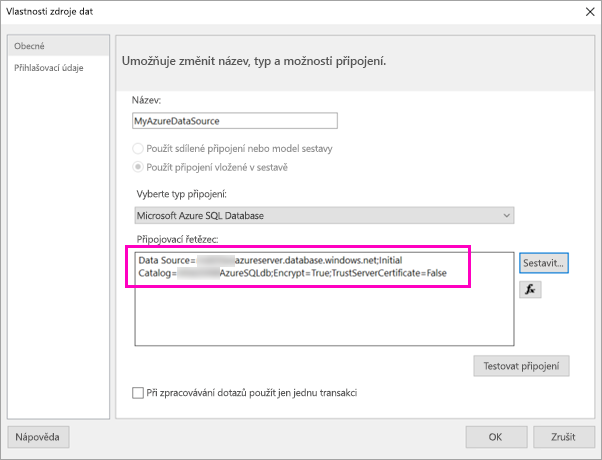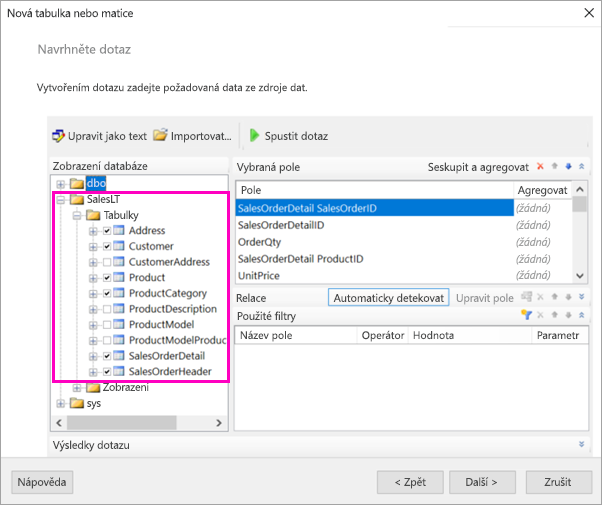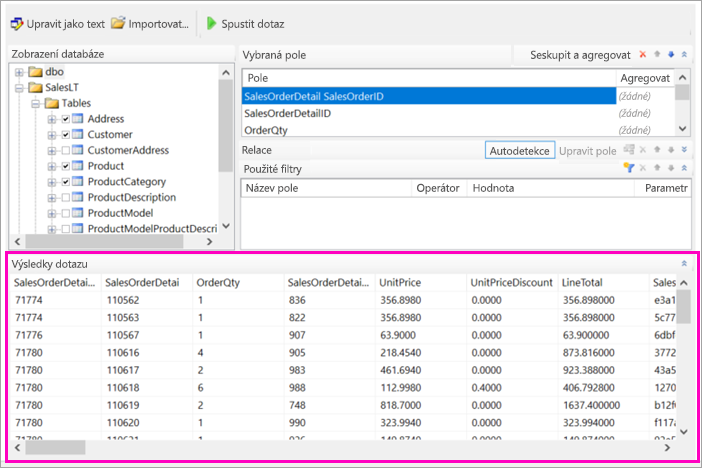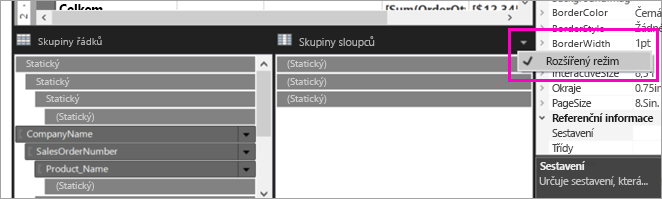Kurz: Vytvoření stránkované sestavy a jeho nahrání do služba Power BI
PLATÍ PRO: Power BI Tvůrce sestav
Power BI Desktopu
Tento kurz vysvětluje, jak se připojit k ukázkové databázi Azure SQL, pomocí průvodce v Power BI Tvůrce sestav vytvořit stránkovanou sestavu s tabulkou, která se zabalí na více stránek, a pak stránkovanou sestavu nahrát do libovolného pracovního prostoru v služba Power BI.
Tady jsou kroky, které jste dokončili v tomto kurzu:
- Vytvořte ukázkovou databázi Azure.
- Vytvořte matici v Power BI Tvůrce sestav pomocí průvodce.
- Naformátujte sestavu nadpisem, čísly stránek a záhlavími sloupců na každé stránce.
- Naformátujte měnu.
- Nahrajte sestavu do služba Power BI.
Požadavky
Tady jsou požadavky pro vytvoření stránkované sestavy:
Nainstalujte si power BI Tvůrce sestav z webu Stažení softwaru společnosti Microsoft zdarma.
Pokud ještě nemáte předplatné Azure, vytvořte si bezplatný účet.
Postupujte podle rychlého startu – Vytvoření ukázky databáze Azure SQL na webu Azure Portal. Zkopírujte a uložte hodnotu do pole Název serveru na kartě Přehled . Zapamatujte si uživatelské jméno a heslo, které jste vytvořili v Azure.
Licenční požadavky pro publikování stránkovaných sestav Power BI (souborů .rdl) jsou stejné jako pro sestavy Power BI (soubory .pbix).
- S bezplatnou licencí můžete stránkované sestavy publikovat do pracovního prostoru v služba Power BI. Další informace najdete v tématu Dostupnost funkcí pro uživatele s bezplatnými licencemi v služba Power BI.
- S licencí Power BI Pro nebo licencí PPU můžete publikovat stránkované sestavy do jiných pracovních prostorů. V pracovním prostoru potřebujete alespoň roli přispěvatele.
Vytvoření matice pomocí průvodce
Spusťte power BI Tvůrce sestav z počítače.
Otevře se dialogové okno Začínáme .
V levém podokně ověřte, že je vybraná nová sestava , a v pravém podokně vyberte Průvodce tabulkou nebo maticí.
Na stránce Zvolit datovou sadu vyberte Vytvořit datovou sadu>Další.
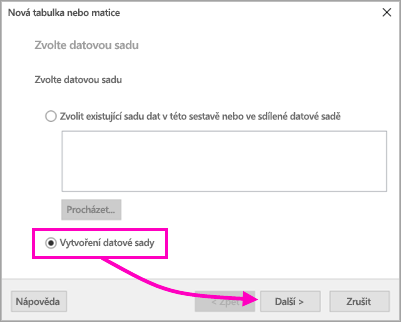
Na stránce Zvolit připojení ke zdroji dat vyberte Nový.
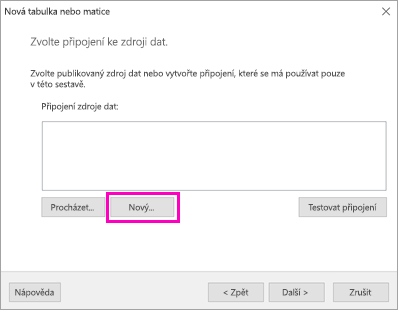
Otevře se dialogové okno Vlastnosti zdroje dat.
Zdroj dat můžete pojmenovat cokoliv, co chcete, pomocí znaků a podtržítka. Pro účely tohoto kurzu zadejte do pole Název MyAzureDataSource.
V poli Vybrat typ připojení vyberte Microsoft Azure SQL Database.
Vyberte Sestavit vedle pole Připojovací řetězec .
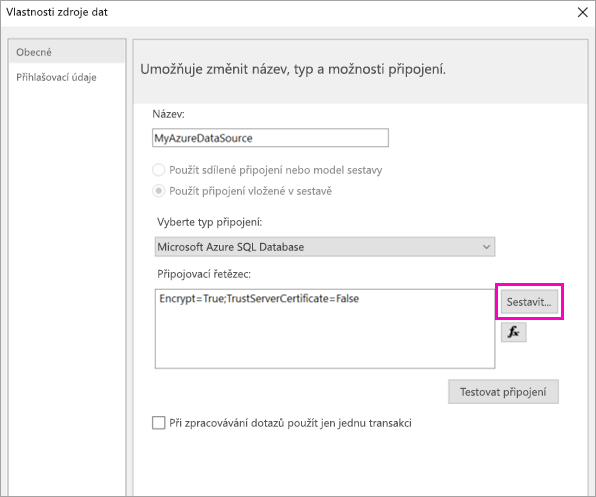
Otevře se dialogové okno Vlastnosti připojení.
Na webu Azure Portal: Vraťte se na Azure Portal a vyberte databáze SQL.
V části Požadavky tohoto článku vyberte databázi Azure SQL, kterou jste vytvořili v rychlém startu Vytvoření ukázky databáze Azure SQL na webu Azure Portal.
Na kartě Přehled zkopírujte hodnotu do pole Název serveru.
V Tvůrce sestav: Vraťte se na Tvůrce sestav. V dialogovém okně Vlastnosti připojení vložte pod název serveru zkopírovaný název serveru.
Pokud se chcete přihlásit k serveru, ujistěte se, že je zaškrtnuté políčko Použít ověřování SQL Serveru, a pak zadejte uživatelské jméno a heslo, které jste vytvořili v Azure pro ukázkovou databázi.
V části Připojit k databázi vyberte šipku rozevíracího seznamu a vyberte název databáze, který jste vytvořili v Azure.
Vyberte Testovat připojení. Zobrazí se zpráva výsledků testu, že připojení k testu bylo úspěšné.
Vyberte OK>OK.
Teď v poli Připojovací řetězec Tvůrce sestav zobrazí nové připojovací řetězec.
Vyberte OK.
Na stránce Zvolit připojení ke zdroji dat se pod novým připojením ke zdroji dat zobrazí "(v této sestavě)". Vyberte tento zdroj >dat Další.
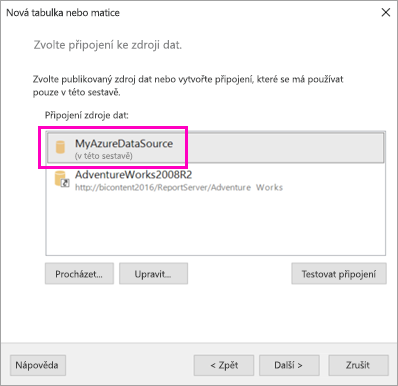
Do pole >Další zadejte stejné uživatelské jméno a heslo.
Na stránce Návrh dotazu rozbalte SalesLT, rozbalte tabulky a vyberte tyto tabulky:
- Adresa
- Zákazník
- Produkt
- ProductCategory
- SalesOrderDetail
- SalesOrderHeader
Vzhledem k tomu, že je vybrána možnost Automatické zjišťování relací>, Tvůrce sestav rozpozná relace mezi těmito tabulkami.
Vyberte Spustit dotaz. Tvůrce sestav zobrazí Výsledky dotazu
Vyberte Další.
Na stránce Uspořádat pole přetáhněte tato pole z pole Dostupná pole do pole Skupiny řádků:
- CompanyName
- SalesOrderNumber
- Product_Name
Přetáhněte tato pole z pole Dostupná pole do pole Hodnoty :
- OrderQty
- UnitPrice
- LineTotal
Tvůrce sestav automaticky vytvoří pole v Hodnoty – součty.
Na stránce Zvolit rozložení ponechte všechna výchozí nastavení, ale zrušte zaškrtnutí políčka u rozbalení nebo sbalení skupin. Obecně platí, že funkce rozbalení/sbalení skupin je skvělá, ale tentokrát chcete, aby se tabulka zalamovala na více stránek.
Vyberte Další>Dokončit. Tabulka se zobrazí na návrhové ploše.
Co jste vytvořili
Pojďme se na chvíli pozastavit a podívat se na výsledky průvodce.
V podokně Data sestavy uvidíte vložený zdroj dat Azure a vloženou datovou sadu založenou na ní, z nichž oba jste vytvořili.
Návrhová plocha je asi 6 palců široká. Na návrhové ploše uvidíte matici, která zobrazuje záhlaví sloupců a zástupné hodnoty. Matice má šest sloupců a zdá se, že je na výšku pouze pět řádků.
Pořadí Qty, Unit Price a Line Total jsou všechny součty a každá skupina řádků má mezisoučty.
Stále se nezobrazují skutečné hodnoty dat. Aby se sestava zobrazila, musíte ji spustit.
V podokně Vlastnosti se vybraná matice nazývá Tablix1. Tablix v Tvůrce sestav je datová oblast, která zobrazuje data v řádcích a sloupcích. Může to být tabulka nebo matice.
V podokně Seskupení se zobrazí tři skupiny řádků, které jste vytvořili v průvodci:
- CompanyName
- Prodejní objednávka
- Název produktu
Tato matice neobsahuje žádné skupiny sloupců.
Spuštění sestavy
Pokud chcete zobrazit skutečné hodnoty, musíte sestavu spustit.
Na panelu nástrojů Domů vyberte Spustit.
Teď uvidíte hodnoty. Matice má mnohem více řádků, než jste viděli v návrhovém zobrazení. Všimněte si, že Tvůrce sestav říká, že se jedná o stránku 1 z 2?. Tvůrce sestav sestavu načte co nejrychleji, takže načte dostatek dat jenom na několik stránek najednou. Otazník označuje, že Tvůrce sestav stále načítají data.
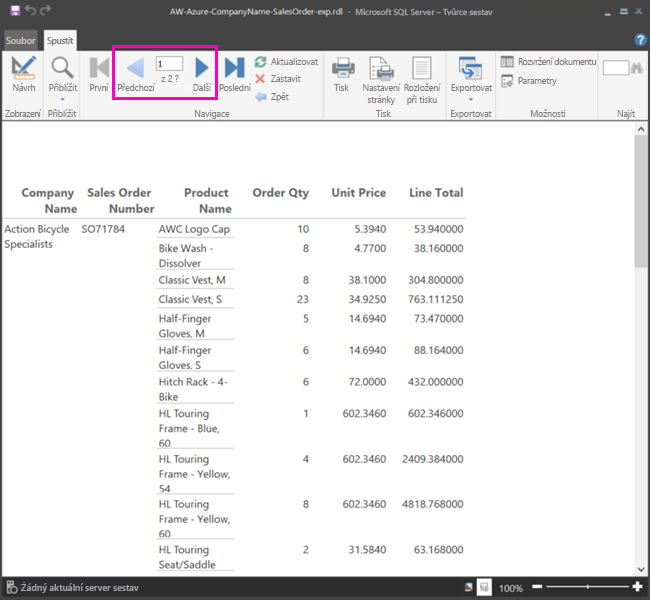
Formátování sestavy
Teď máte sestavu s maticí, která se zabalí na 33 stránek. Pojďme přidat další funkce a vylepšit její vzhled. Pokud chcete zjistit, jak se sestava připravuje, můžete sestavu spustit po každém kroku.
- Na kartě Spustit na pásu karet vyberte Návrh, abyste mohli pokračovat v úpravách.
Nastavení šířky stránky
Stránkovaná sestava je obvykle formátovaná pro tisk a typická stránka je 8 1/2 X 11 palců.
Přetažením pravítka nastavíte návrhovou plochu o šířku 7 palců. Výchozí okraje jsou na každé straně 1 palce, takže boční okraje musí být užší.
Kliknutím do šedé oblasti kolem návrhové plochy zobrazíte vlastnosti sestavy.
Pokud podokno Vlastnosti nevidíte, vyberte kartu >Vlastnosti.
Rozbalte okraje a změňte levý a pravý z 1 palce na 0,75 palce.
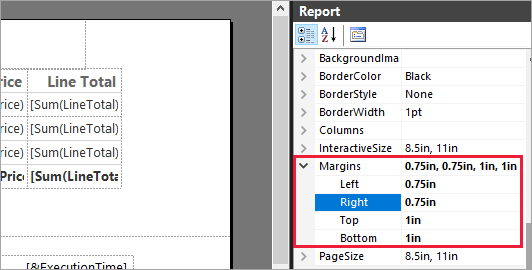
Přidání názvu sestavy
Vyberte slova Click to add title at the top of the page, then type Sales by Company.Select the words Click to add title at the top of the page, then type Sales by Company.
Vyberte text nadpisu a v podokně Vlastnosti v části Písmo změňte barvu na modrou.
Přidání čísla stránky
Všimli jste si, že sestava má v zápatí časové razítko data a času. Číslo stránky můžete také přidat do zápatí.
V dolní části návrhové plochy uvidíte [&ExecutionTime] vpravo v zápatí.
V podokně Data sestavy rozbalte složku Předdefinovaná pole. Přetáhněte číslo stránky na levou stranu zápatí se stejnou výškou jako [&ExecutionTime].
Přetažením pravé strany pole [&PageNumber] ho nastavte na čtverec.
Na kartě Vložení vyberte Textové pole.
Klikněte napravo od položky [&PageNumber], zadejte "of" a pak nastavte čtverec textového pole.
Přetáhněte celkové součty stránek do zápatí napravo od "of" a potom přetáhněte jeho pravou stranu tak, aby byla také čtvercová.
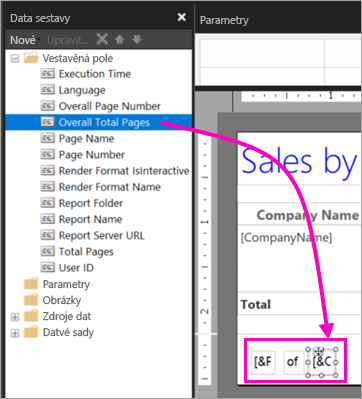
Rozšíření tabulky
Teď můžete nastavit šířku matice tak, aby vyplnila šířku stránky, a zvětšit textové sloupce tak, aby se názvy neposouvat tolik.
Vyberte matici a pak vyberte sloupec Název společnosti.
Najeďte myší na šedý pruh v horní části matice na pravém okraji sloupce Název společnosti. Přetáhněte doprava, dokud sloupec nekončí na 1 3/8 palců.
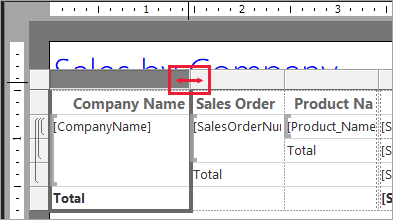
Přetáhněte pravý okraj názvu produktu, dokud sloupec nekončí na 3 3/4 palce.
Matice je teď skoro stejně široká jako oblast tisku.
Formátování měny
Pokud jste si všimli, že při spuštění sestavy ještě nejsou částky v dolarech formátované jako měna.
Vyberte levou horní buňku [Sum(OrderQty)], podržte stisknutou klávesu Shift a vyberte buňku vpravo dole [Sum(LineTotal)].
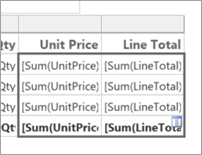
Na kartě Domů vyberte symbol měny dolaru ($) a pak vyberte šipku vedle možnosti Ukázkové hodnoty stylů zástupných symbolů>.
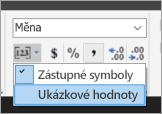
Teď vidíte, že hodnoty jsou formátované jako měna.
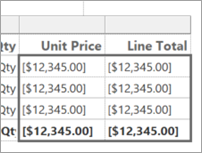
Přidání záhlaví sloupců na každou stránku
Ještě jedno vylepšení formátování před publikováním sestavy do služba Power BI: zobrazení záhlaví sloupců na každé stránce sestavy
V pravém horním rohu horního panelu v podokně Seskupení vyberte rozevírací šipku >Rozšířený režim.
Vyberte horní statický panel ve skupinách řádků. Uvidíte, že je vybraná buňka Název společnosti v matici.
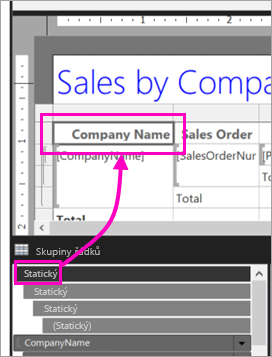
V podokně Vlastnosti se díváte na vlastnosti člena Tablix. Nastavte KeepWithGroup na hodnotu After a RepeatOnNewPage na hodnotu True.
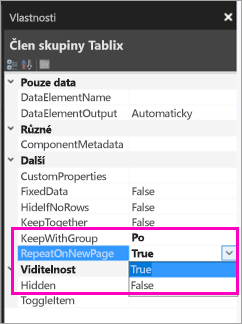
Je čas sestavu spustit a podívat se, jak teď vypadá.
Na kartě Domů vyberte Spustit.
Pokud ještě není vybrané, vyberte Rozložení při tisku. Sestava má teď 29 stránek. Projděte si několik stránek. Vidíte, že měna je naformátovaná, sloupce mají záhlaví na každé stránce a sestava má zápatí s čísly stránek a datem a časovým razítkem na každé stránce.
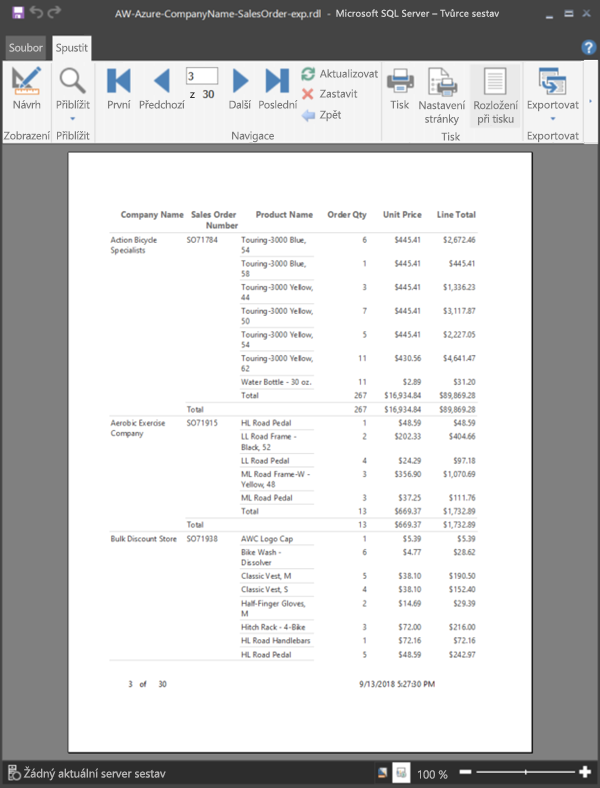
Uložte sestavu do počítače.
Nahrání sestavy do služby
Teď, když jste vytvořili tuto stránkovanou sestavu, ji můžete nahrát do služba Power BI.
V navigačním podokně služba Power BI vyberte Pracovní prostory>Vytvořit pracovní prostor.
Pojmenujte svůj pracovní prostor Azure AW nebo jiný jedinečný název. Teď jste jediným členem.
V novém pracovním prostoru vyberte Nahrát>procházet. Přejděte na místo, kam jste uložili soubor >Otevřít.
Power BI naimportuje váš soubor a uvidíte ho v části Sestavy na stránce seznamu aplikací.
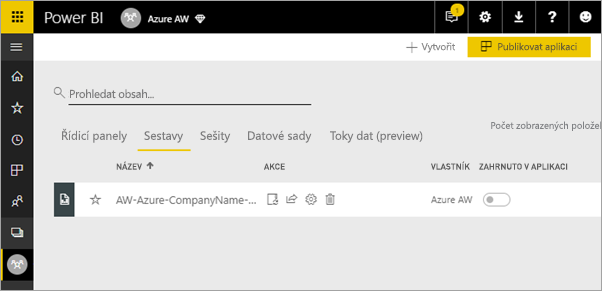
Výběrem sestavy ji zobrazíte.
Pokud se zobrazí chyba, budete možná muset znovu zadat přihlašovací údaje. Vyberte tři tečky napravo od sestavy a pak zvolte Spravovat.
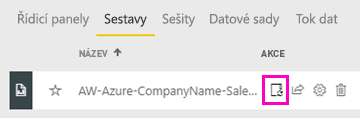
Vyberte Upravit přihlašovací údaje a zadejte přihlašovací údaje, které jste použili v Azure při vytváření databáze Azure.
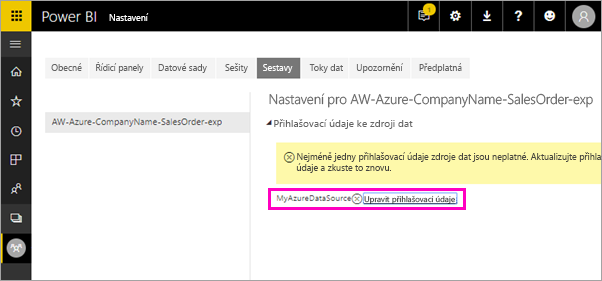
Teď můžete stránkovanou sestavu zobrazit v služba Power BI.