Vytváření sestav Power BI pro zobrazení dat seznamu v Business Central
Dynamics 365 Business Central obsahuje ovládací prvek pole s fakty Power BI na několika klíčových stránkách seznamů. Účelem tohoto pole faktů je zobrazit sestavy Power BI, které se vztahují k záznamům v seznamech, a poskytnout tak další informace o datech. Podstatou je, že při pohybu mezi řádky v seznamu se aktualizuje sestava pro vybraný záznam.
Dynamics 365 Business Central je k dispozici s některou z těchto sestav. Můžete si také vytvořit vlastní sestavy, které se zobrazí v tomto poli s fakty. Vytváření těchto sestav je podobné jako u jiných sestav. Existuje však několik pravidel návrhu, která je třeba dodržet, aby se sestavy zobrazovaly podle očekávání. Tato pravidla jsou vysvětlena v tomto článku.
Poznámka
Obecné informace o vytváření a publikování sestav Power BI pro Business Central najdete v části Vytváření sestav Power BI k zobrazení dat Dynamics 365 Business Central.
Předpoklady
- Účet Power BI.
- Power BI Desktop.
Vytvoření sestavy pro stránku seznamu
Spusťte Power BI Desktop.
Vyberte Získat data a začněte vybírat zdroj dat pro sestavu.
Zadejte stránky seznamu Business Central, které obsahují data, jež chcete v sestavě uvést. Chcete-li například vytvořit sestavu pro seznam Prodejní faktury, zahrňte stránky týkající se prodeje.
Další informace získáte podle pokynů Přidání Business Central jako zdroje dat v Power BI Desktop.
Nastavte filtr sestavy.
Chcete-li provést aktualizaci dat pro vybraný záznam v seznamu, přidejte do sestavy filtr. Filtr musí obsahovat pole zdroje dat, které se používá k jedinečné identifikaci každého záznamu v seznamu. Z hlediska vývojáře je toto pole primární klíč. Ve většině případů je primárním klíčem seznamu pole Číslo.
Chcete-li nastavit filtr, proveďte následující kroky:
- V poli Filtry vyberte pole primárního klíče ze seznamu dostupných polí.
- Přetáhněte pole do podokna Filtry a vložte je do okna Filtry na všech stránkách.
- Nastavte Typ filtru na Základní filtrování. Nemůže to být stránka, vizuální nebo pokročilý filtr.
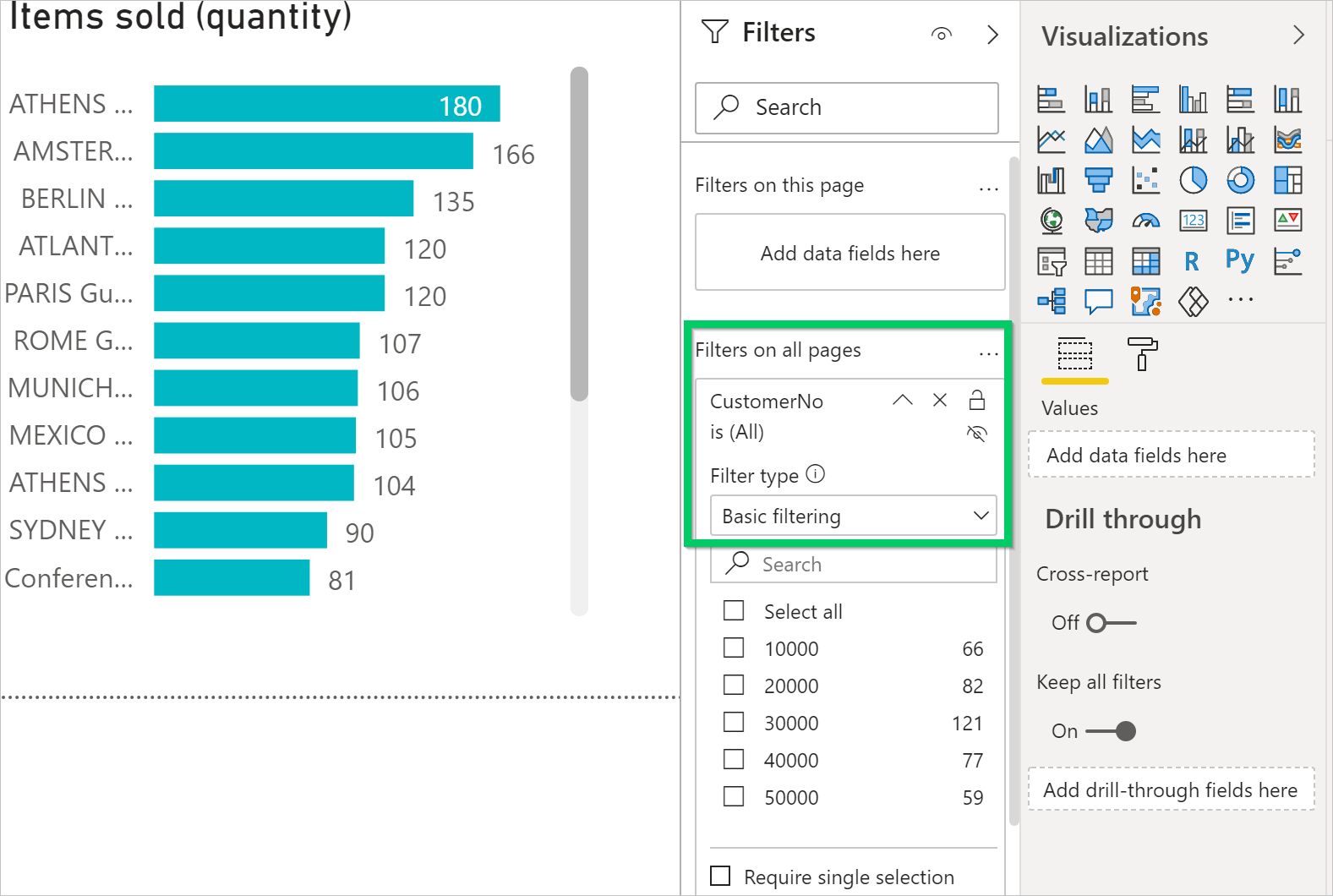
Navrhněte rozvržení sestavy.
Vytvořte rozvržení přetažením polí a přidáním vizualizací. Další informace najdete v části Práce se zobrazením sestavy v Power BI Desktop v dokumentaci Power BI.
Viz další části o velikosti sestavy a použití více stránek.
Uložte a pojmenujte sestavu.
Dejte sestavě název, který obsahuje název stránky seznamu přidružené k sestavě, jak je v klientovi. V názvu se však nerozlišují velká a malá písmena. Předpokládejme, že sestava je určena pro stránku seznamu Prodejní faktury. V takovém případě uveďte někde v názvu slova prodejní faktury, například moje prodejní faktury.pbix nebo můj_seznam_prodejnich faktur.pbix.
Tato konvence pojmenování není podmínkou. Zrychluje však výběr sestav v Business Central. Když se stránka pro výběr sestavy otevře ze stránky se seznamem, automaticky se použije filtr na základě názvu stránky. Filtr má syntaxi:
@*<caption>*, jako@*Sales Invoices*. Toto filtrování se provádí za účelem omezení zobrazených sestav. Uživatelé mohou filtr vymazat a získat úplný seznam sestav dostupných v Power BI.Po dokončení sestavu zveřejněte jako obvykle.
Další informace najdete v části Publikování sestavy.
Otestujte sestavu.
Jakmile bude sestava publikována ve vašem pracovním prostoru, měla by být dostupná z pole s fakty Power BI na stránce seznamu v Business Central.
Chcete-li ji otestovat, proveďte následující kroky.
- Otevřete Business Central a přejděte na stránku seznamu.
- Pokud pole s fakty Power BI nevidíte, přejděte na panel akcí a vyberte Akce>Zobrazit>Zobrazit/skrýt sestavy Power BI.
- V poli s fakty Power BI vyberte Vybrat sestavy, vyberte pole Povolit pro sestavu a poté vyberte OK.
Pokud je sestava navržena správně, zobrazí se.
Nastavení velikosti a barvy sestavy
Velikost sestavy musí být nastavena na 325 x 310 pixelů. Tato velikost zajišťuje správné měřítko sestavy v dostupném prostoru ovládacího prvku pole s fakty Power BI v Business Central. Chcete-li definovat velikost sestavy, umístěte fokus mimo oblast rozvržení sestavy a poté vyberte ikonu malířského válečku.
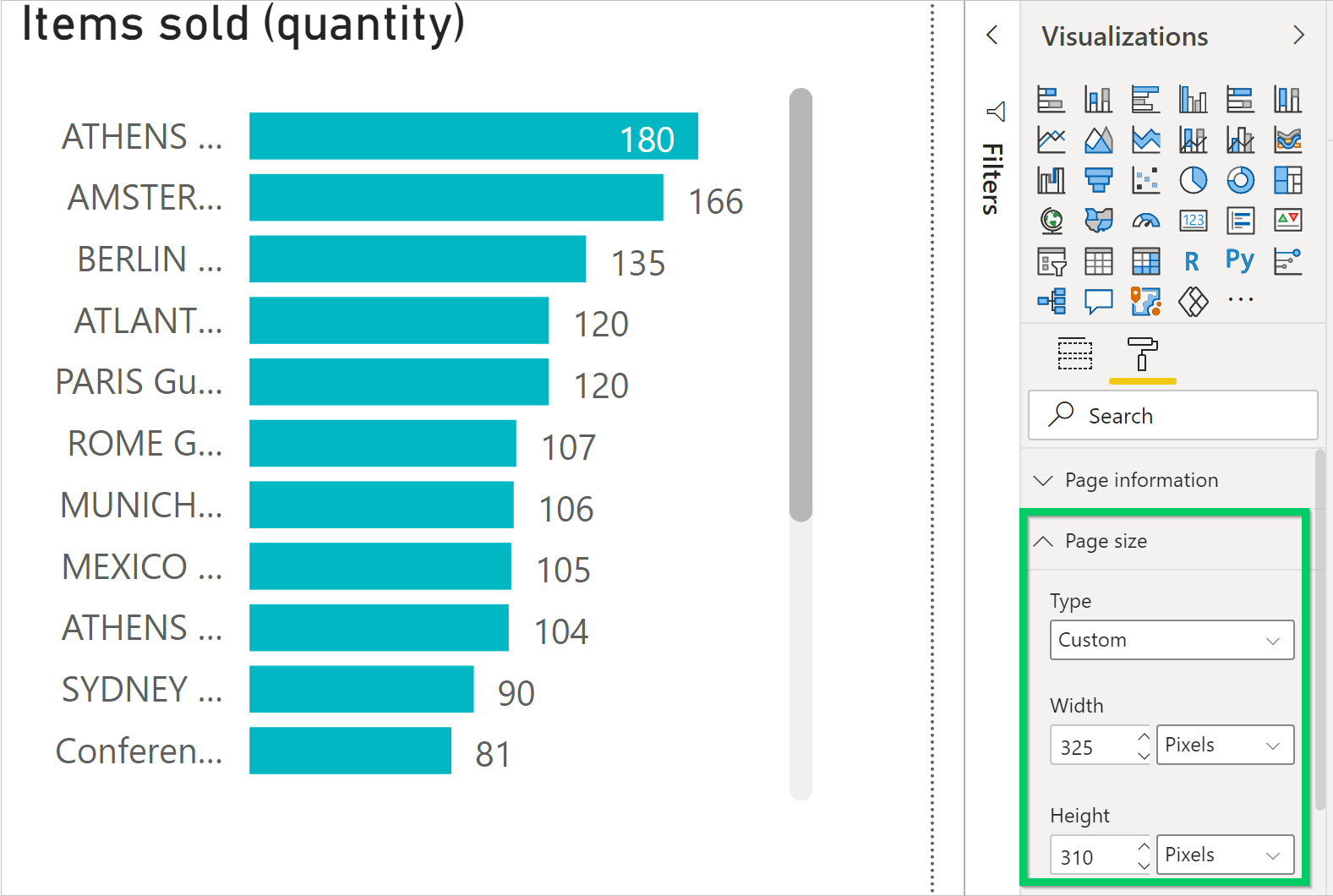
Šířku a výšku sestavy můžete změnit výběrem Vlastní v poli Typ.
Pokud chcete, aby pozadí sestavy splývalo s barvou pozadí ovládacího prvku pole s fakty Power BI, nastavte barvu pozadí sestavy na #FFFFFF (bílá).
Tip
Pomocí souboru motivu Business Central můžete vytvářet sestavy se stejným barevným stylem jako aplikace Business Central. Další informace naleznete v části Použití motivu sestavy Business Central.
Sestavy s více stránkami
Pomocí Power BI můžete vytvořit jednu sestavu s více stránkami. U sestav, které se zobrazují pomocí stránek se seznamem, však doporučujeme, aby neměly více než jednu stránku. Pole s fakty Power BI zobrazuje pouze první stránku sestavy.
Oprava problémů
Tato část vysvětluje, jak opravit problémy, na které můžete narazit při pokusu o zobrazení sestavy Power BI pro stránku se seznamem v Business Central.
Na stránce seznamu nevidíte pole s fakty Power BI
Ve výchozím nastavení je pole s fakty Power BI skryté. Pokud chcete na stránce zobrazit pole s fakty, na panelu akcí vyberte Akce>Zobrazení>Zobrazit/skrýt sestavy Power BI.
Nemůžete zobrazit sestavu v podokně Vybrat sestavu
Název sestavy neobsahuje název zobrazované stránky seznamu. Zrušením filtru získáte úplný seznam dostupných sestav v Power BI.
Zpráva je načtená, ale je prázdná, není filtrována nebo je filtrována nesprávně
Zkontrolujte, zda filtr sestavy obsahuje správný primární klíč. Ve většině případů je hodnota v tomto poli Číslo, ale v tabulce Záznam v hlavní knize musíte například použít pole Číslo záznamu.
Sestava se načte, ale zobrazí se stránka, kterou jste neočekávali
Ověřte, že stránka, kterou chcete zobrazit, je první stránkou sestavy.
Sestava se zobrazuje s nežádoucím šedým okrajem nebo je příliš malá či příliš velká
Zkontrolujte, zda je velikost sestavy nastavena na 325 x 310 pixelů. Uložte sestavu a potom obnovte stránku seznamu.
Viz také
Povolení vašich firemních dat pro Power BI
Použití Business Central jako zdroje dat Power BI
Příprava na podnikání
Nastavení Business Central
Finančnictví
Zde najdete bezplatné e-learningové moduly pro Business Central