Přidání karty Business Central do Microsoft Teams
PLATÍ PRO: Business Central Online
V Teams se v horní části kanálů a chatů zobrazují karty, které účastníkům umožňují rychlý přístup k důležitým informacím. Tento článek vysvětluje různé způsoby přidání karty, která zobrazuje data Business Central.
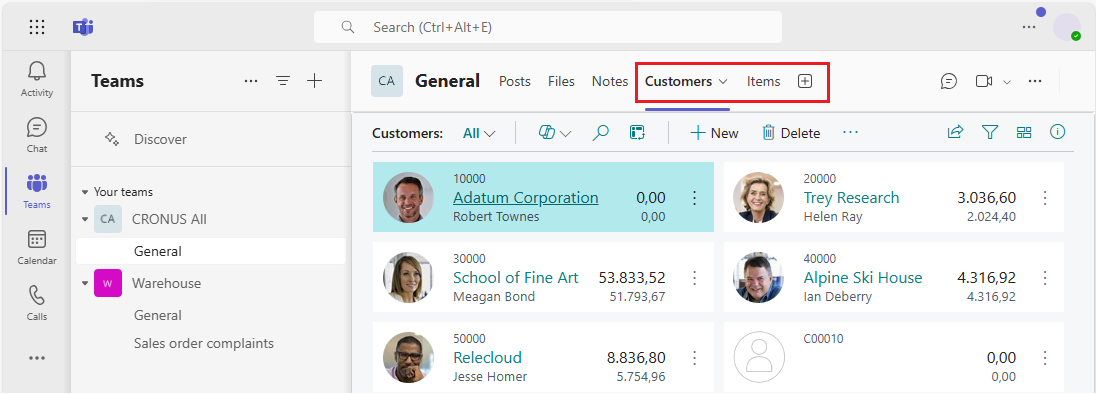
O kartách Business Central
Karta Business Central poskytuje cílené zobrazení seznamu a stránek karet Business Central. Na kartě se nezobrazuje celý webový klient Business Central. Neexistuje žádný rámeček prohlížeče, banner Business Central (například s funkcí Řekni mi, vyhledávání, nápověda) ani horní navigační nabídka – pouze obsah stránky a její akce. Obsah je interaktivní, což znamená, že můžete vybírat akce a odkazy, měnit údaje a další. To, co vidíte a můžete dělat, je omezeno stejnými oprávněními, která jsou přiřazena vašemu účtu v Business Central.
Přečtěte si další informace o tom, kdo může zobrazit obsah karty Business Central, v tématu Kdo může zobrazit obsah karty?.
Tip
Jste vývojář? Karty můžete přidávat také programově pomocí rozhraní Microsoft Graph API. Více se dozvíte v části Přidání karet Business Central do Teams.
Předpoklady
Chcete-li přidat kartu Business Central, musí být splněny následující požadavky:
- Máte přístup do Microsoft Teams.
- Máte licenci Business Central.
- Nainstalovali jste aplikaci Business Central v Teams. Více se dozvíte v části Instalace aplikace Business Central pro Microsoft Teams.
Chcete-li zobrazit kartu Business Central, kterou přidal jiný účastník do kanálu nebo chatu, musí být splněny následující požadavky:
- Máte přístup do Microsoft Teams.
- Máte licenci Business Central nebo omezený přístup do Business Central pouze pomocí své licence Microsoft 365. Více informací najdete v části Nastavení přístupu Business Central v Teams s licencemi Microsoft 365.
- Nainstalovali jste aplikaci Business Central v Teams.
Přidání karty pomocí doporučeného obsahu
Pomocí těchto kroků přidáte kartu tak, že vyberete, co se má zobrazit, ze snadno dostupného seznamu doporučeného obsahu, který vychází z vašeho centra rolí - aniž byste museli opustit Teams. Zjistěte více o obsahu, ze kterého si můžete vybrat, v tématu Odkud doporučený obsah pochází?.
V horní části kanálu nebo chatu v Teams vyberte + Přidat kartu.
Do pole Hledat zadejte business central a poté vyberte ikonu Business Central a počkejte, až se zobrazí konfigurační okno karty Business Central.
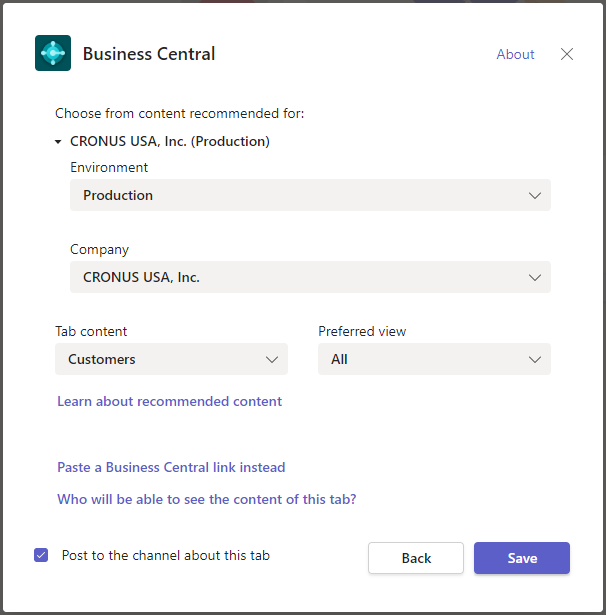
Možnost Vybrat z doporučeného obsahu pro zobrazuje společnost v Business Central, se kterou spolupracujete. Pokud chcete zobrazit obsah od jiné společnosti, vyberte aktuální společnost a poté použijte možnosti Prostředí a Společnost určete společnost, se kterou chcete pracovat.
Vyberte šipku dolů v možnosti Obsah karty a vyberte obsah, který chcete zobrazit.
Některé stránky mohou obsahovat různá zobrazení, což jsou varianty stránky, které jsou filtrovány tak, aby zobrazovaly konkrétní data. Chcete-li změnit zobrazení obsahu, vyberte šipku dolů u možnosti Preferované zobrazení a vyberte zobrazení ze seznamu.
Další informace naleznete v tématu Ukládání a personalizace zobrazení.
Výběrem možnosti Zveřejnit na kanálu o této kartě automaticky zveřejníte oznámení v kanálu nebo chatu Teams, abyste účastníky informovali o přidání této karty.
Vyberte Uložit.
Přidání karty pomocí odkazu na stránku
Dalším způsobem přidání karty je použití odkazu (URL) na stránku, kterou chcete zobrazit. Tento způsob je užitečný, pokud chcete zobrazit konkrétní záznam Business Central nebo stránku seznamu, která není v centru rolí označena záložkou.
V horní části kanálu nebo chatu v Teams vyberte + Přidat kartu.
Do pole Hledat zadejte business central a poté vyberte ikonu Business Central.
Počkejte, až se zobrazí okno konfigurace karty Business Central, a poté vyberte možnost Vložit místo toho odkaz Business Central.
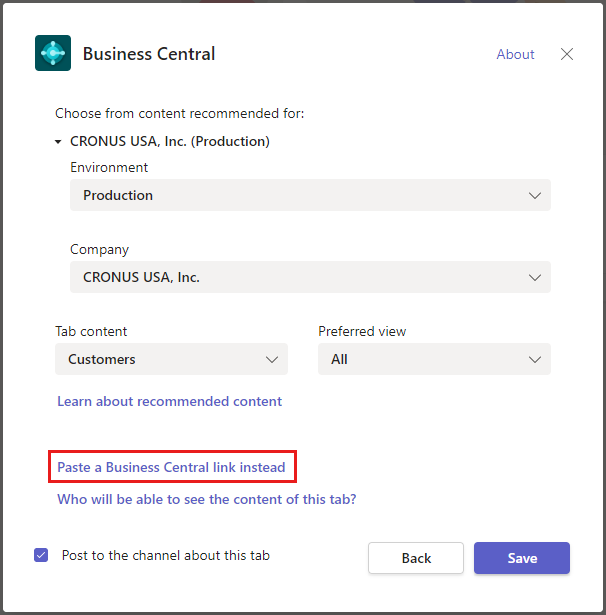
Přejděte na Business Central a otevřete stránku, kterou chcete na kartě zobrazit.
Zkopírujte odkaz na stránku.
Odkaz můžete zkopírovat dvěma způsoby. Nejjednodušší a preferovaný způsob je vybrat Sdílet
 >Kopírovat odkaz. Druhým způsobem je zkopírovat celou adresu URL z adresního řádku prohlížeče. Více se dozvíte v tématu Sdílení záznamů a odkazů na stránky Business Central.
>Kopírovat odkaz. Druhým způsobem je zkopírovat celou adresu URL z adresního řádku prohlížeče. Více se dozvíte v tématu Sdílení záznamů a odkazů na stránky Business Central.Vraťte se do Teams a vložte odkaz do pole URL.
Do pole Název karty zadejte název, který se zobrazí na kartě.
Výběrem možnosti Zveřejnit na kanálu o této kartě automaticky zveřejníte oznámení v kanálu nebo chatu Teams, abyste účastníky informovali o přidání této karty.
Vyberte Uložit.
Změna karty a jejího obsahu
Po přidání karty můžete na kartě provést určité změny. Kartu můžete například přejmenovat, přesunout nebo odstranit. Tyto akce najdete v možnostech karty, které jsou k dispozici po výběru šipky dolů na kartě.
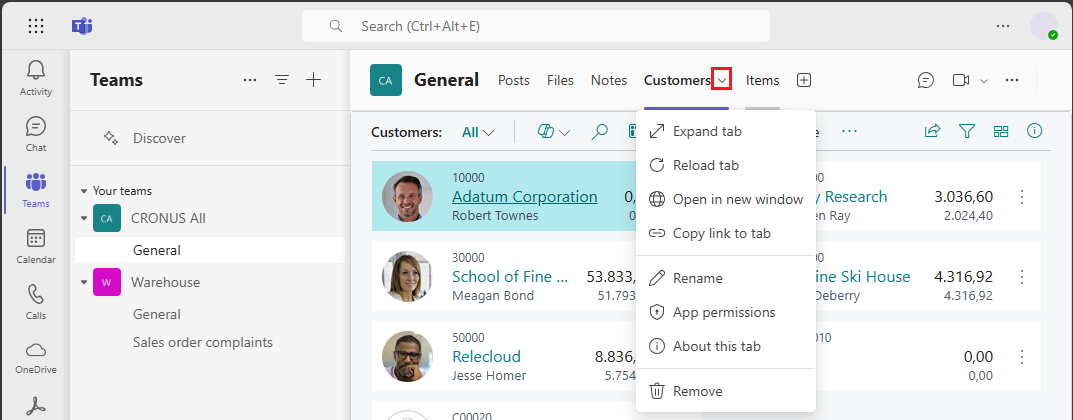
Pokud jde o obsah karty, můžete upravit data, pokud k tomu máte oprávnění. Pokud data změníte, ostatní neuvidí změny, dokud kartu neopustí a nevrátí se. Totéž platí pro vás, pokud někdo jiný provede změny v datech. Stránku, která se na kartě zobrazí, nemůžete změnit, takže stačí kartu odebrat a přidat jinou.
Můžete také změnit zobrazení stránky a jejích dat, jako je řazení a přepínání rozvržení mezi zobrazením seznamu a dlaždic. Když provedete tyto druhy změn, neovlivní to, co vidí ostatní. Vidí, co jste původně zveřejnili, dokud sami neprovedou podobné změny.
Související informace
Přehled integrace Business Central a Microsoft Teams
Instalace aplikace Business Central pro Microsoft Teams
Sdílení záznamů a odkazů na stránky Business Central v Microsoft Teams.
Nejčastější dotazy k Teams
Vyhledávání zákazníků, dodavatelů a dalších kontaktů z Microsoft Teams
Změna nastavení společnosti a dalších nastavení v Teams
Řešení potíží s Teams
Vývoj pro integraci s Teams
Zahajte bezplatnou zkušební verzi!
Zde najdete bezplatné e-learningové moduly pro Business Central