Vytváření pracovních postupů pro propojení úloh v podnikových procesech
Můžete vytvářet pracovní postupy, které propojují úlohy v podnikových procesech prováděné různými uživateli. Systémové úlohy, například automatické zaúčtování, můžete zahrnout do pracovních postupů jako kroky, kterým předcházejí nebo po kterých následují uživatelské úlohy. Vyžadování a udělování souhlasu k vytvoření nových záznamů jsou typické kroky pracovního postupu.
Na stránce Pracovní postup vytvořte pracovní postup uvedením kroků na řádcích. Každý krok se skládá ze spouštěče a reakce:
- Událost, která určuje podmínky, za nichž se spustí pracovní postup.
- Reakce pracovního postupu, která definuje, co pracovní postup dělá.
Poznámka
Pokud obchodní scénář vyžaduje událost pracovního postupu nebo odpověď, která není podporována ve výchozí verzi, zaregistrujte se do Power Automate. Další informace naleznete v části Použití aplikace Business Central v tocích Power Automate. Alternativně načtěte aplikaci na AppSource nebo pracujte s partnerem Microsoft na přizpůsobení kódu aplikace.
Při vytváření pracovních postupů můžete kopírovat kroky z existujících pracovních postupů nebo ze šablon pracovních postupů. Šablony pracovních postupů jsou neupravitelné pracovní postupy, které poskytuje Business Central. Identifikátory šablon pracovních postupů mají předponu „MS-“, jako například „MS-PIW“. Více informací získáte v tématu Vytváření pracovních postupů ze šablon pracovních postupů
Poznámka
Všechna upozornění o krocích pracovního postupu se odesílají prostřednictvím fronty úloh. Dbejte na to, aby fronta úloh odrážela potřeby vaší firmy. Více se dozvíte v části Použití front úloh k plánování úloh.
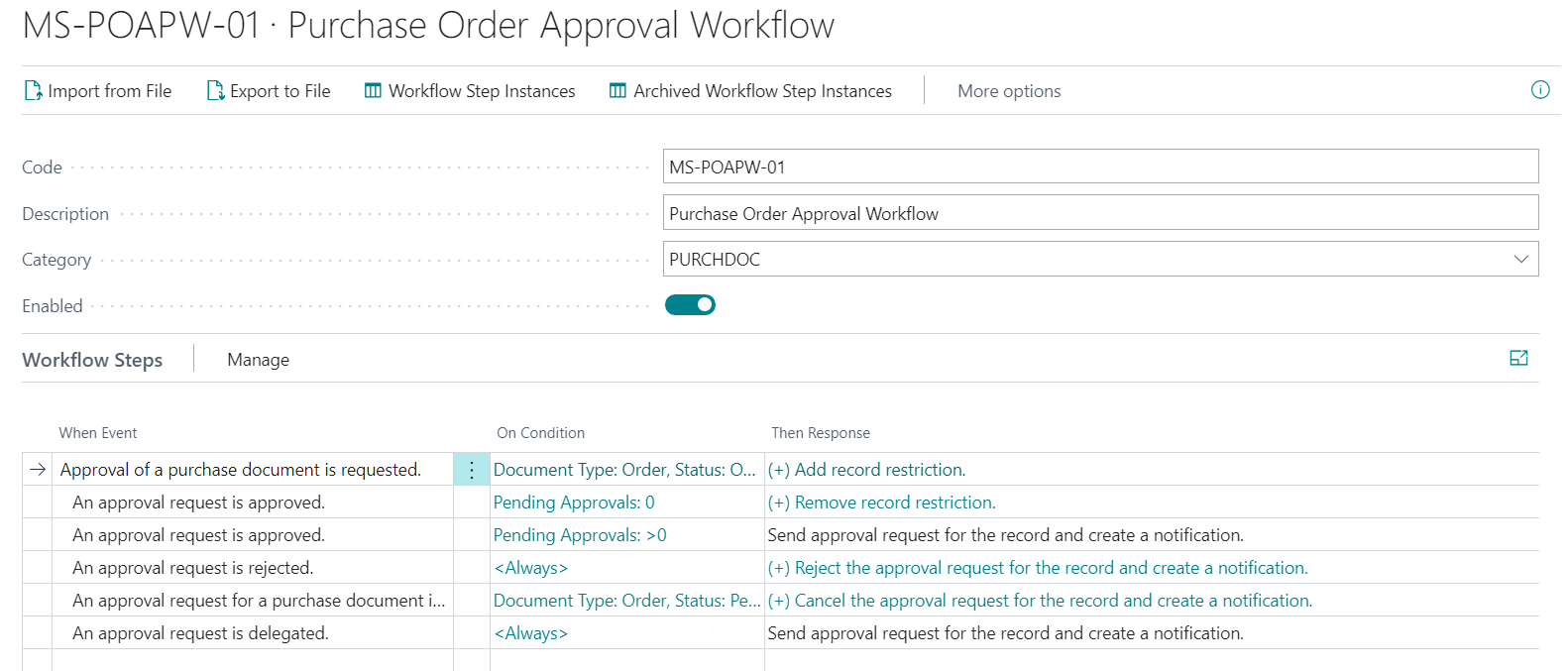
Pracovní postup je rozdělen do tří částí:
- Událost Když
Zde se vybírá spouštěč.
Příklady spouštěče:- Změna kmenového datového záznamu
- Vytvoří se řádek deníku
- Je vytvořen nebo uvolněn příchozí doklad
- Vyžaduje se schválení dokladu
- Předpoklad
Možnost předpoklady se vztahuje k události a umožňuje vytvářet filtry, které rozhodují o tom, jak bude pracovní postup pokračovat. - Odpověď Potom
Odpovědi určují další kroky v pracovním postupu.
Možnosti událostí a odpovědí jsou definovány systémem. Chcete-li přidat nové možnosti, budete muset vyvinout rozšíření.
Vytvoření pracovního postupu
Vyberte ikonu
 , zadejte Pracovní postupy a poté vyberte související odkaz.
, zadejte Pracovní postupy a poté vyberte související odkaz.Vyberte akci Nová. Otevře se stránka Pracovní postup.
Do pole Kód zadejte maximálně 20 znaků k identifikaci pracovního postupu.
Chcete-li vytvořit pracovní postup ze šablony pracovního postupu, na stránce Pracovní postupy vyberte akci Nový pracovní postup ze šablony. Více informací získáte v tématu Vytváření pracovních postupů ze šablon pracovních postupů
V poli Popis popište pracovní postup.
V poli Kategorie určete, do které kategorie pracovní postup patří.
V poli Událost Když zadejte událost, která musí nastat, aby se spustil krok pracovního postupu.
Když vyberete pole, na stránce Události pracovního postupu jsou uvedeny všechny dostupné události pracovního postupu.
Do pole Předpoklad zadejte jednu nebo více podmínek, které musí být splněny, aby mohlo dojít k události v poli Událost Když.
Když vyberete pole, na stránce Podmínky události jsou uvedena pole filtrů, která mohou být podmínkami pro událost. Pokud chcete, můžete přidat nová pole filtru.
Pokud je událostí pracovního postupu změna konkrétního pole v záznamu, použijte stránku Podmínky události k výběru pole a typu změny.
- Chcete-li určit změnu pole pro událost, na stránce Podmínky události v poli Pole vyberte pole, které se mění.
- V poli Operátor vyberte buď Snížené, Zvýšené nebo Změněno.
Do pole Odpověď Potom zadejte odpověď, který bude následovat, když dojde k události pracovního postupu.
Po výběru pole se na stránce Odpovědi pracovního postupu zobrazí seznam všech dostupných odpovědí pracovního postupu a možností odpovědí.
Na záložce s náhledem Možnosti pro vybranou odpověď zadejte možnosti odpovědi pracovního postupu výběrem hodnot v jednotlivých zobrazených polích, jak je uvedeno níže:
- Chcete-li zadat možnosti pro reakci pracovního postupu, která zahrnuje odeslání upozornění, vyplňte pole podle následující tabulky.
Poznámka
Tato pole se liší v závislosti na zvolené odpovědi.
Pole Popis Upozornění odesílatele Určete, zda má být místo příjemce žádosti o schválení informován žadatel o schválení. Pokud zaškrtnete toto políčko, pole ID uživatele příjemce bude zakázáno, protože místo něj bude informován žadatel o schválení, tedy odesílatel. Název odpovědi pracovního postupu se odpovídajícím způsobem změní na Vytvořit upozornění pro <Odesílatel>. Pokud není políčko zaškrtnuto, název odpovědi pracovního postupu je Vytvořit upozornění pro <Uživatel>. ID uživatele příjemce Zadejte uživatele, kterému má být upozornění zasláno. Poznámka: Tato možnost je k dispozici pouze pro odpovědi pracovního postupu se zástupným znakem pro konkrétního uživatele. U odpovědí pracovního postupu bez zástupných znaků pro uživatele je příjemce upozornění obvykle definován pomocí Nastavení schvalovacího uživatele. Typ záznamu upozornění Zadejte spouštěč pro upozornění pracovního postupu. Spouštěčem může být změna záznamu, žádost o schválení nebo uplynulé datum splatnosti. Cílová stránka odkazu Zadejte stránku, která se otevře odkazem v upozornění. Stránka musí mít stejnou zdrojovou tabulku jako příslušný záznam. Vlastní odkaz Kromě odkazu na stránku zadejte také adresu URL odkazu, který je součástí upozornění. Chcete-li zadat možnosti pro reakci pracovního postupu, která zahrnuje vytvoření žádosti o schválení, vyplňte pole podle následující tabulky.
Pole Popis Vzorec termínu plnění Zadejte počet dní, které má schvalovatel na vyřešení žádosti. Lhůta začíná běžet odesláním žádosti. Delegovat po Určete, zda a kdy je žádost o schválení automaticky delegována na zástupce. Můžete zvolit automatické delegování jeden, dva nebo pět dní po datu, kdy bylo o schválení požádáno. Typ schvalovatele Určete, kdo je schvalovatelem podle nastavení uživatelů schvalování a uživatelů pracovního postupu. Když je pole nastaveno na Prodejce/kupující, uživatel uvedený v poli Kód prodejce/nákup. na stránce Schválení uživatelského nastavení určuje schvalovatele. Záznamy žádostí o schválení jsou pak vytvořeny podle hodnoty v poli Typ limitu schvalovatele. Další informace naleznete v části Nastavení schvalovacích uživatelů. Zobrazení potvrzovací zprávy Určete, zda se má po žádosti uživatele o schválení zobrazit potvrzovací zpráva. Typ limitu schvalovatele Zadejte účinek limitů pro schvalovatele. Limit schválení schvalovatele musí být vyšší než hodnota uvedená v žádosti. Existují následující možnosti: - Schvalovací řetězec určuje, že záznamy o žádosti o schválení jsou vytvořeny pro všechny schvalovatele žadatele až po prvního kvalifikovaného schvalovatele včetně
- Přímý schvalovatel určuje, že záznam o žádosti o schválení se vytvoří pouze pro přímého schvalovatele žadatele bez ohledu na limit schválení schvalovatele.
- První kvalifikovaný schvalovatel určuje, že záznam žádosti o schválení se vytvoří pouze pro prvního schvalovatele žadatele.
- Konkrétní schvalovatel určuje, že upozorníte uživatele vybraného v poli ID schvalovatele.
Chcete-li zadat možnosti pro reakci pracovního postupu, která zahrnuje vytvoření řádků deníku, vyplňte pole podle následující tabulky.
Pole Popis Název šablony finančního deníku Zadejte název šablony obecného deníku, ve které se vytvoří zadané řádky deníku. Název listu finančního deníku Zadejte název dávky obecného deníku, ve které se vytvoří zadané řádky deníku.
Pomocí tlačítek Zvětšit odsazení a Zmenšit odsazení odsadíte název události v poli Když a určíte pozici kroku v pracovním postupu.
- Událost pod názvem předchozího kroku odsuňte, abyste naznačili, že se jedná o další krok.
- Odsazením názvu události tak, aby odpovídal ostatním alternativním krokům, naznačte, že krok je jedním z několika alternativních kroků, které mohou být zahájeny v závislosti na jeho stavu. Tyto volitelné kroky seřaďte podle priority tak, že nejdůležitější krok uvedete jako první.
Poznámka
Odsazení můžete změnit pouze u kroku, který nemá následný krok.
Opakováním kroků 7 až 11 přidejte další kroky pracovního postupu, a to buď před vytvořený krok, nebo za něj.
Zapnutím přepínače Povoleno určíte, že se pracovní postup spustí, jakmile nastane událost v prvním kroku typu Vstupní bod. Další informace naleznete v části Používání pracovních postupů.
Poznámka
Nepovolujte pracovní postup, dokud si nejste jisti, že je připraven.
Tip
Chcete-li prozkoumat vztahy mezi tabulkami používanými v pracovních postupech, vyberte ikonu  a poté zadejte Pracovní postup – vztahy mezi tabulkami.
a poté zadejte Pracovní postup – vztahy mezi tabulkami.
Příklad vytvoření nového pracovního postupu pomocí existujících událostí
Následující příklad vytvoří pracovní postup pro schválení změny názvu dodavatele:
Vyberte ikonu
 , zadejte Pracovní postupy a poté vyberte související odkaz.
, zadejte Pracovní postupy a poté vyberte související odkaz.Vyberte akci Nová. Otevře se stránka Pracovní postup.
V části pracovní postup vyplňte pole podle následující tabulky.
Pole Hodnota Kód VENDAPN-01 Popis Schválení změny jména dodavatele Kategorie PURCH Chcete-li vytvořit první krok pracovního postupu, postupujte takto.
- V poli Událost Když zadejte Záznam dodavatele byl změněn.
- V poli Předpoklad vyberte slovo Vždy. Poté na stránce Podmínky události vyberte odkaz Přidat podmínku při změně hodnoty pole a poté vyberte pole Název. Výsledkem tohoto kroku je, že podmínka zní Název je změněn.
- V poli Odpověď Potom vyberte odkaz Vybrat odpověď. Poté na stránce Odpovědi pracovního postupu v poli Vybrat odpověď vyberte odpověď Převrátit hodnotu pole <Pole> v záznamu a uložit změnu. Poté v části Možnosti pro vybranou odpověď zadejte hodnotu do pole Název.
- Vyberte odkaz Přidat další odpovědi a poté přidejte záznam pro odpověď Vytvořit žádost o schválení pro záznam pomocí typu schvalovatele <%1> a <%2>.
- V části Možnosti pro vybranou odpověď pro novou odpověď změňte pole Typ schvalovatele na Skupina uživatelů pracovního postupu. Poté v poli Skupina uživatelů pracovního postupu zadejte skupinu uživatelů. Další informace naleznete v části Nastavení schvalovacích uživatelů.
- Přidejte třetí odpověď, Odeslat žádost o schválení záznamu a vytvořit upozornění.
- Přidejte čtvrtou odpověď, Zobrazit zprávu "%1". Poté v části Možnosti pro vybranou odpověď v poli Zpráva zadejte Byla odeslána žádost o schválení.
- Zvolte OK pro návrat do kroku pracovního postupu.
Na dalším řádku přidejte nový pracovní postup krok pro událost Žádost o schválení je schválena.
- V poli Událost Když zadejte Žádost o schválení je schválena.
- Vyberte nabídku řádku a poté vyberte Zvětšit odsazení.
- V poli Předpoklad vyberte Vždy. Poté v poli Čeká na schválení zadejte 0. Podmínka zní Čeká na schválení:0, což znamená, že požadavek nevyžaduje další schvalovatele.
- V poli Odpověď Potom vyberte odkaz Vybrat odpověď. Poté na stránce Odpovědi pracovního postupu v poli Vybrat odpověď vyberte odpověď Odeslat žádost o schválení záznamu a vytvořit upozornění.
- Vyberte OK.
V dalším řádku přidejte druhý krok pracovního postupu pro událost Žádost o schválení je schválena.
- V poli Událost Když zadejte Žádost o schválení je schválena.
- V poli Předpoklad vyberte Vždy. Poté v poli Čeká na schválení zadejte >0. Podmínka zní Čeká na schválení:>0, aby bylo zřejmé, že se nejedná o posledního schvalovatele.
- V poli Odpověď Potom vyberte odkaz Vybrat odpověď. Poté na stránce Odpovědi pracovního postupu v poli Vybrat odpověď vyberte odpověď Odeslat žádost o schválení záznamu a vytvořit upozornění.
- Vyberte OK.
V dalším řádku přidejte krok pracovního postupu pro událost Žádost o schválení je delegována.
- V poli Událost Když zadejte Žádost o schválení je delegována.
- V poli Předpoklad nechejte hodnotu Vždy.
- V poli Odpověď Potom vyberte odkaz Vybrat odpověď. Poté na stránce Odpovědi pracovního postupu v poli Vybrat odpověď vyberte odpověď Odeslat žádost o schválení záznamu a vytvořit upozornění.
- Vyberte OK.
V dalším řádku přidejte druhý krok pracovního postupu pro událost Žádost o schválení je zamítnuta.
- V poli Událost Když zadejte Žádost o schválení je zamítnuta.
- V poli Předpoklad nechejte hodnotu Vždy.
- V poli Odpověď Potom vyberte odkaz Vybrat odpověď. Poté na stránce Odpovědi pracovního postupu v poli Vyberte odpověď vyberte odpověď Zahodit nové hodnoty.
- Vyberte odkaz Přidat další odpovědi a poté přidejte záznam pro odpověď Zamítnout žádost o schválení pro záznam a vytvořit upozornění
- Vyberte OK.
Pokud chcete povolit pracovní postupu, zapněte přepínač Povoleno.
Následující obrázek poskytuje přehled výsledku tohoto postupu.
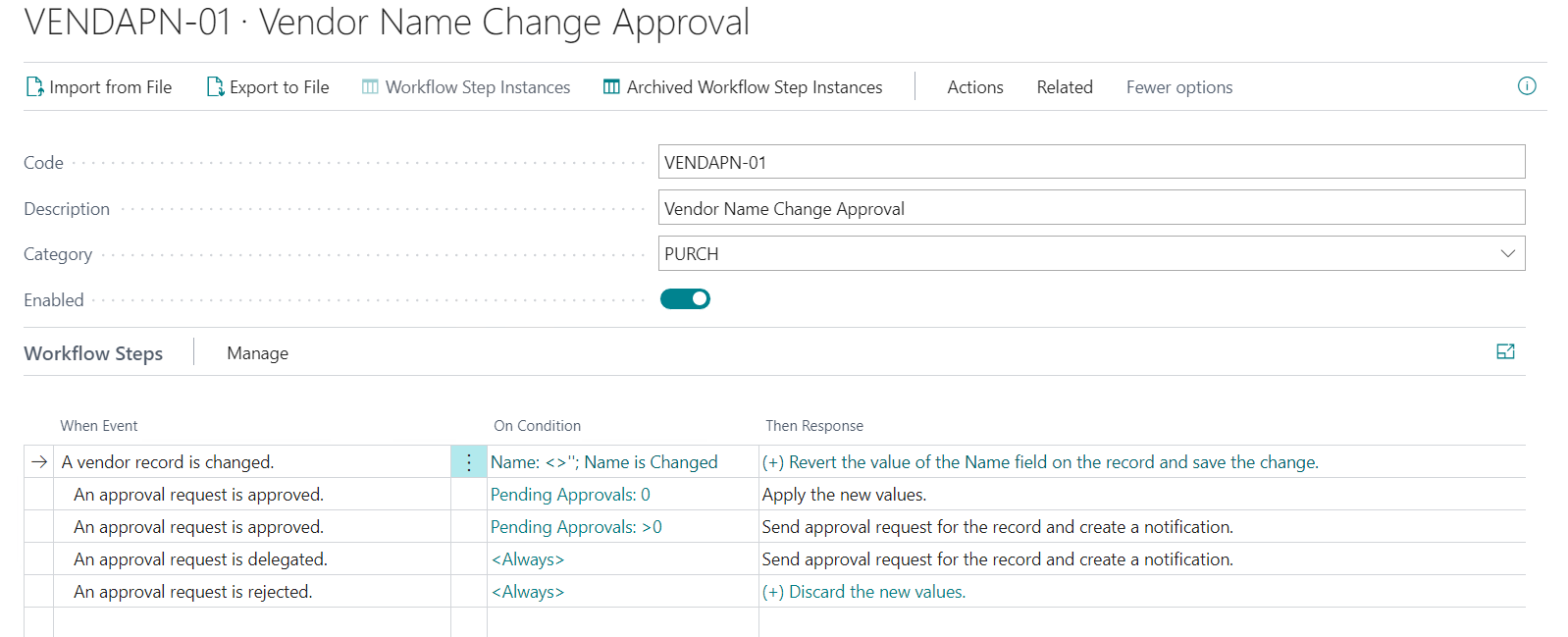
Poté otestujte pracovní postup otevřením karty existujícího dodavatele a změnou jeho názvu. Ověřte, zda je po změně názvu dodavatele odeslána žádost o schválení.
Viz také
Vytváření pracovních postupů ze šablon pracovních postupů
Nastavení schvalovacích uživatelů
Nastavení upozornění na pracovní postup schvalování
Zobrazení archivovaných instancí kroků pracovního postupu
Odstranění pracovních postupů schvalování
Návod: Nastavení a používání pracovního postupu schvalování nákupu
Nastavení pracovních postupů schvalování
Použití pracovních postupů schvalování
Pracovní postup
Zde najdete bezplatné e-learningové moduly pro Business Central