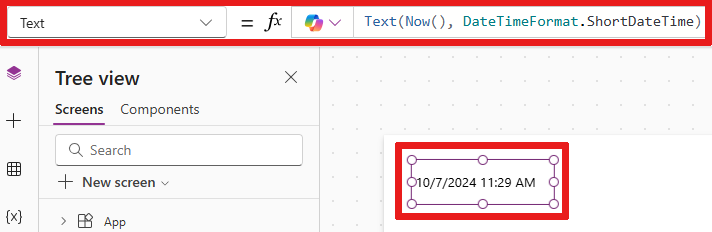在畫布應用程式中新增與設定控制項
直接從 屬性 索引標籤或公式列中將各種 UI 元素新增到您的畫布應用程式,並組態它們的外觀和行為方面。 這些 UI 元素稱為控制項,而您組態的層面稱為屬性。
先決條件
新增與選取控制項
讓我們新增一個新螢幕和一個按鈕控制項。 但是,您可以新增任何類型的控制項。
從製作選單中選擇插入,然後選擇新建畫面。
選擇 Blank (空白 ) 以將空白螢幕添加到您的應用程式。 (畫面是一種會包含其他類型控制項的控制項。)
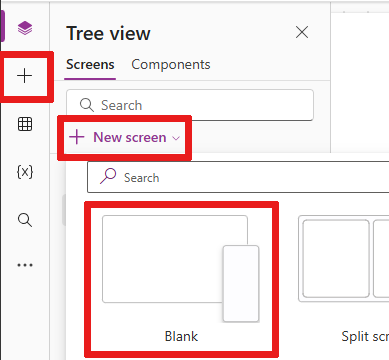
新畫面控制項命名為 Screen2,並出現在樹狀檢視中。 此窗格在應用程式中顯示控制項的階層清單,方便您可以輕鬆地尋找和選取每個控制項。
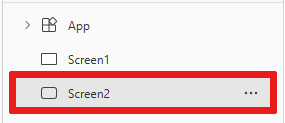
選擇 Screen2 後,再次選擇插入。
選取按鈕控制項。 新控制項在 Screen2 下的樹狀檢視的分層清單中顯示。
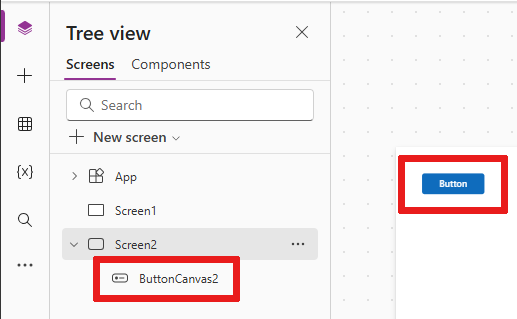
在畫面中,包含六個控制碼的方塊預設會環繞按鈕。 這些手柄圍繞著任何選定的控件,並用於調整控件的大小。
選擇螢幕 (按鈕外部),框手柄將消失。 要再次選擇控件,請直接在畫布上或從 Tree view(樹視圖 ) 清單中選擇它。
重要
您一定要先設定控制項,才能選取。
重新命名控制項
在控件清單中,將滑鼠懸停在要重命名的控件上,以顯示溢出功能表 (省略號)。
選取省略符號。
選取重新命名。 新增獨特且便於記憶的名稱,讓您更容易建立應用程式。
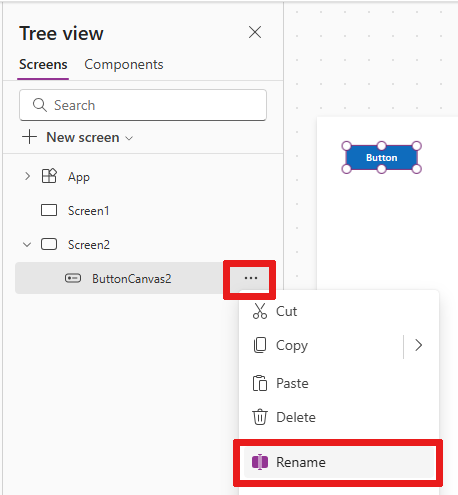
刪除控制項
可以透過在樹狀檢視清單中的控制項或直接從畫布中刪除控制件。
從樹檢視中刪除控制件
- 在控件清單中,將滑鼠懸停在要刪除的控件上以顯示溢出功能表 (省略號)。
- 選取省略符號。
- 選取刪除。
從畫布中刪除控制項
選擇畫布上的控制項,然後按下 Delete 鍵。
重新排序畫面控制項
在 Tree view (樹檢視 ) 中,將滑鼠懸停在要上下移動以顯示溢出功能表 (省略號) 的螢幕上。
選擇省略號,然後選擇上移或下移。 如果您沒有看到 Move down 選項,則您的螢幕已經位於清單中的最低指向。
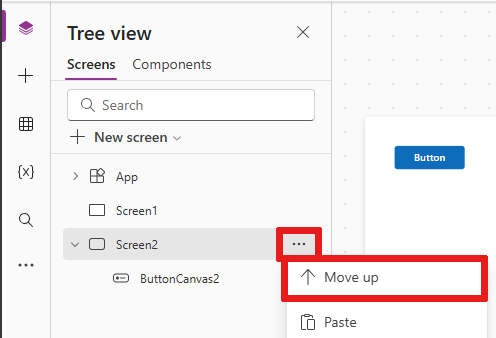
移動和調整控制項大小
若要移動控制項,請先選取並懸在其中心上方,讓四向箭頭出現,然後將控制項拖曳到不同的位置。
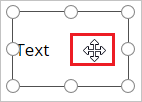
若要調整控制項的大小,請先選取並懸停在選取方塊中的任何處理常式上,讓雙向箭頭出現,然後拖曳該處理常式。
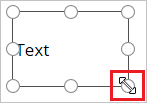
從屬性窗格設定控制項
通過使用 特定於所選控件的 Properties (屬性 ) 窗格,您可以指定各種選項。
例如,如果選擇按鈕控件,則可以替換通過該控件的 Properties 窗格顯示的文本的值。
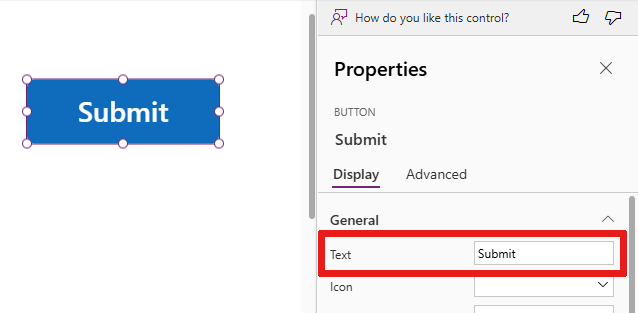
注意
您也可以通過在公式欄中修改顯示文字的 Text 屬性來更改顯示文字。
在公式列中設定控制項
可以通過在屬性清單中選擇屬性,然後在公式欄中指定值來配置控制件。 自動完成功能有助於在公式欄中查看可用於控制項的值。
更改控制件的字型顏色
例如,如果要更改控件文本的字體顏色。 您會看到許多顏色選項。
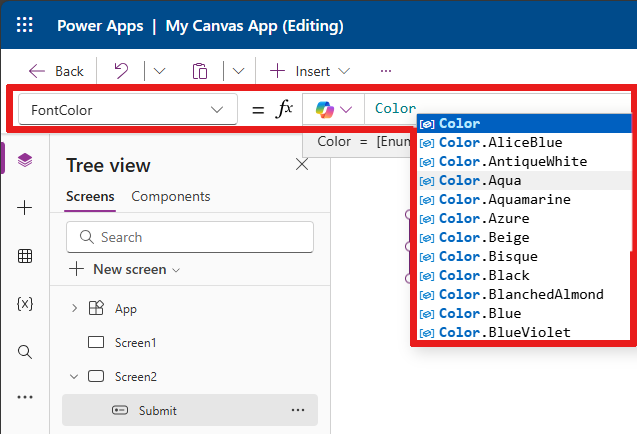
更改控制項畫布上的位置
您可以使用公式欄設定控制元件位置的 X 和 Y 座標。 在編輯欄中設定座標可以使您更精確地放置控制項。
例如,如果在屬性清單中選擇 X 或 Y ,並在公式欄中指定一個數位,則會看到控制項移動到該座標。 在這種情況下,按鈕將移動到 X 軸上的位置 100,假設畫布的最左側是零指向。
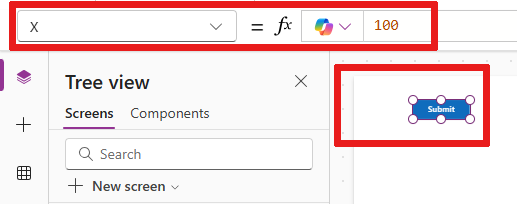
更改控制項的大小
您可以藉由在屬性清單中選取 Height 或 Width,然後在公式列中指定不同數字來調整控制項大小。
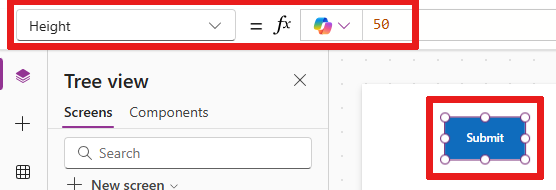
更改控制件的顯示文字
藉由在屬性清單中選取 Text,然後在公式列中指定常值字串、運算式或公式的任何組合來變更控制項的顯示文字。
常值字串
文字字串是由問號包圍,並以您鍵入的文字完整出現。 "Hello, world" 是文字字串。
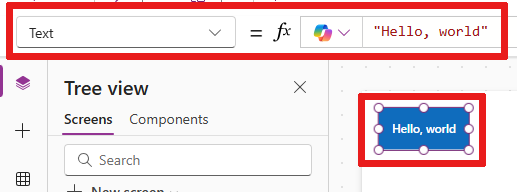
注意
當您添加的文本長於控件的寬度時,控件不會更改其寬度以容納文本。 您必須手動更改控制元件的大小以適合文字。
運算式
表達式通常基於另一個控件的屬性。 Screen2.Height 顯示按鈕控制項的顯示文本,是一個運算式,用於顯示 Screen2 的高度。
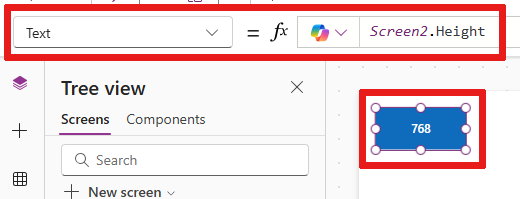
例如,使用表達式可以將背景圖像或圖示設置為按鈕的填充。
公式
公式包括一或多個函數。 Now 函數返回本機時區中的目前日期和時間,以及 Text 函數格式值 (例如日期、時間和貨幣)。
例如,您可以在 Label 中顯示日期和時間:
公式通常比本範例複雜得多,如此它們就可以更新資料、排序、篩選和執行其他作業。 如需詳細資訊,請參閱 公式參照。