將清單方塊、下拉式清單、下拉式方塊或選項按鈕新增至畫布應用程式
在畫布應用程式中顯示單欄資料 (例如從多欄表格),讓使用者可以選取清單中的一或多個項目。
- 新增清單方塊以讓使用者選取一個以上的選項。
- 新增下拉式清單方塊或下拉式方塊以減少占用的畫面空間。
- 針對特定設計效果新增一組選項按鈕。
本主題重點擺在清單方塊與選項按鈕,但相同的原則也適用下拉式清單。
必要條件
建立簡單的清單
新增名為 MyListBox 的清單方塊控制項,並將其 Items 屬性設定為此運算式:
["circle","triangle","rectangle"]您的設計工具外觀類似:
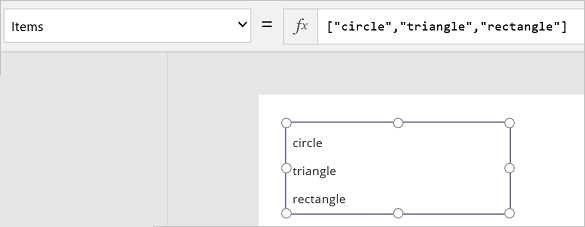
在插入索引標籤上,選取圖示,選取圓形,然後將它移到 MyListBox 下方:
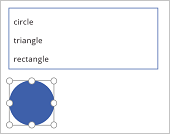
新增三角形和矩形,然後在 MyListBox 下方將這些圖案排成一列:
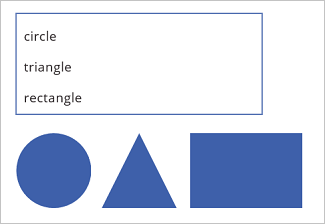
將下列形狀的 Visible 屬性設定為下列函數:
形狀 將 Visible 函數設定為 圓形 If("circle" in MyListBox.SelectedItems.Value, true)三角形 If("triangle" in MyListBox.SelectedItems.Value, true)矩形 If("rectangle" in MyListBox.SelectedItems.Value, true)當按住 Alt 鍵時,在 MyListBox 中選取一或多個形狀。
只有您選取的形狀才會顯示。
在這些步驟中,您使用運算式建立項目清單。 您可以將此套用到您的其他商務元素。 例如您可以使用下拉式選單控制項顯示產品圖像、產品描述等。
新增選項按鈕
在首頁索引標籤上,選取新畫面,然後選取空白。
在插入索引標籤上,選取控制項,然後選取單選。
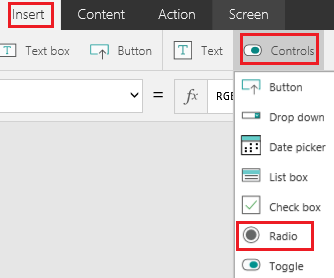
將單選控制項重新命名為 Choices,然後將其 Items 屬性設定為下列公式:
["red","green","blue"]
必要時請調整控制項大小以顯示所有選項。
在插入索引標籤上,選取圖示,然後選取圓形。
將圓形的 Fill 屬性設定為下列函數:
If(Choices.Selected.Value = "red", Red, Choices.Selected.Value = "green", Green, Choices.Selected.Value = "blue", Blue)在此公式中,圓形顏色會根據您選擇的選項按鈕變動。
將圓形移到單選控制項下方,如下列範例所示:
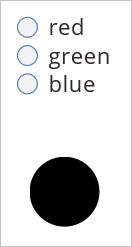
當按住 Alt 鍵,選取不同的選項按鈕以變更圓形的色彩。
將項目新增至現有的清單
新增**按鈕** 控制項,並將它命名為「btnReset」。
不知道如何新增、命名和設定控制項嗎?
將 btnReset 的 OnSelect 屬性設定為以下公式:
ClearCollect(MyItems, {value: "circle"},{value: "triangle"},{value: "rectangle"})將 btnReset 的 Text 屬性設定為
"Reset"。新增名為 lbItems 的清單方塊控制項,並將其項目屬性設為
MyItems。按住 Alt 按鍵,並選取重置按鈕。
注意
清單方塊應填入「MyItems」集合中的項目。
排列清單方塊和按鈕,讓它們垂直排列。
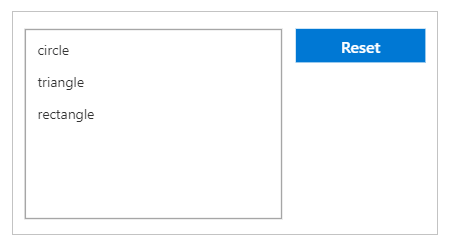
新增 文字輸入 控制項,並將其命名為「txtAdd」。
將 txtAdd 的 文字 屬性設定為
""。新增**按鈕** 控制項,並將它命名為「btnAdd」。
將 btnAdd 的 Text 屬性設定為
"Add"。將 btnAdd 的 OnSelect 屬性設為以下公式:
Collect(MyItems,{value: txtAdd.Text}); Reset(txtAdd)注意
- 收集函數會將文字輸入中的文字新增為集合中的項目。
- 重設功能會將文字輸入重新設定為預設狀態。
排列 txtAdd 和 btnAdd,讓它們在 lbItems 和 btnReset 下方居中排列。
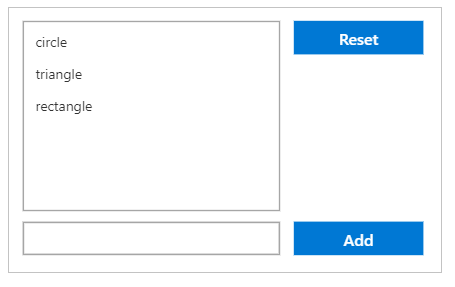
依按 F5 預覽應用程式。
將文字值新增至 txtAdd 文字輸入控制項。
按下新增按鈕。
注意
清單方塊應填入 MyItems 集合中的項目。
(選用) 從現有清單移除項目
新增**按鈕** 控制項,並將它命名為「btnDelete」。
將 btnDelete 的 Text 屬性設定為
"Delete"。將 btnDelete 的 OnSelect 屬性設為以下公式:
Remove(MyItems, lbItems.Selected)排列 btnDelete,讓其在 btnReset 下方居中對齊
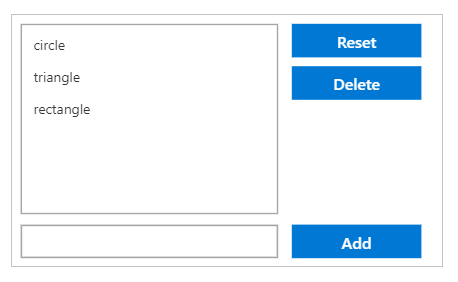
依按 F5 預覽應用程式。
請按 [重設] 按鈕,重設清單方塊。
在清單方塊中按下某個項目以選取該項目。
- 按 [刪除] 按鈕來刪除項目。