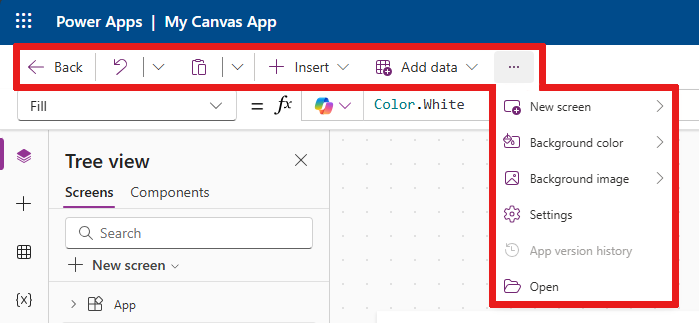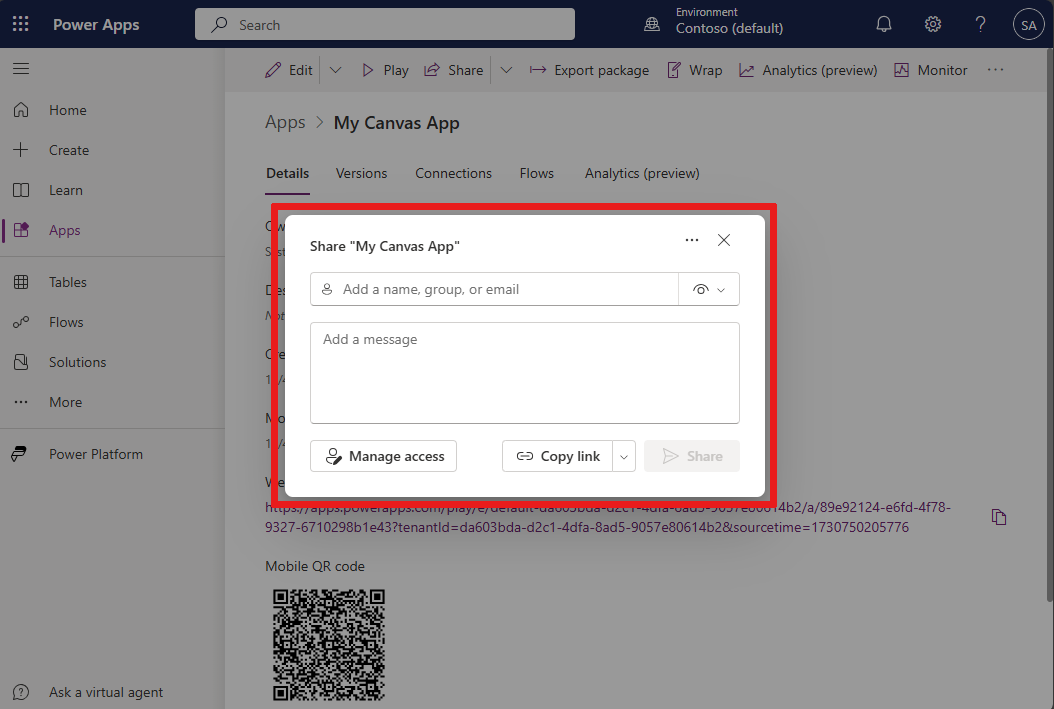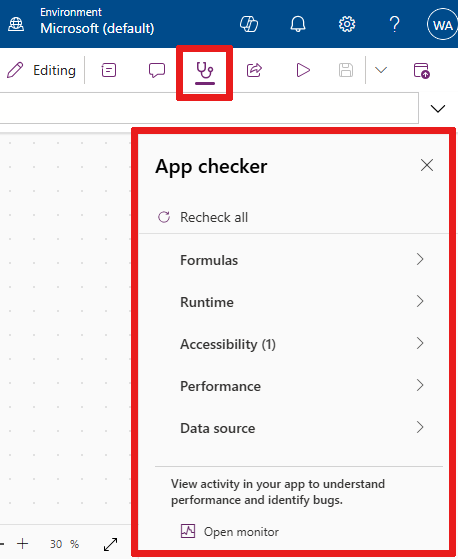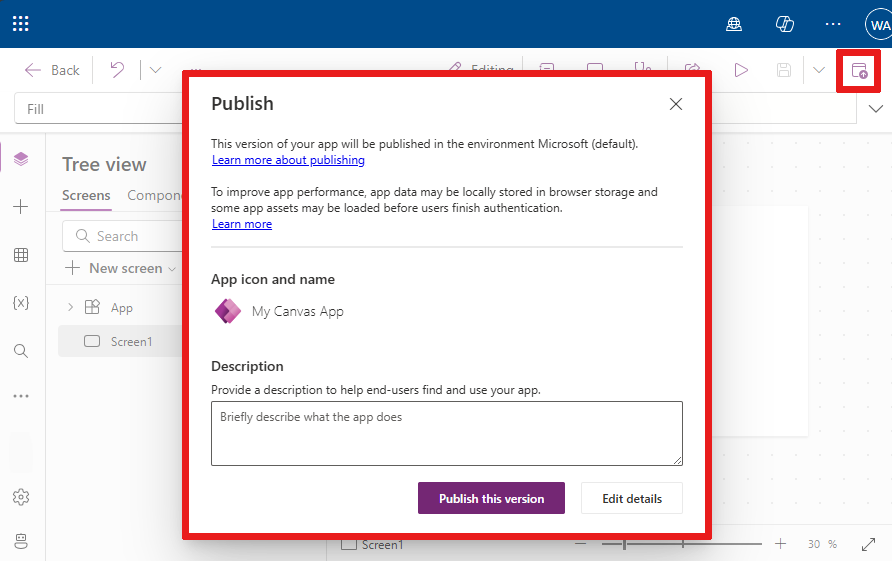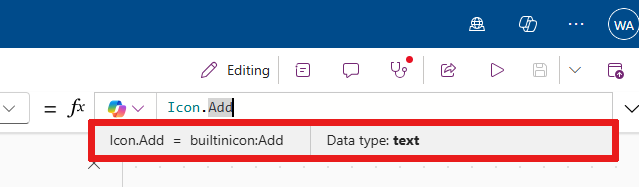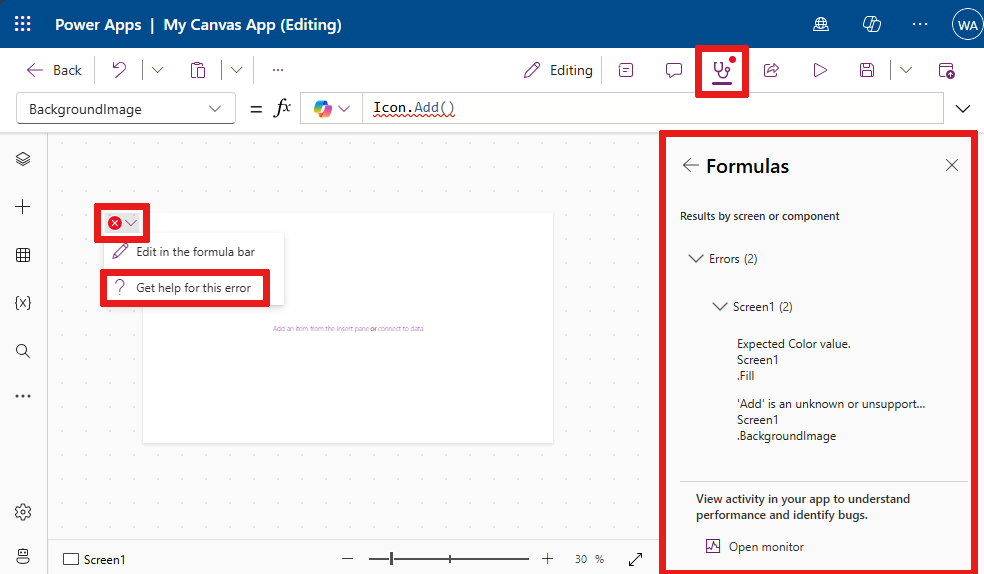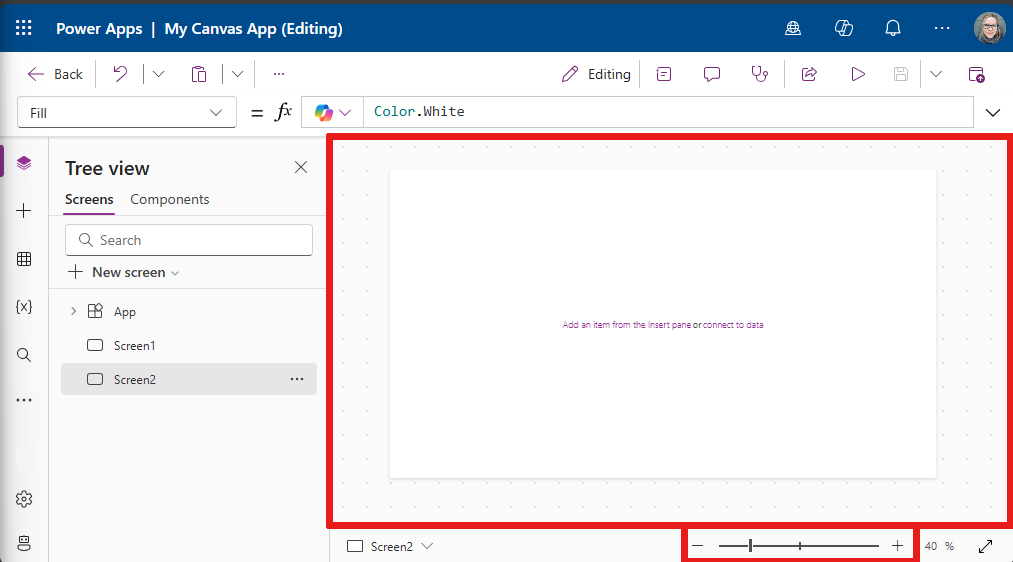了解 Power Apps Studio
您可以使用 Power Apps Studio 來設計、建立和管理您的畫布應用程式。
Power Apps Studio 概觀
Power Apps Studio 新式命令列:動態命令列,根據所選取的控制項顯示不同的命令組。
應用程式動作:用於檢視屬性、新增註解、執行應用程式檢查器、分享、預覽、儲存或發佈應用程式的選項。
屬性清單:所選物件的屬性清單,例如填入或高度。
資料編輯列:使用一或多個函數,為所選取的屬性撰寫或編輯公式。
應用程式製作功能表:選取窗格,以在資料來源與插入選項之間切換。
應用程式編寫選項:從應用程式編寫功能表中選擇功能時,此窗格會顯示相應的編寫功能。
畫布/畫面:撰寫應用程式結構的主要畫布。
屬性窗格:樹狀檢視的所選物件的屬性清單。
設定:在設定中設定您的應用程式。
畫面選取器:在您的應用程式中的不同畫面之間切換。 此處顯示樹狀檢視選項。
變更畫布畫面大小:在編輯應用程式時,調整畫布的顯示大小。
讓我們詳細了解 Power Apps Studio 每一個選項。
1 - Power Apps Studio 新式命令列
Power Apps Studio 選項在命令列上可用。 這些選項與目前的工作階段及應用程式相關的設定有關。
新式命令列
新式命令列會根據所選控制項顯示相關的命令集。 例如,如果您選擇要插入的項目 (如文字標籤),您會看到現代命令列發生變化以適應您的選擇。 該列現在具有字體類型、大小、顏色和其他文字標籤控制項。
當選取下列其中一個控制項或物件時,命令列會變更:
- 應用程式物件
- 畫面
- 按鈕
- 形狀
- 圖示
- 空白表單
- 包含資料的表單
- 空白資源庫
- 附有資料的資源庫
- 標籤
- 文字輸入
- 日期選取器
當選取多個控制項類型時,命令列會顯示所選控制項之間的通用命令。
Back
會返回至組建中樞,並關閉目前的 Power Apps Studio 工作階段。
復原和重做
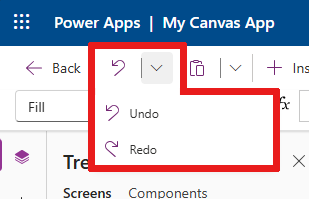
- 復原:復原上一個動作。
- 重做:重複上一個動作。
剪下、複製和貼上
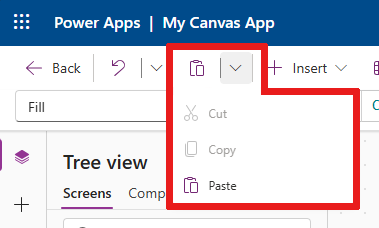
- 剪下:剪下選取的項目,並將它儲存在剪貼簿中。
- 複製:複製選取的項目,並將它儲存在剪貼簿中。
- 貼上:從剪貼簿上貼上上一次剪下或複製的選取項目。
插入
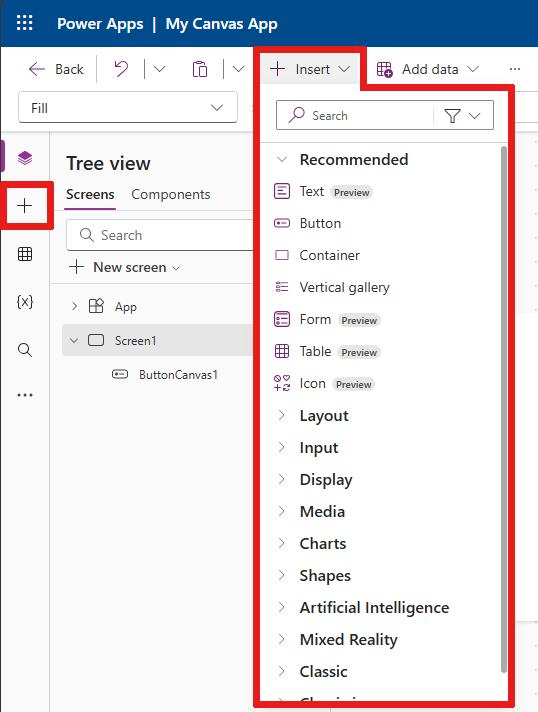
插入功能表可從命令列和應用程式製作功能表中獲得。
插入會顯示您可以在畫布應用程式的選取畫面上新增的所有常用物件或控制項。 您也可以展開其他選擇或使用元件選項,從元件程式庫插入控制項。
若要在畫布上插入控制項,您可以將控制項拖曳至畫布上或選取控制項。
常用的插入控制項
| 名字 | 說明 |
|---|---|
| 表單 | 顯示、編輯或建立資料來源中的記錄。 |
| 輸入>按鈕 | 使用者可以選取以與應用程式互動的控制項。 |
| 輸入>日期選擇器 | 使用者可以選取以指定日期的控制項。 |
| 輸入>文字輸入 | 允許使用者輸入的文字框 |
| 形狀>矩形 | 用來設定畫布外觀的矩形形狀。 |
| 文字 | 顯示文字、數字、日期或貨幣類資料的方塊。 |
| 垂直資源庫 | 一個可以新增其他控制項並顯示一組資料的控制項。 例如,由影像、標題和說明組成的清單項包含在垂直庫中。 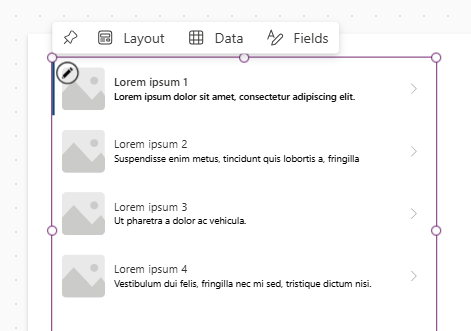
|
如需可插入控制項及其屬性與定義的詳細資訊,請移至畫布應用程式中的控制項和屬性。
新增資料
從您的畫布應用程式新增、重新整理或移除資料來源。 您可以使用資料來源來新增一或多個連接。
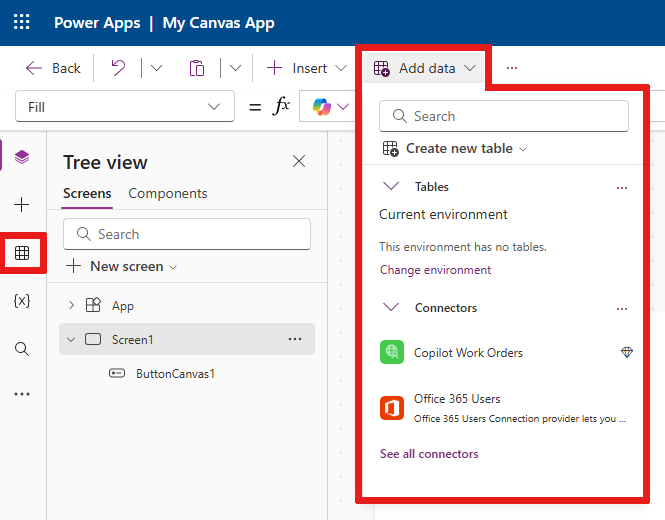
在新增資料功能表中,您可以:
- 選取目前環境中的任何其他現有表格。
- 搜尋並選取連接器,例如 SharePoint 或 SQL Server。
接點
除了儲存在資料表中的資料之外,還有許多連接器可與流行的軟體即服務 (SaaS)、服務和系統中的資料互動。
若要選擇其他連接器(例如 SharePoint、OneDrive 或 SQL Server),您可以在資料來源搜尋方塊中輸入文字,或從連接器清單中選取。
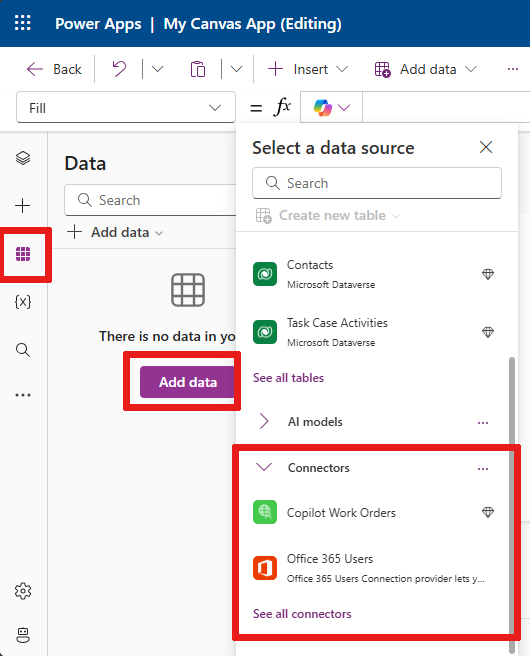
如需詳細詳細資訊,請參閱所有 Power Apps 連接器清單。
新增畫面配置
可以從命令欄中的新畫面選項或樹狀檢視中的新畫面選項,向應用程式新增畫面。
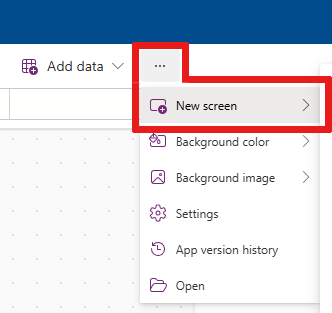
從可用螢幕佈局清單 (如側邊欄)、預覽中的新佈局 (如標題和表單) 或範本 (如電子郵件) 中進行選擇。
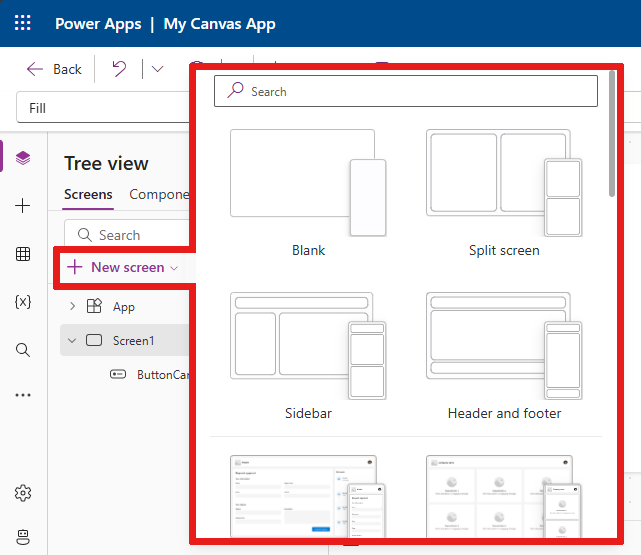
背景色彩
選取畫面的背景色彩。 您可以從標準色彩清單中選擇,也可以選取自訂索引標籤並選擇您自己的色彩。
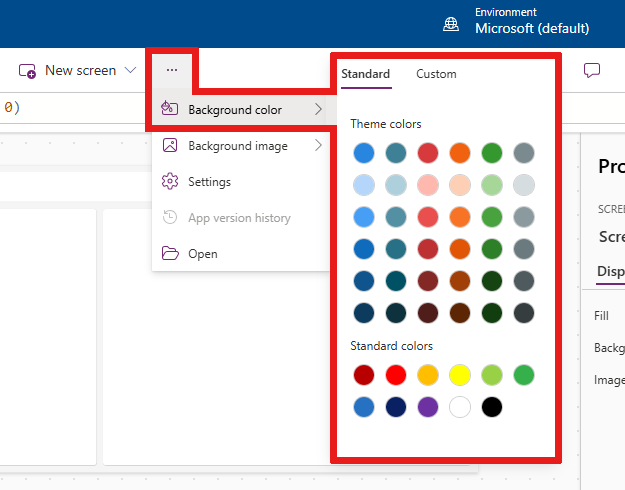
背景圖像
選取上傳來上傳圖像,以設定為背景圖像。
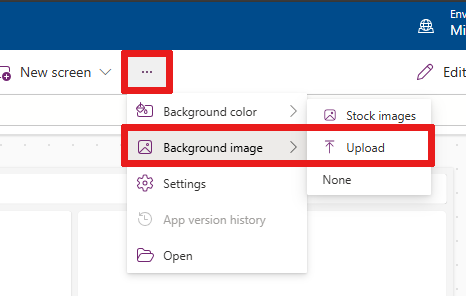
設定
設定應用程式的設定從一般、顯示、Copilot、更新或支援索引標籤。
一般
- 編輯應用程式名稱和描述。
- 新增或更新 應用程式圖示。 添加帶有+新增圖像的自訂圖示。
- 選取圖示背景填滿或圖示填滿色彩。
- 切換成自動儲存以每兩分鐘自動儲存一次。
- 設定離線使用。
- 設定您的資料列限制。
- 包括發佈時除錯資訊。
- 啟用環境變數的自動建立。
- 啟用
App.OnStart屬性。
例如,若要編輯應用程式名稱,請移至 設定的一般索引標籤。
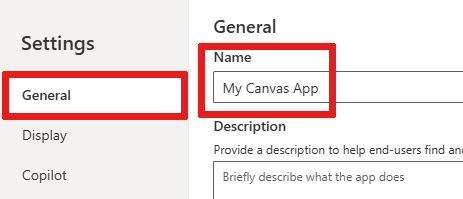
顯示
- 選取方向和畫面大小。
- 縮放至適合:縮放應用程式以符合可用空間。
- 鎖定外觀比例:鎖定高度與寬度比例。
- 鎖定方向:裝置旋轉時維持應用程式方向。
- 顯示行動裝置通知區域:在畫面頂部顯示通知。
如需詳細資訊,請參閱變更畫面大小和方向。
Copilot
您可以將自訂 Copilot 新增至畫布應用程式 (預覽版)。
更新
可讓您設定應用程式的進階設定,其中包括預覽功能、實驗性功能或停用功能下的功能。
如需詳細資訊,請參閱了解 Power Apps 中的實驗性、預覽及已取代的功能。
支援
存取目前的 Power Apps Studio 資訊,例如環境、製作版本、工作階段識別碼和工作階段詳細資訊。 此資訊對於 Microsoft 支援工作階段非常有用。
2 - 應用程式動作
若要執行應用程式特定的動作,請使用以下選項:屬性、評論、應用程式檢查器、共用、預覽應用程式、儲存和發佈。
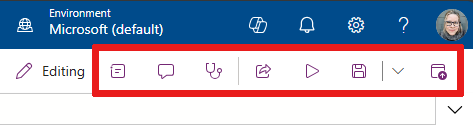
分享
選取共用應用程式動作時,會看到一個新索引標籤或視窗打開,讓您可在其中共用應用程式。 您可以與其他使用者共用或將其新增為應用程式的共同擁有者。
提示
您必須先儲存應用程式,然後才能共用它。
應用程式檢查程式
選取應用程式檢查工具以執行檢查。
如需詳細資訊,請參閱 PowerApps 檢查工具現在包含對解決方案中畫布應用程式的應用程式檢查工具結果。
意見
評論是與您的應用程式中項目相關的附註。 使用留言來協助您的團隊檢閱應用程式並提供意見反應,或提供應用程式中有關執行詳細資料的其他資訊。
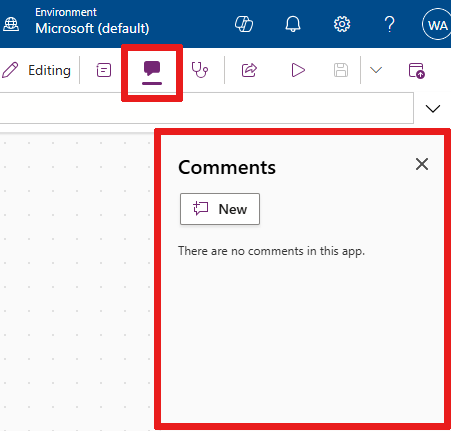
預覽版
選取預覽應用程式以進入預覽模式。 在這裡,您可以查看應用程式的目前版本並與之互動。
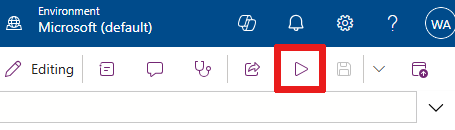
儲存
您可以透過不同的方式儲存您的應用程式,例如儲存、使用版本說明保存、另存新檔或下載副本 。 儲存選項下拉式選單在儲存應用程式動作旁。
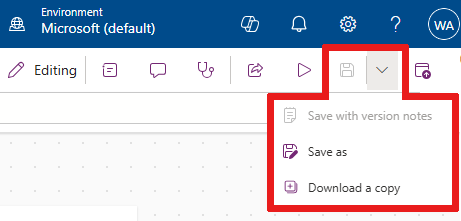
儲存選項包括:
- 儲存:儲存您最近對應用程式所做的未儲存變更。 每次您儲存變更時,就會建立新的版本。
- 使用版本註釋儲存:儲存並新增有關更新的註釋。
- 另存新檔:使用不同的名稱儲存來複製應用程式。
- 下載複本:下載應用程式的本機複本。
發佈
選取發佈來發佈應用程式的目前版本。 如需詳細資訊,請參閱儲存和發佈畫布應用程式。
3- 屬性清單
在畫布中選取一個物件時,可以從其屬性清單中選擇該物件的一個屬性。 如需所有可能屬性的完整清單,請參閱所有屬性。
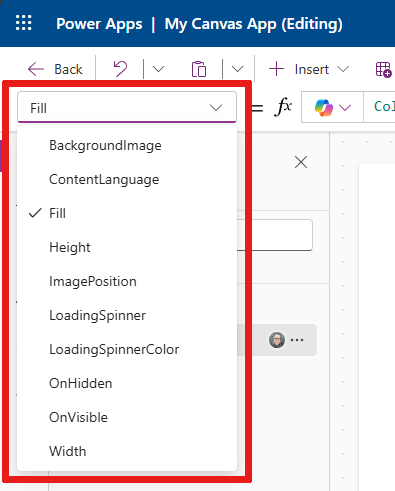
4 - 資料編輯列
編輯列允許您從所選物件新增、編輯或移除屬性的功能。 例如,使用 RGBA 函數選取要更新背景色彩的應用程式畫面。
資料編輯列已啟用 IntelliSense。 當您開始輸入與一或多個函數相符的文字時,編輯列將顯示函數清單。
當您選擇一個函數時,函數列會顯示內嵌函數説明,並突出顯示與游標位置相關的説明文字。
如果公式傳回錯誤,您可以在應用程式檢查器中或直接從畫布中的應用程式檢視查看錯誤詳細資訊。
同樣地,您可以在處理複雜函數、巢狀函數,或更正公式語法時找到說明。
如需所有畫布應用程式函數的完整清單,請參閱公式參考 - Power Apps。
5 – 應用程式製作功能表
使用應用程式時,在不同的製作選項之間切換。
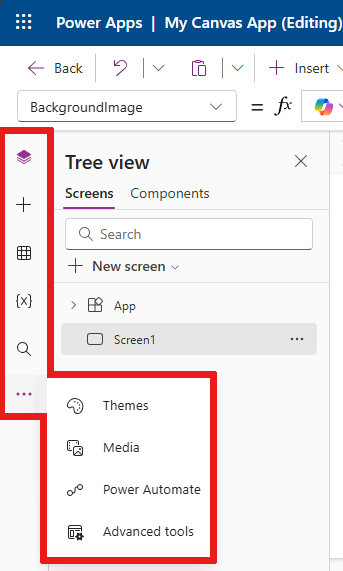
- 樹狀檢視:顯示目前應用程式中所有畫面和控制項的樹狀結構。
- 插入:可讓您將不同的控制項新增至畫面。
- 資料:新增資料和其他連接器,例如連線到應用程式的資料表。
- 變數:在編輯應用時使用變數和集合。
- 搜尋:選取此項,以在應用程式中搜尋媒體、公式、文字等。
- 主題:選擇 Power Apps UI 的色彩主題。
- 媒體:在應用程式插入或移除媒體。
- Power Automate:使用 Power Automate 窗格新增流程。
- 進階工具:可讓您存取顯示器及測試工具,以偵錯和測試您的應用程式。
使用畫布應用程式的選項會從授權選單的選擇而變化。 例如,選擇樹狀檢視選單選項時,會看到 樹狀檢視窗格出現。
6 – 應用程式製作選項
樹狀檢視
選取樹狀檢視以顯示應用程式中的可用畫面。
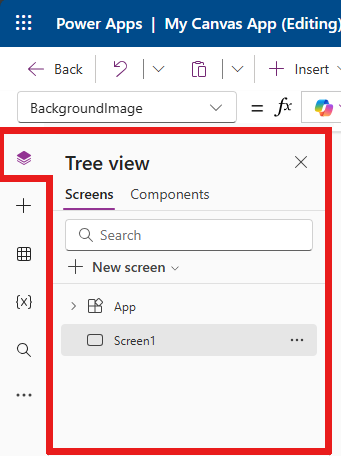
提示
選取樹狀檢視中的應用程式以使用特定於應用程式的控制項。 您可以變更應用程式行為,例如為應用程式的 OnStart事件新增公式。
切換至樹狀檢視的元件索引標籤,以使用元件程式庫功能。 您可以新增元件,或重複使用已發佈元件程式庫中的元件。 如需詳細資訊,請參閱元件程式庫。
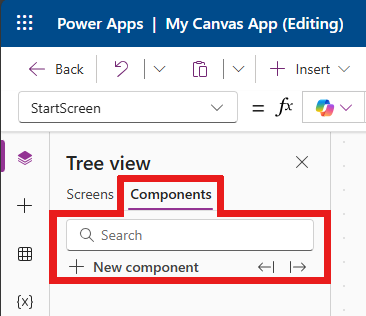
關於透過選擇 + 新建元件新增元件的詳細資訊,請參閱插入部分。
變數
您可以使用變數,將資料集中的資料 (如結果值) 儲存至暫存位置。 本節列出目前應用程式所使用的變數。 如需詳細資訊,請參閱畫布應用程式中的變數。
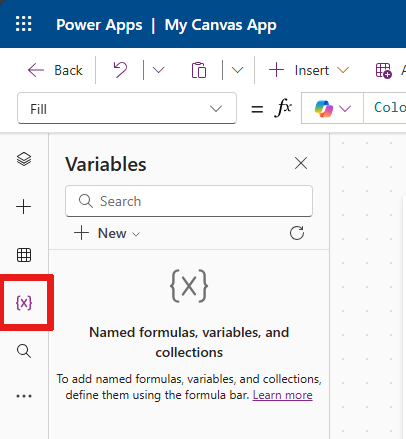
集合物件是類似的項目群組,例如產品清單中的產品。 如需詳細資訊,請參閱畫布應用程式中的集合。
搜尋
您可以在應用程式中尋找元件,或尋找並取代元件。
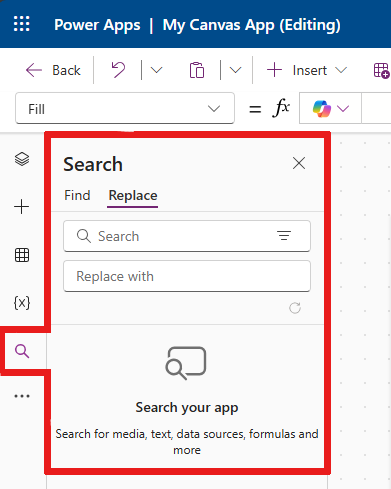
Themes
您可以選擇預製的色彩主題,或透過選擇 + 加入主題來自訂主題。
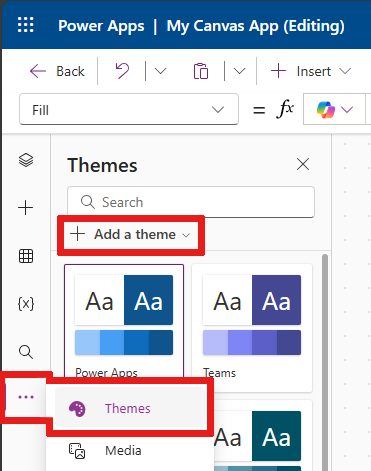
媒體
選取媒體以將圖像、影片或音訊檔案新增至您的應用程式。 直接將媒體新增至應用程式,會將檔案上傳至應用程式,並使用應用程式儲存空間。
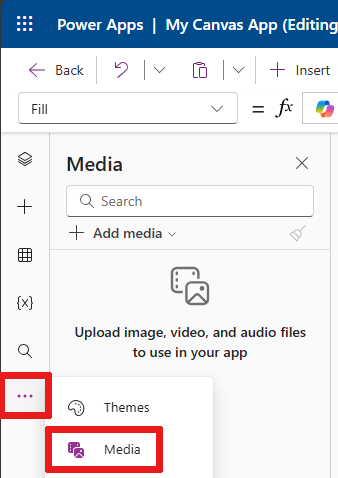
提示
- 作為媒體上傳到應用程式的每個檔案必須為 64 MB 或更小。
- 上傳至一個應用程式的所有媒體檔案大小不得超過 200 MB。
如果您想參考更多媒體,請考慮使用具有 URL 的音訊和影片控制項、來自 Azure Media Services 的媒體,或來自 Microsoft Stream。
如需詳細資訊,請參閱在 Power Apps 中使用多媒體檔案。
Power Automate
使用 Power Automate 建立新流程,或選擇先前新增的流程。
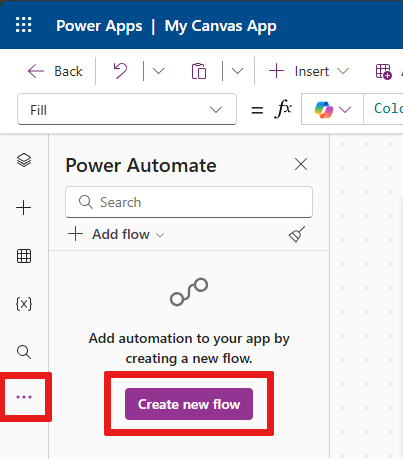
如需詳細資訊,請參閱使用 Power Automate 窗格。
進階工具
進階工具包括監視和測試,您可以在其中追蹤和測試應用程式。
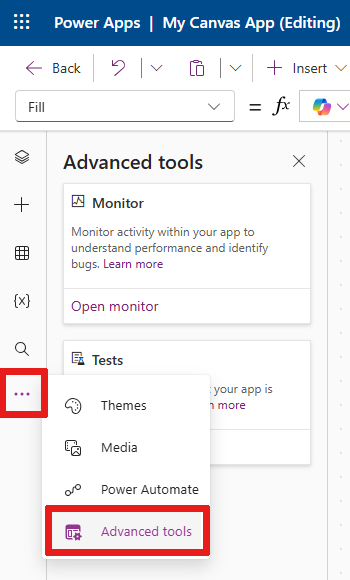
7 – 畫布/畫面
畫布顯示創作選單中樹狀檢視中目前所選的螢幕。
當您編輯畫布應用程式時,您可以在 Power Apps Studio 中使用內嵌動作,這樣您就不必離開目前的檢視。 內嵌動作有助於提高開發流程的效率。
8 – 屬性窗格
屬性窗格會顯示畫布上目前選取物件可用的屬性與選項。
顯示索引標籤顯示通用選項,例如名稱、說明、退出或退出訊息等。
進階索引標籤顯示用於在應用中的動作、資料和設計區域中使用金鑰值對進行自訂的選項。
提示
進階屬性可能會被鎖定以進行編輯,例如使用資料卡片時。 在此類情形中您可以選取解除鎖定以變更屬性。
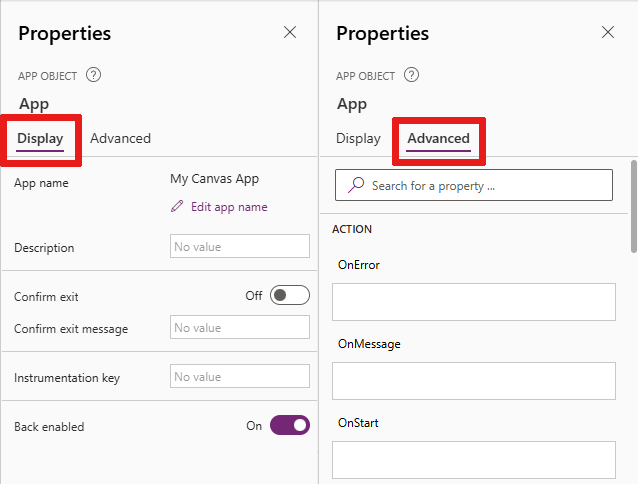
9 – 設定
您可以在應用程式創作功能表的底部存取設定,也可以如前所述從命令列存取設定。
10 – 畫面選取器
當您的畫布應用程式有多個畫面時,請使用畫面選取器在畫面間切換。 您也可以選取樹狀檢視,從製作功能表選取畫面。 如果目前選取的是容器中的項目或資源庫中的個別儲存格,則選取器會顯示每個層級上層元素的階層連結。
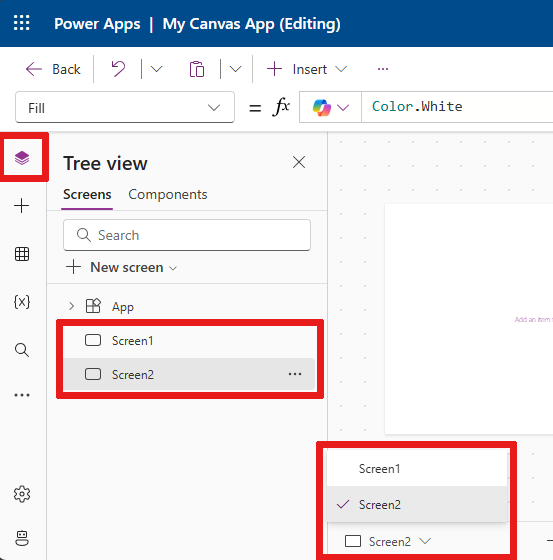
11 – 變更畫布畫面大小
製作畫布應用程式時,您可以放大或縮小。 選取 Ctrl+0 (零) 調整成視窗大小,以根據目前的製作視窗大小調整畫面大小。
以下圖片顯示了當畫布適合視窗時的樣貌。 您也可以使用控制項進一步放大或縮小以查看畫布。
注意
製作畫布應用程式時使用的縮放百分比或畫面大小不會影響為應用程式設定的外觀比例。 當您預覽應用程式或播放已發佈的應用程式時,畫面大小是暫時的。