在畫布應用程式中顯示、編輯或新增記錄
在畫布應用程式中新增並設定**顯示** 表單控制項以顯示記錄中的所有欄位。 您也可以新增並設定**編輯** 表單控制項,來編輯記錄中的任一欄位、新增記錄,並將變更儲存回資料來源。
先決條件
了解如何在 Power Apps 中 新增及設定控制項。
下載 此 Excel 檔案,其中包含本教學課程的範例資料。
將這個 Excel 檔案上傳到 雲端儲存體帳戶,例如商務用的 OneDrive。
建立或打開手機的應用程式,新增連線 到 Excel 檔案中的 FlooringEstimates 資料表。
您可以將表單新增到 tablet 應用程式,但它與本文章不符,因為表單預設將有三個欄位。
如果您打開現有的應用程式,請 新增畫面控制項。
新增表單及顯示資料
在空白畫面控制項上,新增**下拉式選單** 控制項,並將它命名為 ChooseProduct。
注意
如果您不確定如何新增控制項、重新命名或設定屬性,請參閱 新增和設定控制項。
在右側窗格的 屬性 索引標籤上,將 項目 設定為
FlooringEstimates且 數值 設定為Name。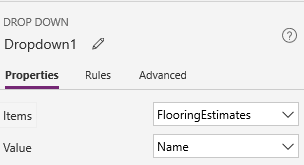
本清單顯示來自資料來源的地板建材產品名稱。
新增 編輯 表單控制項,將它移到 ChooseProduct 下方,然後調整表單大小以便涵蓋大部分的畫面控制項。
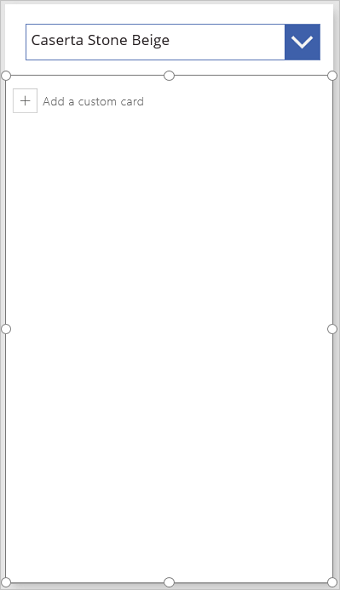
注意
本主題描述編輯表單控制項,但類似原則亦適用顯示表單控制項。
將表單的 DataSource 屬性設定為 FlooringEstimates,並將其 Item 屬性設定為以下公式︰
ChooseProduct.Selected此公式指明在您完成表單設定後,它將顯示使用者在 ChooseProduct 中選取的記錄。
在右側窗格的 屬性 索引標籤上,選取 Edit fields。
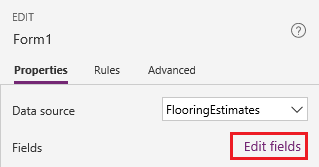
在 欄位 窗格中,選取 新增欄位,選取每個欄位的核取方塊,然後選取 新增。
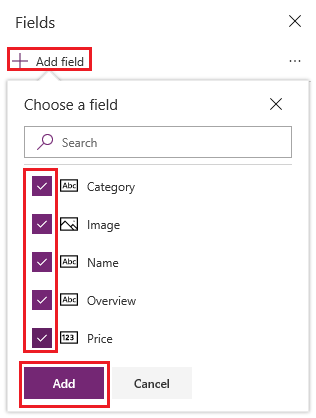
選取 Add field 旁邊的刪節號 (...),選取 Collapse all,然後將 名稱 拖曳到清單的頂端。
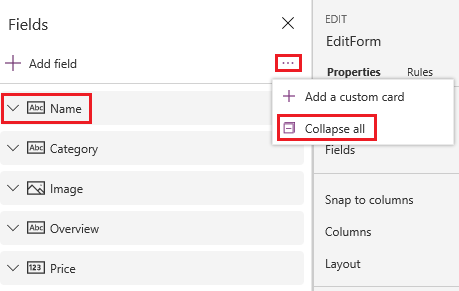
編輯表單控制項會反映您的變更。
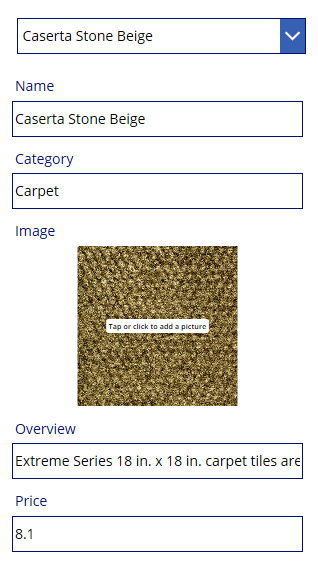
設定欄位的卡片類型
在 欄位 窗格中,選取下箭頭展開 Price 欄位。
打開控制項類型清單,然後選取 編輯滑桿。
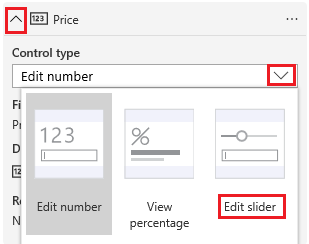
在表單中,Price 欄位顯示滑桿控制項而不是文字輸入控制項。
(自選) 按照相同流程將總覽欄位的控制項變更為編輯多行文字控制項。
(編輯表單專用) 儲存變更
重新命名表單 EditForm。
新增**按鈕** 控制項,並將其 OnSelect 屬性設定為以下公式:
SubmitForm(EditForm)按 F5 鍵打開預覽,變更產品名稱,然後選取您建立的按鈕。
SubmitForm 函數會將您所做的變更儲存到資料來源。
(非必要) 藉由按 Esc (或選取右上角的關閉圖示) 來關閉預覽。