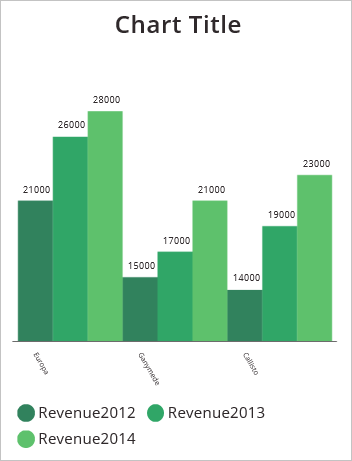在畫布應用程式中以折線圖、圓餅圖或柱狀圖顯示資料
使用折線圖、圓餅圖和柱狀圖來顯示畫布應用程式的資料。 使用圖表時,您所匯入的資料應該根據這些準則建立:
- 每個系列應位於第一列。
- 標籤應位於最左邊的資料行。
例如,您的資料看起來應該如下所示︰
| 產品 | Revenue2012 | Revenue2013 | Revenue2014 |
|---|---|---|---|
| 歐洲 | 21000 | 26000 | 28000 |
| Ganymede | 15000 | 17000 | 21000 |
| Callisto | 14000 | 19000 | 23000 |
您可以在 Power Apps 中建立及使用這些圖表。 這就開始吧。
先決條件
- 註冊 Power Apps,然後使用您註冊時所用的同一組認證進行登入。
- 根據範本、根據資料或從頭開始建立應用程式。
- 了解如何在 Power Apps 設定控制項。
- 使用上述範例建立您自己的範例資料 ,並將它儲存在 Excel 中。 遵循本主題中的步驟,將其直接匯入您的應用程式。
匯入範例資料
在這些步驟中,我們會將範例資料匯入名為 ProductRevenue 的集合中。
在命令列上,選取插入 > 媒體 > 匯入。
將控制項的 OnSelect 屬性設定為下列函式:
Collect(ProductRevenue, Import1.Data)在 應用程式動作功能表上,選取預覽應用程式,然後選取匯入資料按鈕。
在開啟對話方塊中,選取您的 Excel 檔案,選取開啟,然後按下 Esc 鍵。
在應用程式製作功能表上,選取變數 > 集合。
應會列出包含您匯入之圖表資料的 ProductRevenue 集合。
注意
匯入控制項可用來匯入類似 Excel 的資料,並建立集合。 匯入控制項會在您建立應用程式和預覽應用程式時匯入資料。 目前,匯入控制項不會在您發佈應用程式時匯入資料。
按下 Esc 鍵返回預設工作區。
新增圓餅圖
在命令列上,選取插入 > 圖表 > 圓形圖。
將圓餅圖移到匯入資料按鈕底下。
在圓餅圖控制項中,選取圓餅圖的中間︰
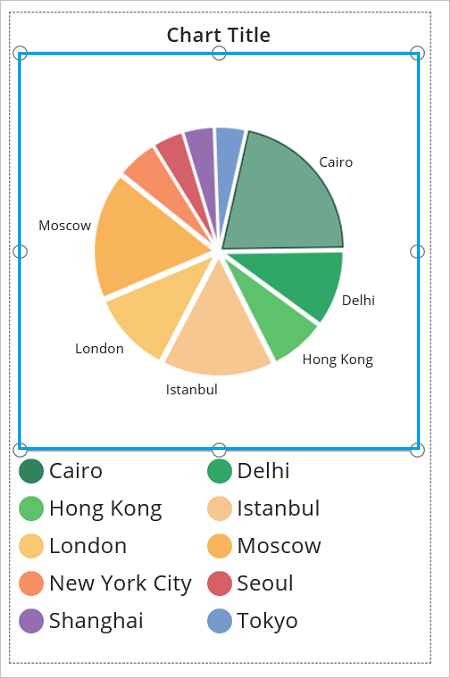
將圓餅圖的 Items 屬性設定為下列運算式:
ProductRevenue.Revenue2014
圓餅圖會顯示 2014 年的營收資料。
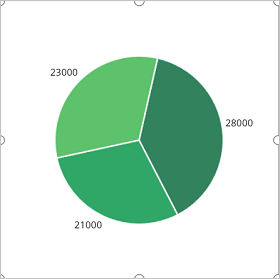
新增柱狀圖來顯示資料
現在,讓我們在柱狀圖中使用這個 ProductRevenue 集合︰
在命令列上,選取新畫面 > 空白。
在命令列上,選取插入 > 樹狀檢視 > 柱狀圖。
選取直條圖的中間。 將直條圖的 Items 屬性設定為
ProductRevenue:
直條圖會顯示 2012 年的營收資料︰
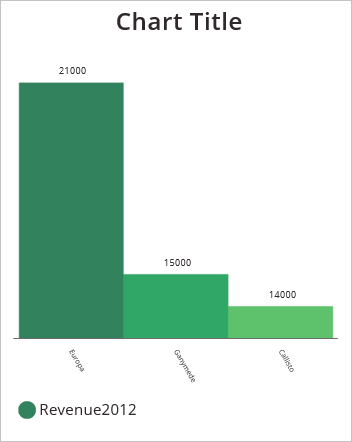
在直條圖中,選取中央的正方形︰
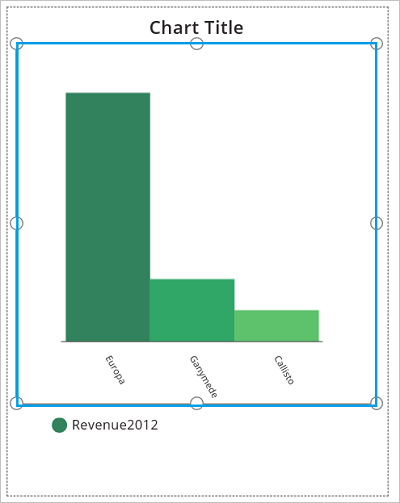
在圖表索引標籤上,選取系列數目,然後在公式列中輸入 3︰
此直條圖會顯示過去 3 年每項產品的營收資料: