以多種語言建立動態電子郵件內容
當您在多個國家/地區有客戶時,通常需要向他們發送電子郵件,其中包含相同的內容,但根據其位置或語言略有變化。 Dynamics 365 Customer Insights - Journeys 提供兩個方法來執行此動作。 這 兩個方法都會使用對象設定檔來決定要傳遞的內容。
- 為您要傳送到的每個國家/地區以及客戶使用的每種語言建立不同的電子郵件。 此方法很容易設定,但也很耗時。 但由於每個對象都需要不同的電子郵件,因此電子郵件的數量更多。
- 使用適應客戶喜好設定的條件式內容區塊。 此方法需要更多的步驟進行設定,但會將電子郵件數目減少到一封。
在這篇文章中,您將了解如何使用條件式內容區域,為不同的對象建立多語系電子郵件內容。 還會了解如何自訂資料模型,以及將內嵌條件和動態文字新增至電子郵件內容。
以任意文字國家/地區為依據的條件式內容
假設您要新增頁尾,其中包含因客戶所在國家/地區而異的條款及條件。 最簡單的案例是使用 Contact 表格中的 Country/Region 欄,這是任意文字的欄位,用於識別客戶的居住國家/地區。 您可以使用此欄建立條件,將國家/地區與要在電子郵件內容中顯示的變化進行比較。
建立內容區塊 (稱為「所有國家/地區頁尾」),並新增放置條款及條件文字的區段和欄。
為您開展業務的每個國家/地區新增條件;例如,英國、西班牙和墨西哥。
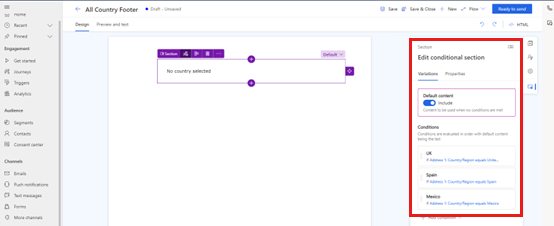
下列螢幕擷取畫面顯示如何建立名為「英國」的條件,此條件會將
Country/Region欄位值與「英國」的值進行比較: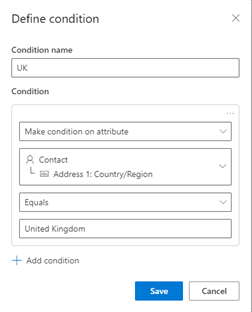
在每個變化中,新增相應的文字。
為您要支援的其他國家/地區及語言新增條件和文字。
完成時,選取準備傳送,並在電子郵件中使用它。
以查詢國家/地區為依據的條件式內容
上述案例依靠使用者在任意文字欄位中鍵入國家/地區,並將這些值與內容區塊中的條件進行完全比對。 手動輸入資料很容易產生錯誤和不一致。 若要讓解決方案更加健全,您可以擴充資料模型,並從查詢資料表選取國家/地區,而不是輸入任意文字。
在 Maker Portal 中,建立資料表,其中只包含您所支援國家/地區的名稱。
在國家/地區資料表與
Contact資料表之間建立資料表關聯。此動作會更新資料表的
Contact表單,以允許使用者從清單中選取國家/地區,而不是手動輸入。在內容區域中設定條件以使用查詢欄,而不使用任意文字欄。
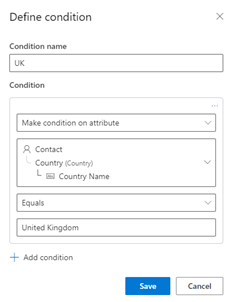
為您要支援的其他國家/地區及語言新增條件和文字。
完成時,選取準備傳送,並在電子郵件中使用它。
同一個國家/地區中的多種語言
某些國家/地區會有多種官方語言或廣泛使用的語言。 在這些情況下,您可能會想要使用連絡人的特定語言來傳送電子郵件,而不只是根據他們的國家/地區傳送。 若要這樣,請根據客戶的語言來新增另一層的個人化層。
在 Maker Portal 中,建立資料表,其中只包含您所支援語言的名稱。
在語言資料表與
Contact資料表之間建立資料表關聯。此動作會更新資料表的
Contact表單,以允許使用者從清單中選取語言,而不是手動輸入。在內容區域中設定條件以使用查詢欄,而不使用任意文字欄。
為您要支援的其他語言新增條件和文字。
完成時,選取準備傳送,並在電子郵件中使用它。
內容區塊變化中的多個條件變體
有了這個資料模型擴充,就可以更新內容區域,使用國家/地區欄和語言欄來建立條件。
將條件新增至您要支援的國家/地區-語言配對的內容區塊。
在每個區塊中,再新增兩個條件:一個將國家/地區欄與國家/地區資料表中的記錄進行比較,另一個條件將語言欄與語言資料表中的記錄進行比較。
例如,您可以透過以下方式建立以英文顯示英國文字的變化:
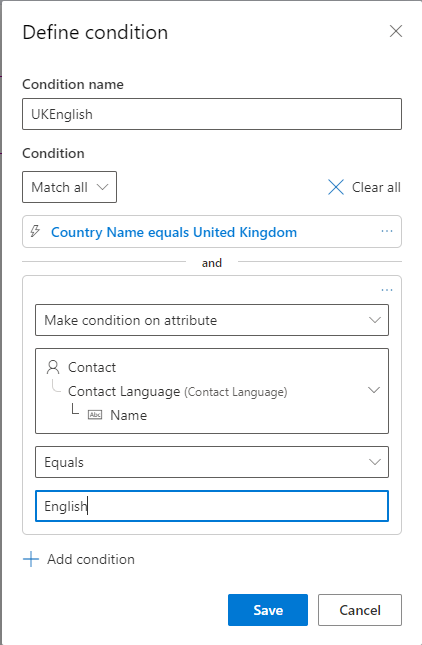
完成時,選取準備傳送,並在電子郵件中使用它。
使標準內容更易於更新
在先前的案例中,您已直接在內容區塊中新增條款及條件的文字。 不過,如果您需要經常或在多個內容區域和電子郵件中更新文字,則將內容放在那裡可能會帶來維護方面的麻煩。
為了更輕鬆地更新標準內容,請建立另一個表格,其中包含您支援的所有國家/地區與語言組合的條款及條件文字。 然後使用內嵌條件和其他表格中的動態文字,從此表格讀取文字,並將其插入至電子郵件內容中。
使用格式化文字建立並填入表格
建立名為
Legal Texts的表格,並新增名為Formatted Text的 RTF 文字欄。使用每個您所支援國家/地區和語言的格式化條款及條件來填入表格。
將內嵌條件與動態文字新增至內容區塊
將表格設定妥當後,更新內容區塊以使用內嵌條件和動態文字,根據國家/地區和語言從表格讀取文字,並將其插入電子郵件內容中。
將條件新增至內容區塊。 確定已選取在屬性上建立條件。
選取選擇其他屬性>其他表格 (需要記錄選取項目)。
選取法律文字>格式化文字。
選取尋找格式化文字方塊、按 Enter 鍵,然後選取變化。
選取完成。
針對每個您支援的國家/地區與語言組合重複此步驟。
此程序會建立可用來將 Legal Texts 表格中文字插入至電子郵件內容的權杖。
若要建立每個國家/地區及語言變化的邏輯,請將每個權杖放在檢查連絡人語言的內嵌條件中。
例如,以下是 UK 變化的邏輯範例,顯示英文和威爾士文使用者的條款及條件文字:
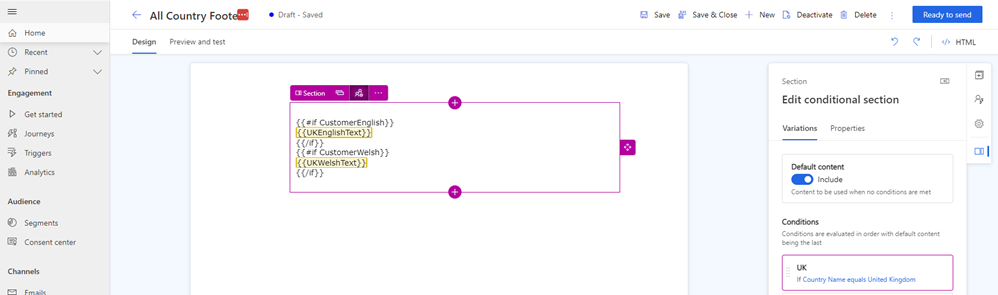
現在,您無需在數十個位置更新條款及條件,而是可以集中在一處進行更新,而這些變更會自動反映在所有使用該條款及條件的位置。
建立電子郵件
內容區塊準備就緒後,即可將其用於電子郵件中,並了解到條款及條件是根據連絡人的國家/地區以及連絡人的語言 (如果已設定) 來傳送。
了解如何利用 Customer Journeys - Insights 建立電子郵件。