使用快速傳送迅即設計並傳遞推播式行銷電子郵件
注意
本文中所述的快速傳送功能僅適用於推播式行銷。 Customer Insights - Journeys有立即傳送功能,可讓您選擇客戶細分,並直接將電子郵件傳送至無限多的連絡人。
Dynamics 365 Customer Insights - Journeys 提供靈活且強大的架構在設計互動電子郵件行銷活動上,包括目標區段、行銷電子郵件訊息、客戶旅程自動化等等。 但有時您只想快速寫一封電子郵件,並將其傳送給幾位特定收件者,所有這些額外元件和功能都只會妨礙您。 在這種情況下,請使用立即傳送功能,該功能讓您像平常一樣設計電子郵件,然後只需選取立即傳送以選擇收件者並傳遞郵件。
Dynamics 365 Customer Insights - Journeys 會在背景建立靜態客戶細分來包含收件者,以及預先設定的客戶旅程將訊息傳送至該客戶細分。 旅程自動上線並立即開始傳送。 在此之後,您可以開啟產生的客戶旅程,以像往常一樣檢視結果和深入解析。 由此功能產生的客戶細分和旅程都很容易識別,因為 Dynamics 365 Customer Insights - Journeys 指派給兩者與產生兩者的電子郵件相同的名稱。
快速傳送功能的需求和限制
與傳送行銷電子郵件的標準程序 (您可在其中手動設定客戶細分和客戶旅程,以傳送已設計好的訊息) 相比,快速傳送功能新增了一些限制。 這些包括:
- 您最多可以向 30 位連絡人傳送,一次選擇一位 (與靜態區段一樣)。
- 您的郵件可以包括動態運算式,但無法使用關聯。 這代表動態運算式中只能有一個躍點 (週期),例如
{{contact.name}}得到支援但{{contact.contact_account_parentcustomerid.name}}並未得到支援。 - 您的郵件仍必須通過標準錯誤檢查,因此必須包含所有標準必要內容 (包括主題、訂閱中心連結、組織實體郵寄地址,以及有效的來回傳送地址)。
使用快速傳送來設計和傳送電子郵件
若要使用快速傳送功能:
像平常一樣建立行銷電子郵件訊息。 請務必包括所有必要的元素,並設定所有必要的欄位,包括主題和名稱,並儲存郵件。
Note
名稱特別重要,因為此名稱也將應用到藉由此功能建立的區段和客戶旅程。 在選取立即傳送前,請務必選擇有意義的名稱。
請在命令列上選取 檢查錯誤,以確保郵件已準備好傳送。 如果發現錯誤,請更正錯誤並再試一次,直到郵件通過檢查。
請在命令列上選取立即傳送。
傳送新行銷電子郵件對話方塊隨即開啟。 下列設定與資訊將在此提供: 所有設定都是必要的,但是如果您已完成郵件,某些設定可能已填寫完成以符合郵件設定。 如果您的郵件已上線,則主題和寄件者欄位為唯讀。
- 主題:這是收件者將看到的主題。 您可能在設計電子郵件時已經設定好主題,但主題會強烈影響開啟率,因此請務必最後再執行一次檢查。
- 寄件者:這是使用者帳戶的名稱和電子郵件地址,將顯示為郵件寄件者。 根據預設,所有郵件一開始都設定為顯示建立使用者的名稱和電子郵件地址做為郵件寄件者,但您也可以在此選擇其他偏好的使用者。
- 收件者:在此區域中建立您想要傳送郵件的連絡人清單。 若要新增連絡人,請使用"尋找連絡人欄位來尋找並選取連絡人記錄 (重複此步驟以新增更多連絡人)。 每次您從此欄位選取連絡人時,系統都會將其新增至收件者清單。 若要移除已新增的連絡人,請選取左欄以在目標連絡人上放置核取記號,然後選取移除按鈕。
![[快速傳送] 對話方塊 [快速傳送] 對話方塊。](media/email-quick-send-recipients.png)
當您已新增所有要使用郵件聯繫的連絡人後,請選取立即傳送。 Dynamics 365 Customer Insights - Journeys 現在會執行下列項目:
Dynamics 365 Customer Insights - Journeys 讓您了解郵件正在傳送,並提供一個按鈕帶您至其為您建立的客戶旅程。 如同所有客戶旅程,您可以開啟這個旅程來分析結果並深入解析您的電子郵件傳遞。
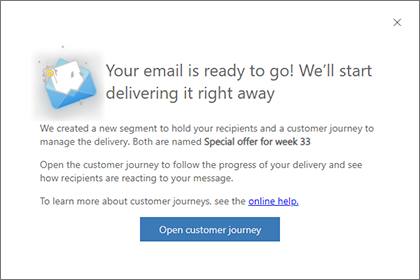
尋找、檢視和編輯產生區段
使用快速傳送時,Dynamics 365 Customer Insights - Journeys 會產生包含使用該功能時所選連絡人的靜態客戶細分,並使用與用於產生客戶細分之電子郵件訊息相同的名稱來儲存此客戶細分。
注意
如果您在同一則電子郵件訊息中多次使用快速傳送功能,則還會有多個使用該名稱的客戶細分。 在這種情況下,您可以使用建立日期欄來區分。
產生之後,快速傳送客戶細分運作起來就完全跟任何其他靜態客戶細分一樣。 您可以藉由前往推播式行銷>客戶>客戶細分來尋找該客戶細分,然後搜尋您的電子郵件名稱。
除非您動作迅速,否則 Dynamics 365 Customer Insights - Journeys 在您開啟郵件時,很有可能已經傳送郵件給所產生客戶細分中大部分或所有的連絡人 (所以在郵件內移除任何姓名通常沒有用)。 但是如果您忘記一些連絡人,則可以在區段中新增新聯絡人,前提是在產生區段結束前。 快速傳送功能所產生的旅程通常排定在 24 小時後結束,但您可以視需要編輯旅程來延長這段時間。
因為產生區段會立即自動上線,所以您必須在命令列上選取編輯後,才能進行編輯。 完成後請選取儲存以返回上線狀態。 前提是在產生旅程執行時進行此操作,在您儲存變更後,旅程會立即傳遞郵件至新增的聯絡人。 如果您停止該區段,則區端將停止依照旅程的準銷售案源傳送郵件給新聯絡人,直到您再次啟動該區段為止—這可讓您在一些連絡人尚未處理前,避免處理這些聯絡人。 其他資訊:區段上線操作和狀態
如需如何編輯靜態區段的詳細資訊,請參閱設計靜態區段。
打開已產生的客戶旅程並獲得深入解析
快速傳送功能所產生的客戶旅程將所有內容匯聚在一起、管理傳遞,並顯示結果。 與產生區段一樣,產生旅程與建立旅程的電子郵件訊息有相同的名稱。 您可以藉由前往推播式行銷>行銷執行>客戶旅程來尋找該旅程,然後搜尋您的電子郵件名稱。
注意
如果您在同一則電子郵件訊息中多次使用快速傳送功能,則還會有多個使用該名稱的客戶旅程。 在這種情況下,您可以使用建立日期欄來區分。
快速傳送功能所產生的旅程有下列特性:
- 旅程為一個簡單的雙圖標準銷售案源,從一個設定用來使用產生區段的圖標開始,然後是設定用來傳送產生旅程電子郵件的電子郵件圖標。
- 旅程將立即上線並設定為立即開始,因此開始日期和時間與旅程產生的日期和時間相同。
- 旅程配置為執行 24 小時,但您可以根據需要編輯旅程以延長旅程。
- 與往常一樣,設計師索引標籤顯示每個圖標發生狀況的深入解析,深入解析索引標籤則提供關於旅程的深入解析。 其他資訊:客戶旅程深入解析
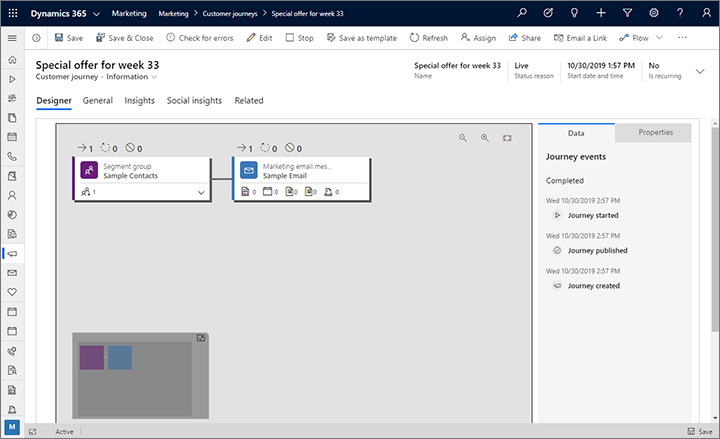
如同所有其他旅程,如果您停止旅程,旅程將暫停 (並成為可編輯狀態),直到您再次上線。 您也可以選取編輯以進入線上編輯模式,而無需暫停旅程。 但是您的編輯選項有限,因為旅程已經上線。 其他資訊:客戶旅程上線操作和狀態