啟用 Dynamics 365 Commerce 和 Microsoft Teams 集成
本文介紹如何啟用 Microsoft Dynamics 365 Commerce 和 Microsoft Teams 整合。
若要為 準備金 Teams 提供來自 Dynamics 365 Commerce 的資訊並在 Teams 和 指向 銷售 (POS) 應用程式之間同步 工作 管理功能,您必須在商務總部啟用整合功能。
附註
當您啟用 Teams 整合時,您同意 分享 您在 Teams 中的資料。 與 Teams 共享的資料可能與您的 Commerce 資料位於不同的國家/地區,並且可能遵循不同的合規性標準。 有關詳細信息,請參閱 Microsoft 信任中心。 有關 Microsoft 隱私權政策的信息,請參閱 Microsoft 隱私權聲明。
啟用 Teams 集成
在啟用 Microsoft Teams 與 Commerce 整合之前,必須在 Azure 入口網站中向租用戶註冊 Teams 應用程式。
若要在 Azure 入口網站中向租用戶註冊 Teams 應用程序,請執行 跟隨 這些步驟。
- 跟隨 快速入門:在 Microsoft 身分識別平台中註冊應用程式 中的步驟,以便在 Azure 入口網站中向租用戶註冊 Teams 應用程式。
- 在 應用程式註冊 標籤上,選擇您在上一個步驟中建立的應用程式。 然後,在 身份驗證 選項卡上,選擇 新增平台。
- 在對話方塊中,選擇 Web。 然後,在 重定向URL 欄位中,輸入以下格式的URL: <HQUrl>/oauth. 將 <HQUrl> 替換為您的商務總部網址(例如
https://hxennugbjtweufmdeo385f47fadb6aa9a0aos.cloudax.int.dynamics.com/oauth)。 - 在已註冊應用的 概覽 頁面上,複製 應用程式(客戶端)ID 值。 您必須提供此值才能在下一部分啟用 Commerce 總部中的 Teams 整合。
- 跟隨 依照 新增客戶端密鑰 中的說明新增客戶端密鑰。 然後複製客戶端的 秘密值 值。 您必須提供此值才能在下一部分啟用 Commerce 總部中的 Teams 整合。
- 選擇 API 權限,然後選擇 新增權限。
- 在 請求 API 權限 對話方塊中,選擇 Microsoft Graph,選擇 委派權限,展開 組,選擇 Group.ReadWrite.All,然後選擇 新增權限。
- 在 請求 API 權限 對話方塊中,選擇 新增權限,選擇 Microsoft圖形,選擇 應用程式權限,展開 群組,選擇 Group.ReadWrite.All,然後選擇 新增權限。
- 在 請求 API 權限 對話方塊中,選擇 新增權限。 在 我的組織使用的 API 標籤上,搜尋 Microsoft Teams 零售服務,然後選擇它。
- 選擇 委派權限,展開 TaskPublishing,選擇 TaskPublising.ReadWrite.All,然後選擇 新增權限。 有關詳細信息,請參閱 配置客戶端應用程式以存取 Web API。
若要在商務總部啟用 Teams 集成,請執行下列步驟跟隨。
- 轉至 零售和商業 > 通路設定 > Microsoft Teams 整合配置。
- 在動作窗格上,選取編輯。
- 將 啟用 Microsoft Teams 整合 選項設定為 是。
- 在 應用程式ID 欄位中,輸入您在註冊團隊時所取得的 應用程式(用戶端)ID 值Azure 入口網站中的應用程式。
- 在 應用程式金鑰 欄位中,輸入您在新增客戶端金鑰時所獲得的 金鑰值 值。
- 在動作窗格上,選擇儲存。
下圖顯示了 Commerce 總部中 Teams 整合的設定範例。
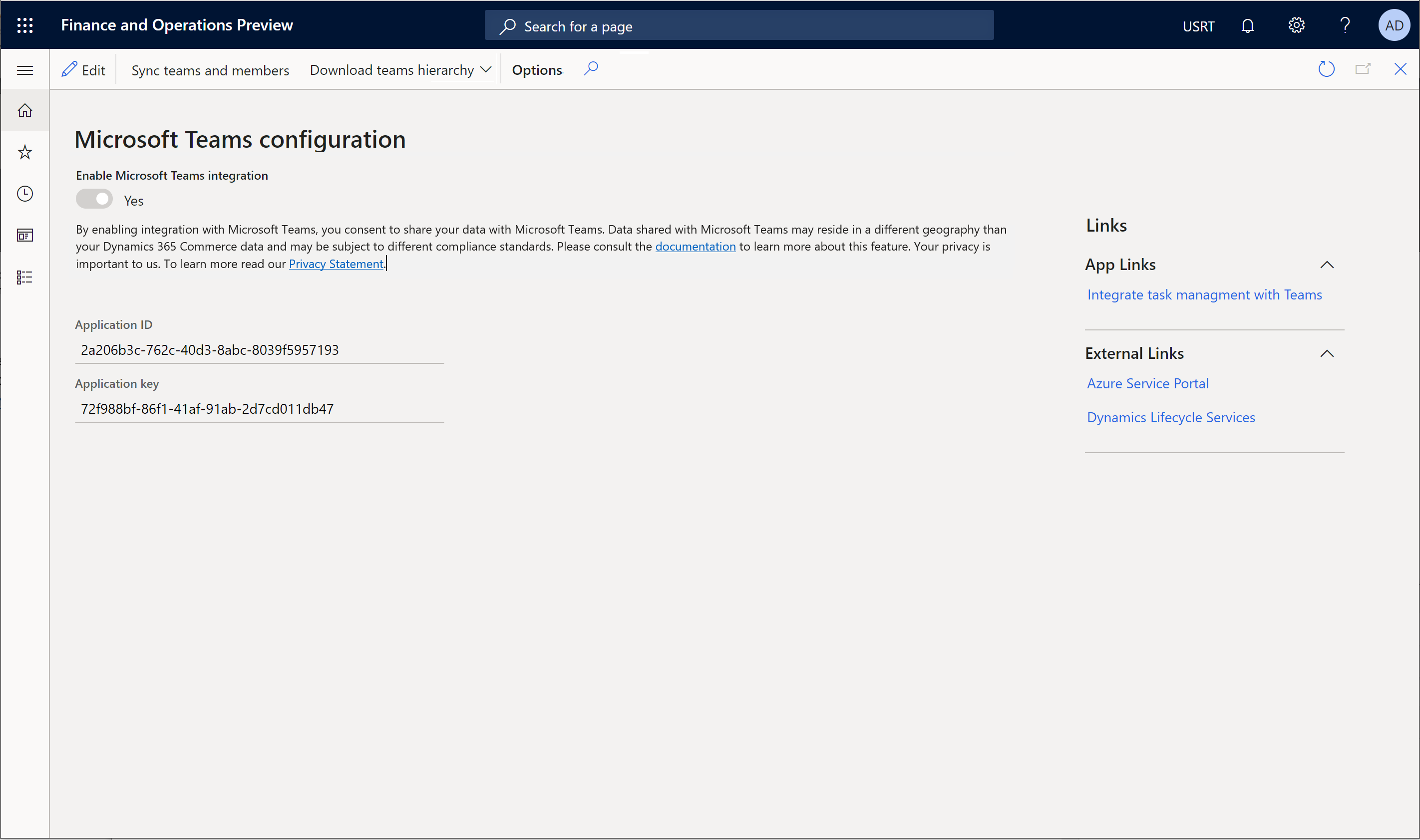
禁用 Teams 集成
若要在商務總部停用 Microsoft Teams 集成,請執行跟隨 這些步驟。
- 移至零售和商務 > 通路設定 > Microsoft Teams 整合設定。
- 在動作窗格上,選取編輯。
- 將 啟用 Microsoft Teams 整合 選項設定為 否。
- 清除 應用程式 ID 和 應用程式金鑰 欄位中的值。
- 在動作窗格上,選擇儲存。
附註
停用 Teams 與 Commerce 整合後,POS 終端將不再顯示從 Teams 應用程式發布的任務。
其他資源
Dynamics 365 Commerce 和 Microsoft Teams 整合概觀
從 Dynamics 365 Commerce 佈建 Microsoft Teams
在 Microsoft Teams 和 Dynamics 365 Commerce POS 之間同步工作管理