映射商店和團隊(如果中已有團隊) Microsoft Teams
本文介紹如何在總部映射商店和相應的團隊 Dynamics 365 Commerce (如果您的組織在 Commerce 集成之前已創建 Microsoft Teams 團隊)。
在集成 Dynamics 365 Commerce 和之前,您的組織可能為您的部分或全部商店創建了團隊 Microsoft Teams。 如果是這種情況,要在 Commerce POS 之間 Microsoft Teams 建立工作同步,您必須在 Commerce headquarters 中提供商店和相應團隊的對應。
在 Commerce headquarters 中映射商店和相應的團隊
要在 Commerce headquarters 中映射商店和相應的團隊,跟隨以下步驟。
- 轉到 系統管理 > 工作區 > 資料管理。
- 選取匯出。
- 在動作窗格上,選取新建。
- 在“組名稱 ”下,輸入“導出團隊對應”。
- 在所選 實體 快速選項卡上,選擇 添加實體。 此時將顯示「 添加實體 」對話方塊。
- 在「 實體名稱 」下拉清單中,選擇 「源和團隊之間的團隊對應」。。
- 在“ 目標數據格式 ”下拉列表中,選擇“ CSV”。
- 選擇“ 添加”,然後選擇“ 關閉”。
- 在左上角的操作窗格下,選擇 立即匯出。
- 在「實體處理狀態 」下,選擇「 下載檔」。
- 在導出的 CSV 檔中,輸入 SOURCETYPE、 SOURCEID 和 TEAMID 的值,如下所示:
- 對於 源類型,輸入「零售商店」。
- 對於 SOURCEID,輸入商店編號 (例如,三藩市商店的“000135”)。 您可以在零售和商務 管道 > 商店 > 中找到商店編號。
- 對於 TEAMID,輸入相應的團隊 ID 來自 Microsoft Teams (例如,“5f8bc92b-6aa8-451e-85d1-3949c01ddc6c”)。 您可以在 admin.teams.microsoft.com 找到團隊 ID 資訊。
- 將 CSV 檔案儲存到本地電腦。
- 轉到 “系統管理 > 工作區 > 資料管理”,然後選擇 “導入”。
- 在選定的 實體 快速選項卡上,選擇 添加檔。 將出現「添加檔 」 對話方塊。
- 在「 實體名稱 」下拉清單中,選擇 「源和團隊之間的團隊對應」。。
- 在「 源數據格式 」下拉清單中,選擇“ CSV”。
- 選擇“ 上傳並添加”,選擇之前保存的 CSV 檔,然後選擇“ 打開”。
- 在新增檔案對話方塊中,選取關閉。
- 在操作窗格上,選擇 保存 ,然後選擇 導入。
以下示例圖像顯示了 Commerce 中的匯出團隊對應 組,其中 突出顯示了添加實體 元素和導出的 CSV 檔頭。
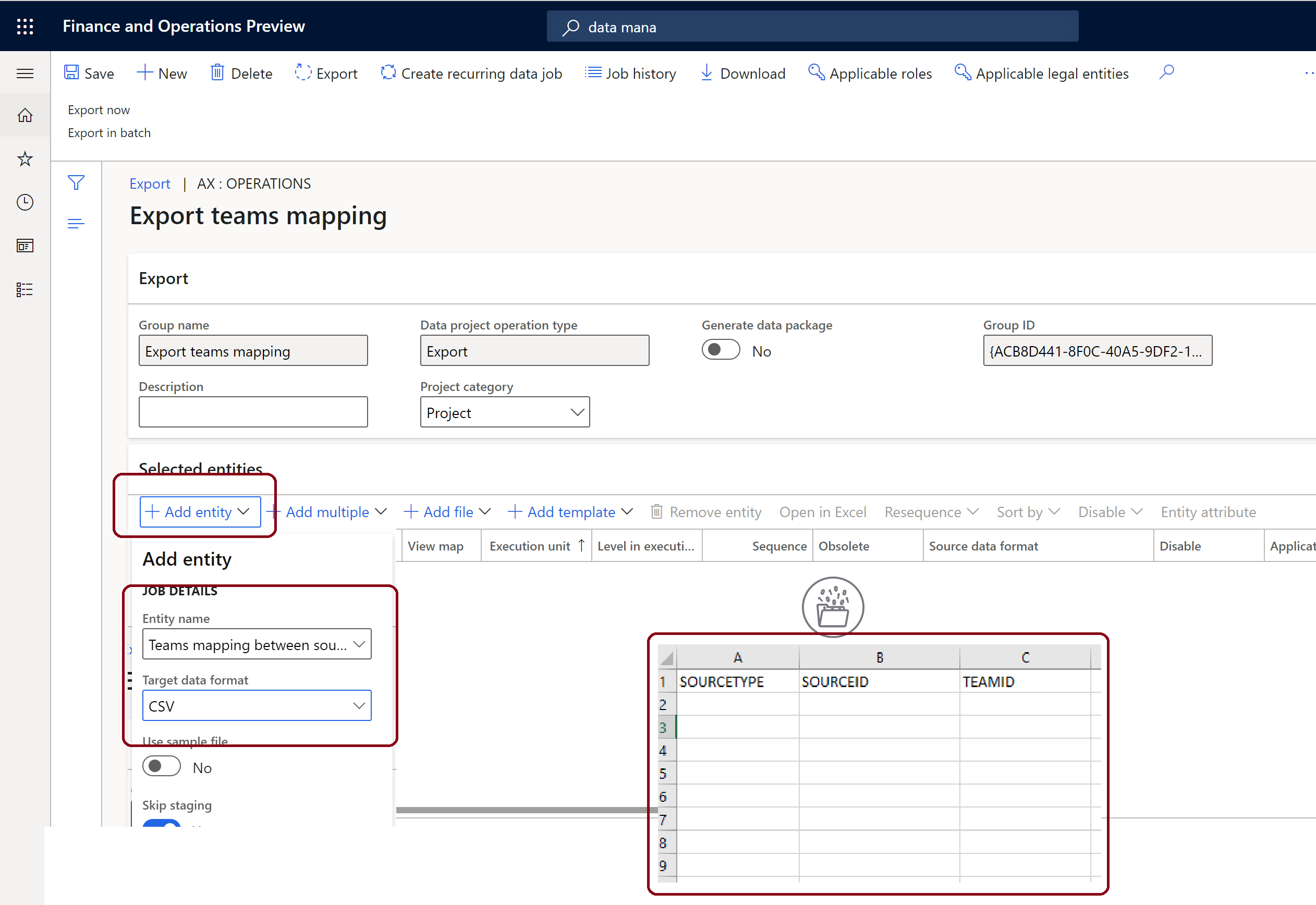
附註
完成上述步驟后,跟隨在 POS 之間 Microsoft Teams 同步工作管理中的步驟 以同步工作管理。
其他資源
Dynamics 365 Commerce 和 Microsoft Teams 整合概述
啟用 Dynamics 365 Commerce 與 Microsoft Teams 整合
準備金 Microsoft Teams 從 Dynamics 365 Commerce