创建和编辑Viva Connections 仪表板
使用Viva Connections 仪表板可以快速轻松地访问信息和与作业相关的任务。 仪表板上的内容可以面向特定角色、市场和工作职能的用户。
仪表板由卡片组成,这些卡片通过现有Microsoft Teams 应用、Viva应用和服务、合作伙伴应用、使用 SharePoint 框架 (SPFx) 框架的自定义解决方案、内部链接和外部链接吸引观众。
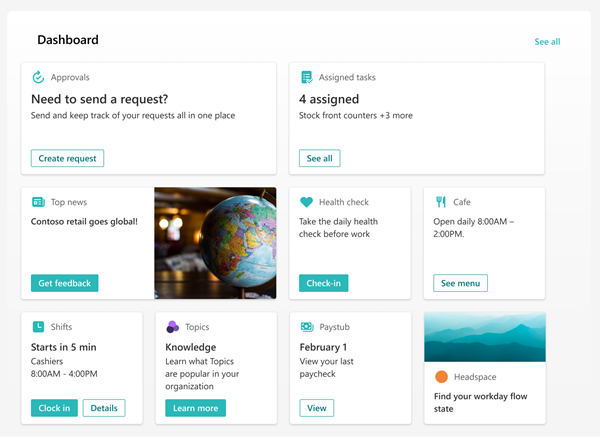
编辑Microsoft Teams 中的仪表板
可以直接从 Microsoft Teams 编辑Viva Connections 仪表板。 你需要成员或所有者级别权限才能开始。
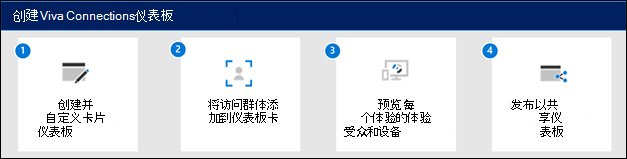
注意
- 首次设置Viva Connections时,系统会要求你根据目标受众选择一组默认卡片。
- 在创作时,可以互换选择移动视图和桌面视图。
- 仪表板中卡片的图像建议:中等卡应为 300x150 到 400x200,纵横比为 2:1,大卡应为 300x300 到 400x400,纵横比为 1:1,以防止移动应用中的拉伸。
- 卡属性中的图像 URL 必须是链接在移动应用中工作的绝对 URL。
- 建议将仪表板的卡片数量限制在 20 张左右,以获得最佳观看体验。
- 用户可以通过重新排序、隐藏和显示卡片,在Viva Connections移动设备上自定义其仪表板。 这些更改仅影响用户的移动体验,不会影响其桌面或平板电脑体验。
导航到 Teams 中的Viva Connections应用。
接下来,在“仪表板”部分选择“编辑”。
选择 + 添加卡片。
为每个卡选择“编辑 (铅笔图标) ”,以编辑标签、图标、图像和受众目标设置等属性(如果适用)。
选择 “删除 (垃圾桶”图标) 删除卡片。
在所有设备上预览体验,以确保在发布或重新发布之前的可用性。
完成 与他人共享编辑内容后发布或 重新发布 。
拥有主网站时如何从 SharePoint 编辑仪表板
如果组织具有 SharePoint 主网站,则可以从 SharePoint 主网站或 Microsoft Teams 中设置和编辑仪表板。 需要 SharePoint 主网站的 编辑权限 才能进行更改。
注意
图像是使卡片变得丰富和吸引人的重要方面。 如果你是 SharePoint 管理员,我们建议启用内容分发网络(CDN),以提高获取图像的性能。 在存储图像时,请考虑启用专用 CDN 时 /siteassets 默认为 CDN 源,启用公共 CDN 时 /style 库为默认源。 了解有关 CDN 的详细信息。
在 SharePoint 主网站中,选择页面右上角的 “设置” 齿轮。
选择“管理Viva Connections”。
选择“+ 创建仪表板”或“查看仪表板”按钮。
选择 + 添加卡片。
从仪表板 卡工具箱选择要添加卡的类型,然后使用本文中的说明设置每种类型的卡。 构建仪表板时,可以为不同的受众预览其在移动和桌面中的外观。
添加卡片并将 目标应用到特定受众后, 预览 体验以确保理想的观看体验。
对仪表板在预览版中的外观感到满意后,请选择仪表板右上角的“发布”或“重新发布”,使其可用于主网站、Teams 和 Teams 移动应用。
使用仪表板 Web 部件进行Viva Connections
注意
- 编辑仪表板上的内容后,可能需要几分钟才能在仪表板 Web 部件中提供新内容。
- 为了获得最佳结果,建议将仪表板 Web 部件放在右侧垂直部分。
创作并发布仪表板后,可以使用仪表板 Web 部件将其显示在Connections网站上。 可以将 Web 部件添加到 SharePoint 页面上的任何部分。
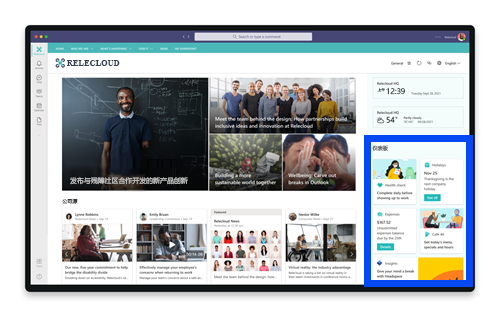
添加后,将自动使用网站上现有仪表板中的卡片填充它。 可以设置要显示的最大卡片数。 了解如何使用仪表板 Web 部件。
可用仪表板卡
有关可用仪表板卡的列表,以及工具和设置步骤的说明,请参阅Viva Connections中可用的仪表板卡一文。
将受众目标应用于卡片
受众定位可以在整个Viva Connections体验中应用,包括仪表板上的卡片。 受众目标通过将最重要的内容筛选到特定组来创建个性化的查看体验。 将受众目标用于:
- 为不同的角色和区域创建自定义视图。
- 根据需要生成任意数量的不同视图,以创建独特体验。
- 确保目标受众看到最重要的内容。
设置卡片的目标受众
如果页面尚未处于编辑模式,请选择仪表板页面右上角的“编辑”。
选择要面向一个或多个受众的卡片,然后从左侧工具栏中选择 编辑卡 铅笔。
在右侧的属性窗格中,在 “要面向的访问群体”下,键入或搜索要面向的访问群体组。
注意
如果已选择最近创建或更改的受众组,则可能需要一些时间才可看到定向已应用于该组。
当卡成功成为受众时,将显示人员图标。
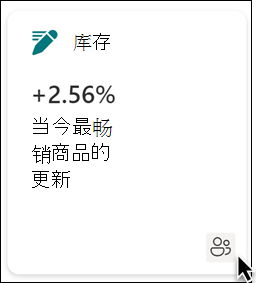
预览仪表板,了解它如何为不同的受众显示
在仪表板上创建或编辑卡片后,请确保预览每个受众以及桌面和移动设备上的体验。 预览模式下看到的内容与某些受众和设备仪表板的显示方式大致相关。 将受众定位应用于卡片时,可以根据受众或设备预览不同用户查看仪表板的方式。 处于预览模式时,请确保:
- 在预览不同受众和设备时可能出现的卡片之间不存在物理差距。 如果看到间隙,请重新排列卡片,以便每个受众和设备都获得高质量的观看体验。
- 图标、图形和图像易于识别和理解。
- 按钮和链接处于活动状态,并转到其预期目标。
- 标签和说明文本非常有用,易于阅读,对预期受众很有意义。
预览不同的受众
在编辑模式下,选择右上角的 预览。

打开 选择要预览的受众 下拉列表。 (如果没有卡片面向受众,你将在) 看到禁用的 受众定位 标签。
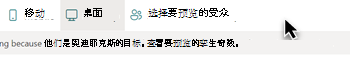
搜索并选择组。 添加后,默认情况下会选择组。 可以在“ 选择要预览的受众 ”下拉列表中再次选择该组,以取消选中该组。
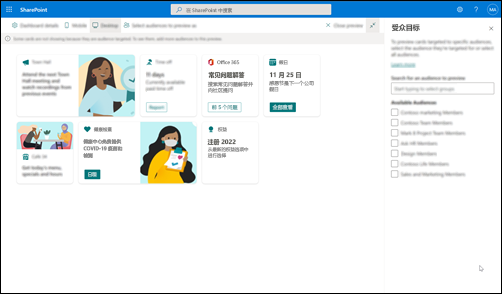
- 面向特定组的卡片显示。
- 选择一个或多个访问群体后,还会显示 未 应用受众定位的卡片。
- 如果未针对访问群体,则仅显示未面向受众 的 卡片。 如果没有任何应用了受众目标的卡片,则不会显示任何卡片。
- 如果你不是所选受众之一的一部分,则只会看到未面向受众的卡片。 如果没有一张卡片是面向受众的,则不会看到任何卡片。
示例
在以下示例中,为移动设备设置了预览,并突出显示了可以从单个仪表板创建的不同视图。
| 观点 1 | 观点 2 |
|---|---|
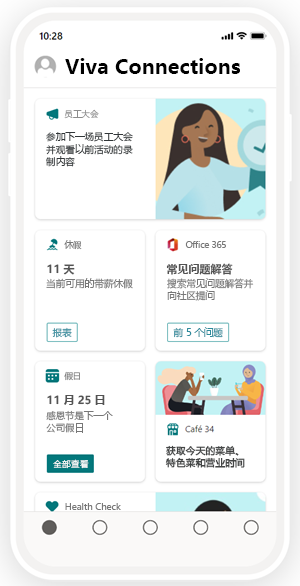
|
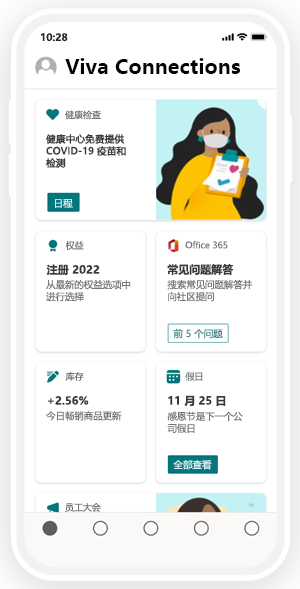
|
URL 和单一登录的工作原理
对于某些卡片,你将使用指向 URL 的链接。 根据内容的位置,指向 URL 的链接可能会在 Microsoft Teams 或其他位置显示内容,并且 单一登录 (SSO) 行为可能有所不同。 获取有关 URL 和 SSO 链接的行为方式的详细信息,具体取决于要链接到的内容的位置。
注意
不支持 SSO 时,系统会要求用户输入其登录凭据。
| 打开 URL 以转到... | 在 Teams 移动版上 | 在 Teams 桌面上 |
|---|---|---|
| Teams 应用 | (的 Teams 应用(如班次、审批或 Kudos)) Teams 中打开,用户无需再次进行身份验证。 | (的 Teams 应用(如班次、审批或 Kudos)) Teams 中打开,用户无需再次进行身份验证。 |
| Forms | Forms Teams 中打开,系统会要求用户首次登录,如果用户保持登录状态,则无需再次进行身份验证。 | Forms Teams 中打开,系统会要求用户首次登录,如果用户保持登录状态,则无需再次进行身份验证。 |
| Viva Engage | Viva Engage Teams 中打开,系统会要求用户首次登录,如果用户保持登录状态,则无需再次进行身份验证。 | 打开 Web 浏览器会话,用户可能需要根据浏览器和计算机设置重新进行身份验证。 |
| PowerApps | PowerApps Teams 中打开,系统会要求用户首次登录,如果用户保持登录状态,则无需再次进行身份验证。 | 打开 Web 浏览器会话,用户可能需要根据浏览器和计算机设置重新进行身份验证。 |
| Power Portals | Power 门户在 Teams 中打开,首次要求用户登录,如果用户保持登录状态,则无需再次进行身份验证。 | 打开 Web 浏览器会话,用户可能需要根据浏览器和计算机设置重新进行身份验证。 |
| Stream | Stream Teams 中打开,系统会要求用户首次登录,如果用户保持登录状态,则无需再次进行身份验证。 | 打开 Web 浏览器会话,用户可能需要根据浏览器和计算机设置重新进行身份验证。 |
| 外部链接 | Web 视图在 Teams 中打开,用户可能需要 (再次进行身份验证,具体取决于站点。) | 打开 Web 浏览器会话,用户可能需要根据浏览器和计算机设置重新进行身份验证。 |