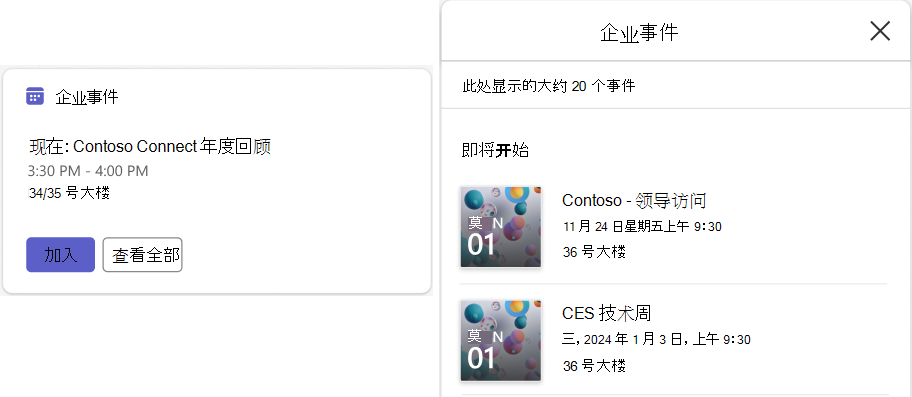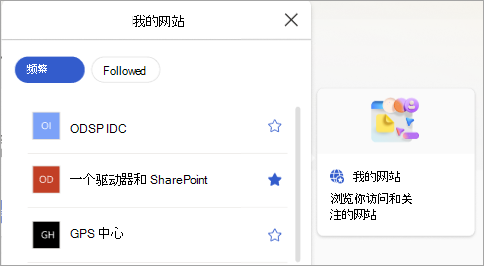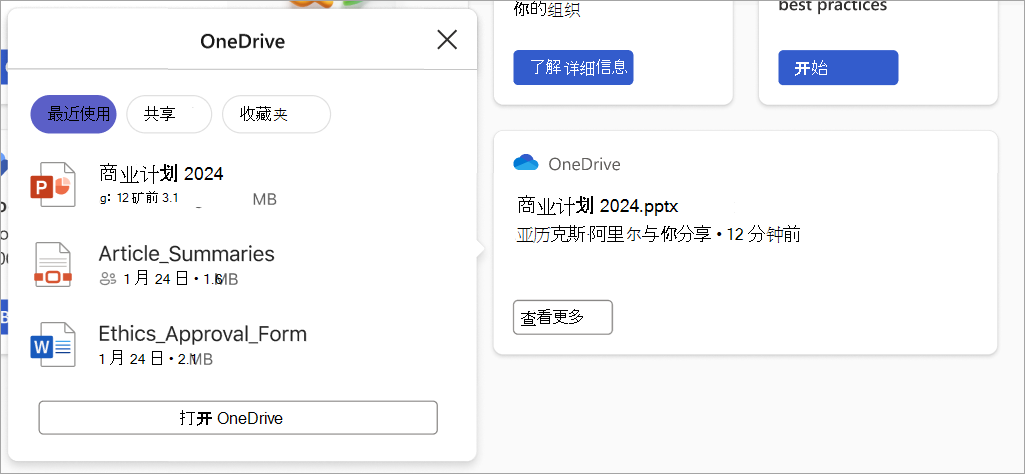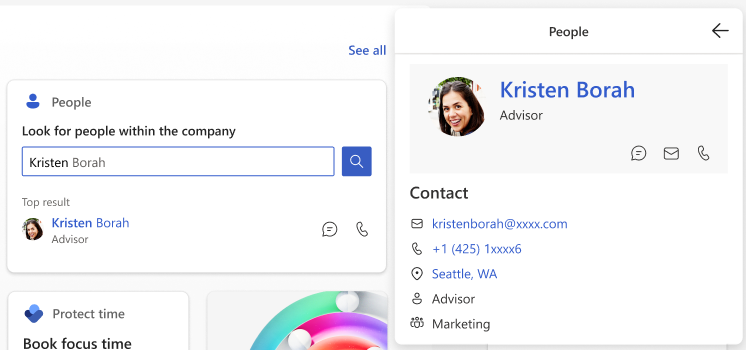Viva Connections中可用的仪表板卡
Viva Connections 仪表板使用可针对特定用户的动态卡片来帮助他们执行诸如轮班时间、访问培训材料或部门资源链接、查找联系信息、管理分配的任务等任务。 如果你的组织有特定的任务,你还可以使用卡设计器使用模板快速生成“自定义”卡片,而无需自定义代码。
编辑仪表板
需要成员或所有者级别权限才能从仪表板 卡工具箱访问卡设计器。 有关入门的信息,请参阅有关创建Viva Connections 仪表板和添加卡片的文章。
可用仪表板卡
有关详细信息,请选择仪表板图标。
| 工具箱图标 | 说明 |
|---|---|
|
|
使用自适应卡片框架创建自己的卡片或使用快速视图来获得更具交互性的体验 。 |
|
|
使用 “审批” 批准休假请求、文档和费用报表。 |
|
|
使用 任务 来管理团队的工作、分配任务和跟踪任务。 |
|
|
显示学生即将完成和逾期未完成作业的摘要。 |
|
|
显示学生注册的课程摘要。 |
|
|
查看和加入组织中即将发生的事件。 |
|
|
为用户提供指向经常访问的 SharePoint 网站的链接。 |
|
|
推广希望突出显示的各种来源的新闻,包括 SharePoint 中的速推新闻。 |
|
|
查看和访问 OneDrive 帐户中的最近、共享和收藏的文件。 |
|
|
提供一个选项,用于查找联系人信息,并与组织中的其他人直接聊天、发送电子邮件或通话。 |
|
|
使用 Power Apps 帐户设计轻型卡用于检查销售请求、休假请求等简单任务。 |
|
|
向管理员选择的用户提供相关链接或文件列表。 |
|
|
显示有关 Teams 中排班应用中下一班次或当前班次的信息。 |
|
|
向用户显示可在Microsoft Stream中查看的视频列表。 |
|
|
使用 打开由仪表板作者指定的 Teams 个人应用或机器人。 |
| 变化不定 | 使用集成 合作伙伴服务的卡片。 |
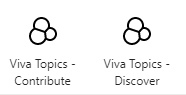
|
使用Topics卡片来鼓励知识发现性、参与度和共享。 |
|
|
提供指向可面向特定受众的 Viva Learning 应用的链接。 |
|
|
提供最近发送的脉冲的简短状态,并提供指向 Viva Pulse 应用的链接,供用户了解详细信息。 |
|
|
在不离开Viva Connections应用的情况下访问站点。 |
添加审批卡片
审批卡连接到 Microsoft Teams 中的“审批”,是一种与团队或合作伙伴合作简化所有请求和流程的方法。 可以创建新的审批,查看发送方式的审批,并在一个位置查看所有以前的审批。
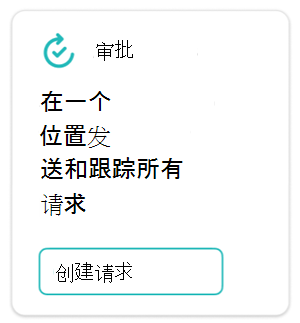
在编辑模式下,从仪表板中选择 + 添加卡片。
从仪表板工具箱中选择“审批”。

选择铅笔图标“编辑”卡片。 在屏幕右侧打开的属性窗格中,从“卡片大小”下拉列表中选择卡大小。
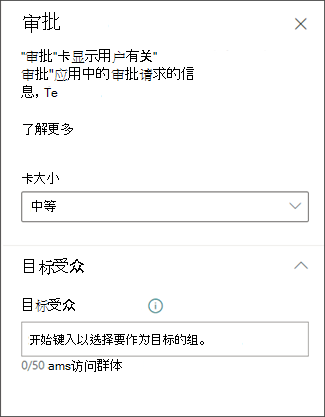
对仪表板在预览中的外观感到满意后,请选择仪表板右上角的“发布”或“重新发布”,使其可用于 SharePoint 主网站、Teams 和 Teams 移动应用。
添加“已分配任务”卡片
分配的任务卡允许用户从卡创建和查看任务,或者从卡打开Planner应用。 从 Teams 中的 Planner 应用检索任务信息。
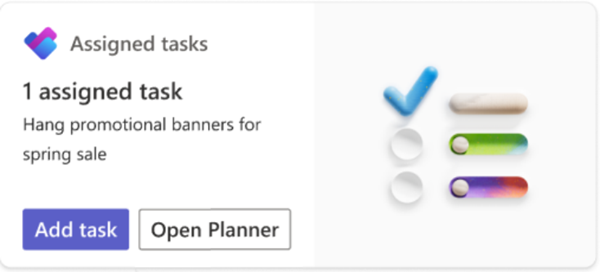
在编辑模式下,从仪表板中选择 + 添加卡片。
从仪表板工具箱中选择“分配的任务”。

在右侧的属性窗格中,从 卡片大小 下拉列表中选择卡片大小。
注意
卡的大小会影响卡上可用的按钮数。 “添加任务”和“打开Planner”按钮显示在大卡上 (默认大小) ,而中型卡片上仅显示“添加任务”按钮。
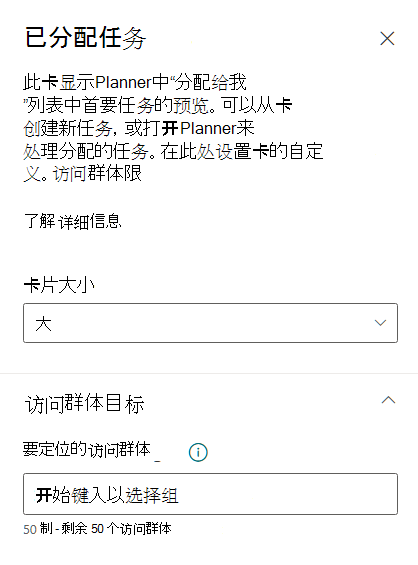
若要将卡定位到特定访问群体 (,卡仅在) 指定的受众仪表板中显示,请选择一个或多个要面向的组。 有关受众定向的详细信息,请参阅 受众定向。
有关使用 Planner 应用的详细信息,请参阅有关如何在 Microsoft Teams 中为组织管理Planner应用的文章和 Teams 中的Planner入门,或参阅宣布分配的任务卡的博客文章。
添加工作分配卡
作业卡显示即将到期和逾期未付的作业的摘要。 学生可以选择卡以查看作业列表的更多详细信息,并在 Microsoft Teams 中打开它们。
注意
分配卡仅适用于教育版租户。
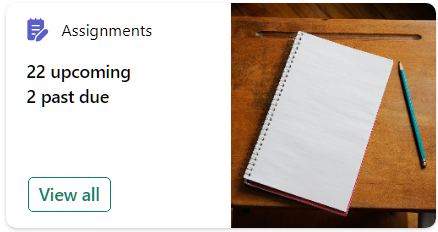
在编辑模式下,从仪表板中选择 + 添加卡片。
从仪表板工具箱中选择“作业”。
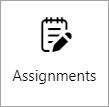
在右侧的属性窗格中,从 卡片大小 下拉列表中选择卡片大小。
输入作业的标题卡。
若要更改卡图像,请选择“更改”,然后选择一个图像或上传自己的图像。
若要将卡定位到特定访问群体 (,卡仅在) 指定的受众仪表板中显示,请选择一个或多个要面向的组。 有关受众定向的详细信息,请参阅 受众定向。
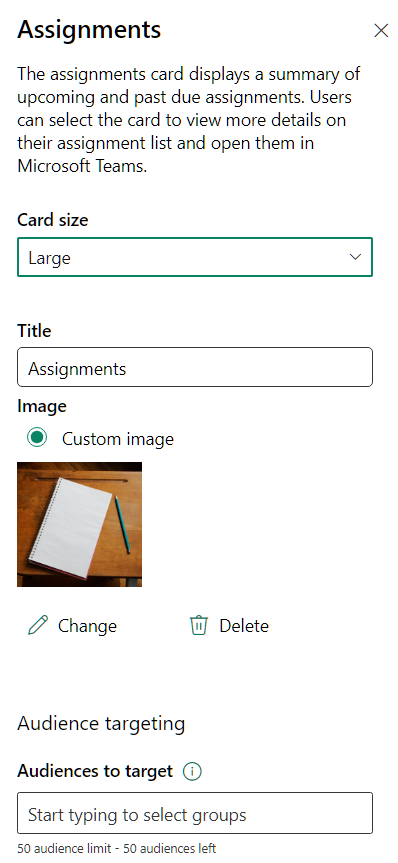
添加课程卡
课程卡显示学生注册的课程摘要。 学生可以选择卡以查看其课程列表,并在 Microsoft Teams 中打开这些课程。
注意
课程卡仅适用于教育版租户。
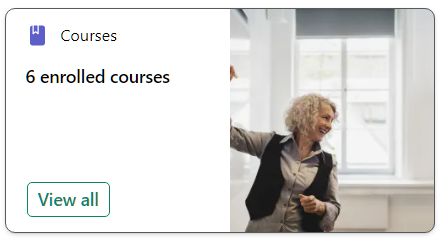
在编辑模式下,从仪表板中选择 + 添加卡片。
从仪表板工具箱中选择“课程”。

在右侧的属性窗格中,从 卡片大小 下拉列表中选择卡片大小。
输入作业的标题卡。
若要更改卡图像,请选择“更改”,然后选择一个图像或上传自己的图像。
若要将卡定位到特定访问群体 (,卡仅在) 指定的受众仪表板中显示,请选择一个或多个要面向的组。 有关受众定向的详细信息,请参阅 受众定向。
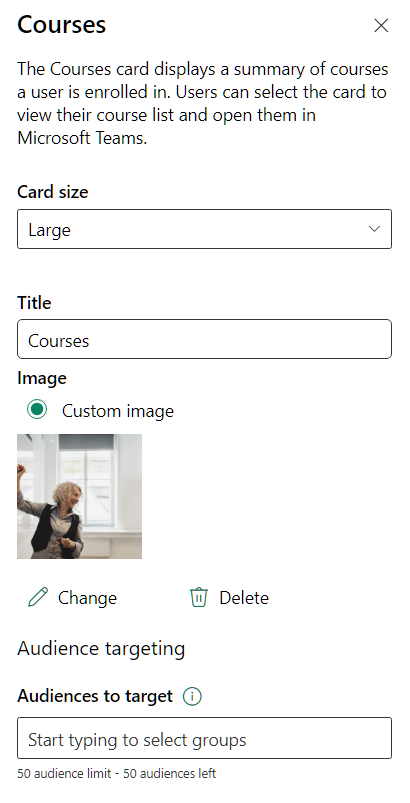
添加事件卡
活动卡可帮助用户随时了解最新信息,并参与组织中即将举办的活动,例如网络研讨会、培训、市政厅和庆祝活动。 用户可以通过事件卡上的链接查看更多即将发生的事件或通过团队加入。 可以自定义卡,甚至可以针对特定受众,因此仅显示相关事件。
事件卡绑定到 SharePoint 事件 Web 部件。 网站所有者和成员需要访问其 SharePoint 网站,并使用 SharePoint 事件 Web 部件向其网站添加事件。 有关详细信息,请参阅有关 使用事件 Web 部件的文章。
注意
不支持定期事件,即使在正在使用的事件列表中手动设置定期事件也是如此。 需要为每个事件创建一个新事件。
在编辑模式下,从仪表板中选择 + 添加卡片。
从仪表板工具箱中选择“事件”。
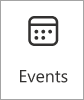
选择卡左侧的编辑铅笔,打开事件卡的属性窗格。
在右侧的属性窗格中,从 卡片大小 下拉列表中选择卡片大小。
为事件卡输入标题。
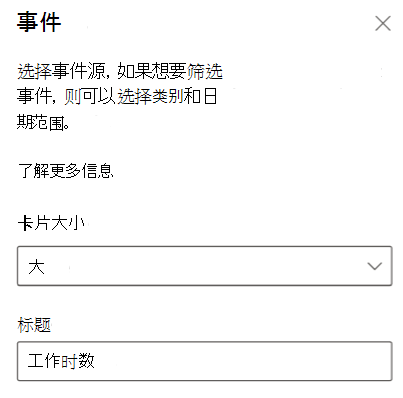
在“内容”下,选择事件的源:“此网站上的事件”列表、“此网站”、“此网站集”、“选择站点”或“所有网站”。 如果站点已连接到中心站点,还可以选择 中心中的所有站点 或 从中心选择站点。
注意
- 选择 “选择网站”时,可以搜索要添加的网站,或者从 “常用网站”或“ 最近使用的网站”中选择一个或多个网站。 最多可以选择 30 个站点。
- “选择网站”选项在 SharePoint Server、美国政府 GCC High 和 DoD 中不可用,Office 365由世纪互联运营。
- 如果网站上有多个 事件列表 ,则可以选择所需的事件列表。 如果没有现有列表,“事件”卡将创建一个空“事件”列表,其中包含“日历”列表的默认设置。
- 如果选择显示来自多个网站的事件,并且看不到页面上显示的所有事件,请参阅 如何查找和显示来自多个站点的事件。
- 选择 “选择网站”时,可以搜索要添加的网站,或者从 “常用网站”或“ 最近使用的网站”中选择一个或多个网站。 最多可以选择 30 个站点。
如果列表包含类别,则可以选择一个用于筛选所显示事件的 类别。
在“日期范围”下拉列表中选择用于筛选事件的 日期范围 。 可以选择“ 所有即将发生的事件 ” (默认) 、 “本周”、“ 未来两周”、“ 本月”或“ 本季度”。
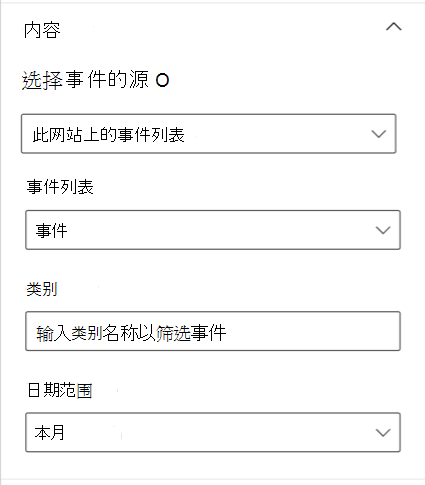
在布局部分下,从下拉列表中选择一次显示的事件数。 一个事件卡最多可以显示 30 个事件。
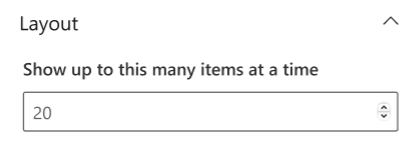
若要将卡定位到特定访问群体 (,卡仅显示在) 指定的受众仪表板中,启用访问群体定位。 有关受众定向的详细信息,请参阅 受众定向。
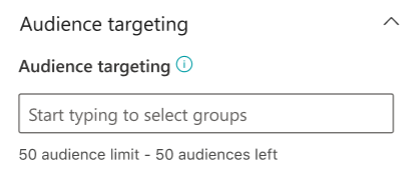
完成选择后,可以关闭面板。 你的设置将自动保存。
添加“我的网站”卡
添加“我的网站”卡,以在易于访问的列表中为用户提供指向其经常访问或关注的 SharePoint 网站的链接。
在编辑模式下,从仪表板中选择 + 添加卡片。
从仪表板工具箱中选择“我的网站”。
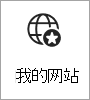
选择卡左侧的编辑铅笔,打开“我的网站”卡的属性窗格。
输入卡的标题。
从“卡片大小”下拉列表中选择卡大小。
若要更改卡图像,请选择“更改”,然后选择一个图像或上传自己的图像。
若要将卡定位到特定访问群体 (,卡仅在) 指定的受众仪表板中显示,请选择一个或多个要面向的组。 有关受众定向的详细信息,请参阅 受众定向。
添加新闻卡
将新闻卡添加到Viva Connections仪表板,以推广您希望突出显示显示的各种来源的新闻,包括 SharePoint 中的速推新闻。 如果选择速推新闻帖子,它们将显示在“新闻”卡在提升期间。

在编辑模式下,从仪表板中选择 + 添加卡片。
从仪表板工具箱中选择“新闻”。
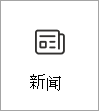
选择卡左侧的编辑铅笔,打开“新闻”卡的属性窗格。
添加标题并选择卡大小。
若要将卡定位到特定访问群体 (,卡仅在) 指定的受众仪表板中显示,请选择一个或多个要面向的组。 有关详细信息,请参阅有关 访问群体定位的部分。
对于新闻源,请选择以下选项之一:
提升的帖子:仅显示来自组织新闻网站的任何 SharePoint 提升新闻文章。 单词“提升”显示在卡的顶部。
从此网站:从当前网站所属的中心网站拉取新闻。
从此中心中的所有网站:从 SharePoint 中心内的所有网站拉取新闻。
选择网站:从一个或多个单独的网站拉取新闻 (如果选择,则与 SharePoint 中心关联的网站列表将显示) 。
推荐给当前用户:显示当前用户与其合作的人员的新闻帖子;与用户一起工作的人员链中的经理,根据用户自己的管理和连接链进行映射;用户关注的前 20 个网站;和用户的经常访问的网站。
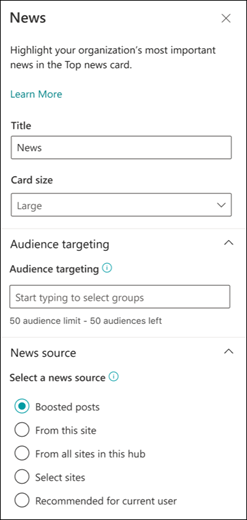
添加 OneDrive 卡
OneDrive 卡 (以前称为“文件”) 将个人连接到其 OneDrive 帐户中自己的最近、共享或收藏的文件。 用户可以从其Connections体验中查看他们有权访问的文件,并从 OneDrive 卡打开这些文件。
注意
Word、PowerPoint 和 Excel 等 Office 文件将在各自的 Teams 应用中打开。 所有其他文件类型将在各自的 Web 或本地应用中打开。
在编辑模式下,从仪表板中选择 + 添加卡片。
从仪表板工具箱中选择“OneDrive”。
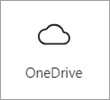
选择卡左侧的编辑铅笔,打开 OneDrive 卡的属性窗格。
在右侧的属性窗格中,输入 OneDrive 卡的标题。
从“卡片大小”下拉列表中选择卡大小。
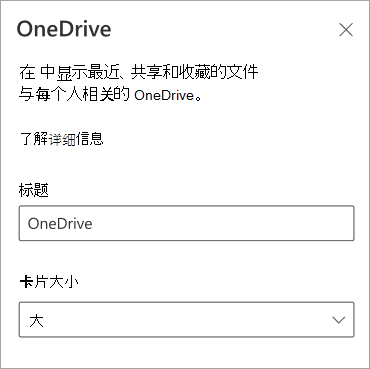
选择要从中显示文件的 源 :
- 最近使用:显示用户访问的最近文件。
- 共享:显示与用户共享的文件。
- 收藏夹:显示用户标记为“收藏夹”的文件。
若要将卡定位到特定访问群体 (,卡仅显示在) 指定的受众仪表板中,请在“受众目标”字段中输入一个或多个Microsoft 365 组。 有关受众定向的详细信息,请参阅 受众定向。
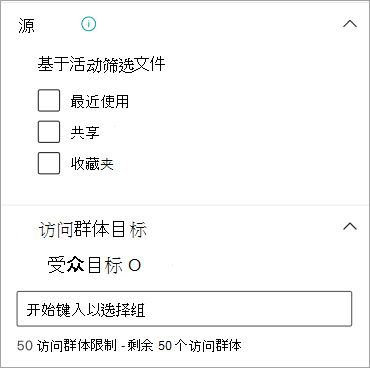
添加人员 卡
人员搜索卡使用Microsoft Entra ID自动检索组织成员的联系信息。 用户可以访问人员搜索卡查找联系人信息,并且可以直接从卡视图中跳入与联系人的聊天、电子邮件或通话。
在编辑模式下,从仪表板中选择 + 添加卡片。
从仪表板工具箱中选择人员。

选择卡左侧的编辑铅笔,打开人员 卡的属性窗格。
在右侧的属性窗格中,从 卡片大小 下拉列表中选择卡片大小。
若要将卡定位到特定访问群体 (,卡仅在) 指定的受众仪表板中显示,请选择一个或多个要面向的组。 有关受众定向的详细信息,请参阅 受众定向。
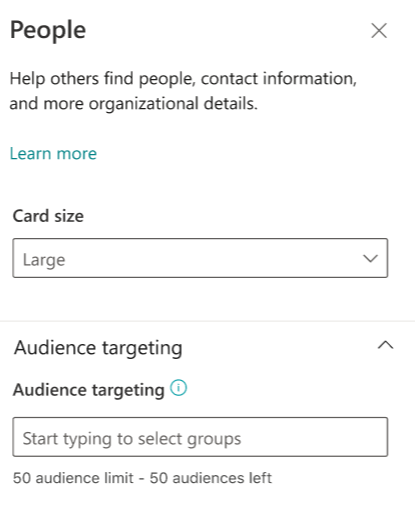
添加 Power Apps 卡
可以使用 Power Apps 创建用于Viva Connections的仪表板 卡。 设计一个轻量级电源应用,以检查每日销售数字、发货请求、休假请求,然后通过粘贴 URL 将其引入Viva Connections。
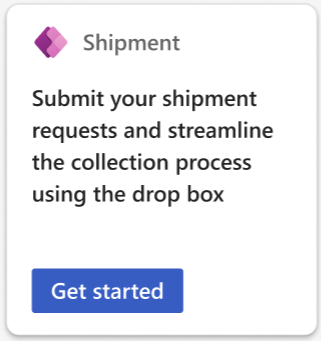
注意
- 你将需要一个 Power Apps 帐户,并在 Power Apps 中创建一个卡,以便将其引入Viva Connections。
- 仅支持基于 Dataverse 连接器 的卡。
- 所有Viva Connections用户都需要在创建卡的 Power Apps 环境中具有基本用户安全角色。
访问 Power Apps 帐户以创建卡。 有关 Power Apps 卡的详细信息,请参阅 概述文档。
创建 Power App 后,选择“发送”,然后选择“在Viva Connections中启用卡”。
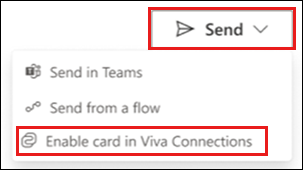
当在 Viva Connections 中要求作为卡启用时,请选择“启用”。
注意
如果要更新以前启用并添加到Viva Connections的 Power App 卡,则启用后,新版本将在Viva Connections自动更新。
复制卡的 URL。
访问Viva Connections实例。
在编辑模式下,从仪表板中选择 + 添加卡片。
从仪表板工具箱中选择“Power Apps”。
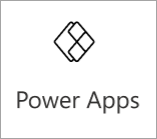
选择卡左侧的编辑铅笔,打开 Power Apps 卡的属性窗格。
在右侧的属性窗格中,将创建的 Power Apps 卡 URL 粘贴到“地址”字段中。
为事件卡输入标题。
从“卡片大小”下拉列表中选择卡大小。
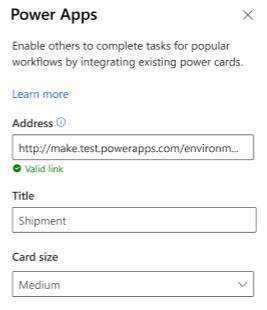
输入卡的“说明”。
按钮可以打开和关闭。 如果启用,请在 “标签” 字段中输入名称。
若要将卡定位到特定访问群体 (,卡仅在) 指定的受众仪表板中显示,请选择一个或多个要面向的组。 有关受众定向的详细信息,请参阅 受众定向。
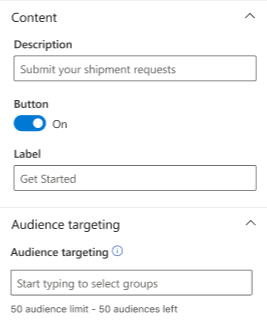
有关详细信息,请参阅有关使用 Power Apps 的文档。
添加快速链接卡
使用快速链接卡向用户提供管理员选择的相关链接或文件的列表。 用户可以选择要指向相应网页或文件的链接。
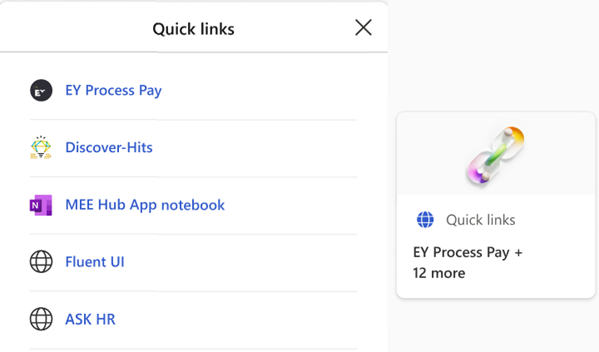
在编辑模式下,从仪表板中选择 + 添加卡片。
从仪表板工具箱中选择“快速链接”。

选择卡左侧的编辑铅笔,打开“快速链接”卡的属性窗格。
在右侧的属性窗格中,输入“快速链接”的标题卡。
若要更改卡图像,请选择“更改”,然后选择一个图像或上传自己的图像。
为快速链接卡选择卡大小。
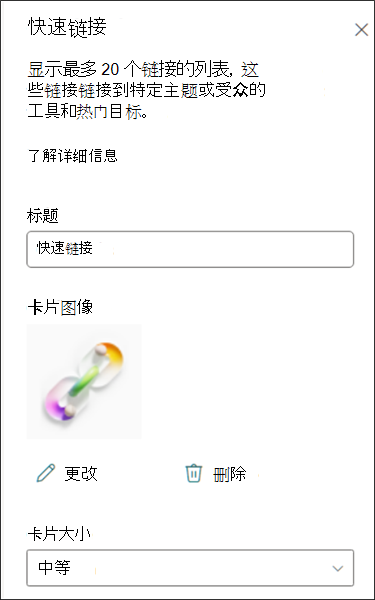
在“链接”下,选择“ + 添加链接 ”以添加 URL、SharePoint 页面或文件。 添加的链接显示在 “+ 添加链接 ”按钮下方。 最多可以添加 20 个链接。
添加链接后,可以通过以下方式编辑链接:
- 重新排列 - 选择并拖动到链接的左侧,以在快速链接列表中重新定位它。
- 删除 - 选择回收站以删除所选链接。
- 编辑 - 选择箭头以编辑链接 URL、标题和缩略图。
若要将卡定位到特定访问群体 (,卡仅在) 指定的受众仪表板中显示,请选择一个或多个要面向的组。 有关受众定向的详细信息,请参阅 受众定向。
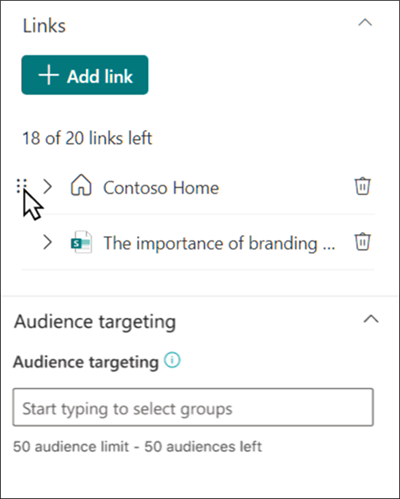
添加班次卡
Shifts 卡显示用户有关 Teams 中 Shifts 应用中下一个或当前班次的相关信息。 在 Teams 中启用打卡时钟时,他们还可以打卡上下班并跟踪休息时间。

在编辑模式下,从仪表板中选择 + 添加卡片。
从仪表板工具箱中选择“班次”。

在右侧的属性窗格中,从 卡片大小 下拉列表中选择卡片大小。
若要将卡定位到特定访问群体 (,卡仅在) 指定的受众仪表板中显示,请选择一个或多个要面向的组。 有关受众定向的详细信息,请参阅 受众定向。
添加Stream播放列表卡
Stream播放列表卡通过从 SharePoint 网站选择现有播放列表,向用户显示可在Microsoft Stream中查看的视频列表。 有关详细信息,请参阅有关 从 SharePoint 创建播放列表的文章。
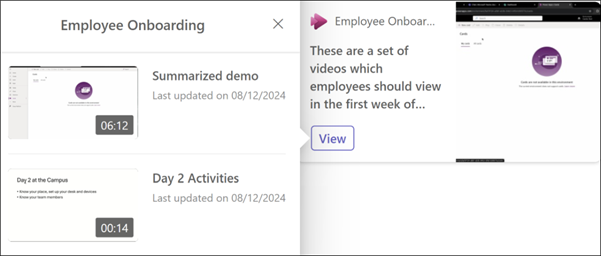
在编辑模式下,从仪表板中选择 + 添加卡片。
从仪表板工具箱中选择Stream播放列表。

选择卡左侧的编辑铅笔,打开“播放”列表卡的属性窗格。
在右侧的属性窗格中,从 卡片大小 下拉列表中选择卡片大小。
在“源”下,选择包含要显示的播放列表的 SharePoint 网站 。 您可以按标题、URL 搜索 SharePoint 网站,或从常用网站列表中选择。
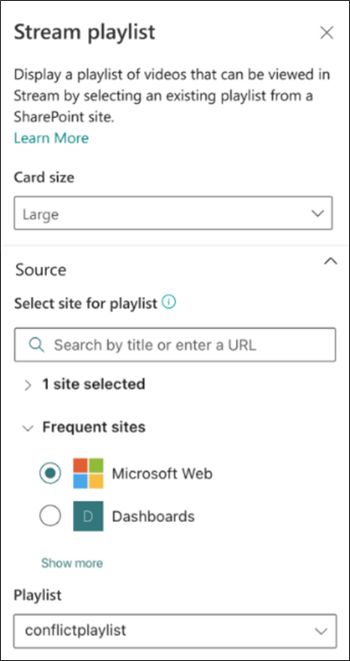
在“播放列表”下 ,从从 所选源找到的可用播放列表的下拉列表中选择播放列表。
输入所选播放列表的 “标题 ”和 “说明 ”。
在“排序”下,选择以下选项之一:
- 播放列表顺序:视频按所选 SharePoint 播放列表中设置的顺序播放。
- 上次创建时间:视频根据上次创建日期按顺序播放。
- 上次更新时间:视频根据上次更新的日期按顺序播放。
在“映像”下,选择“ 自动选择” 或 “自定义映像”:
- 自动选择:显示来自所选 SharePoint 页面的播放列表的图像。
- 自定义图像:选择“自定义图像”,然后选择“更改”以上传自己的图像,或者从网站或联机源 (选择现有图像,例如 Web 搜索、OneDrive、网站) 。
若要将卡定位到特定访问群体 (,卡仅在) 指定的受众仪表板中显示,请选择一个或多个要面向的组。 有关受众定向的详细信息,请参阅 受众定向。
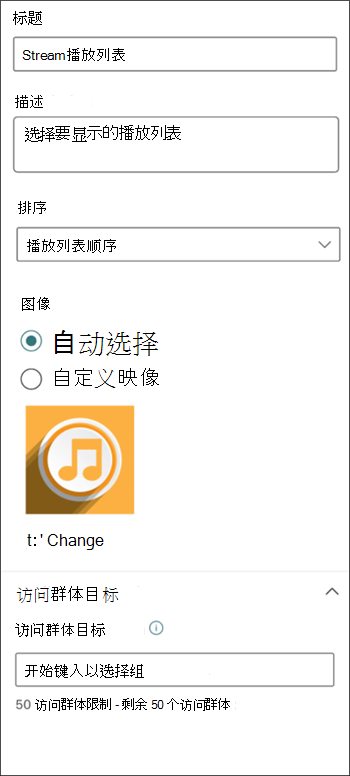
添加 Teams 应用卡
Teams 应用卡允许为现有的 Teams 应用创建卡片。
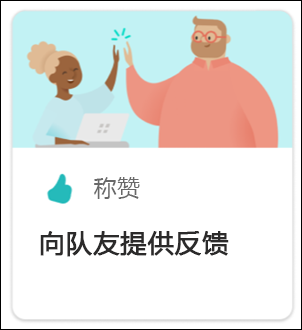
在编辑模式下,从仪表板中选择 + 添加卡片。
从 Web 工具箱中选择 Teams 应用。
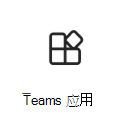
在页面右侧的 属性 窗格中,选择选项。
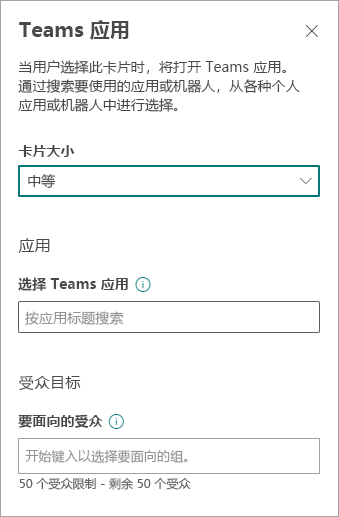
从 卡片大小 下拉列表中选择卡片大小。
搜索要使用的 Teams 应用,然后从列表中选择该应用。
设置卡片显示选项:
- 在 卡片标题 文本框中输入卡片标题。 (此标题不会更改页面标题;它是显示在 卡.) 顶部的标题
- 在 卡片说明 文本框中输入卡片说明。 此说明显示在标题下的较大文本中。
如果要将卡定位到特定访问群体 (,卡仅显示在) 指定的受众仪表板中,选择要面向的一个或多个组。 有关受众定向的详细信息,请参阅 受众定向。
添加合作伙伴卡或Microsoft应用
可以使用基于自适应卡和SharePoint 框架 (SPFx) 的卡片来扩展和自定义Viva Connections 仪表板和移动体验。 这些自适应卡片用于显示数据、完成任务,以及连接到Viva Connections上的 Teams 应用、网站和移动应用。 它们提供低代码解决方案,用于将业务线应用引入仪表板。
若要在 Viva Connections 仪表板 和 Viva Connections 移动应用上创建自定义体验,开发人员必须使用 SPFx (ACE) 创建自定义自适应卡片扩展。 若要了解有关创建 ACE 的详细信息,请参阅以下教程: 生成第一个 SharePoint 自适应卡片扩展。 详细了解Viva Connections扩展性。
添加合作伙伴卡
可通过三种方法获取与Viva Connections 仪表板集成的合作伙伴应用和解决方案。 下图显示了合作伙伴卡的示例。
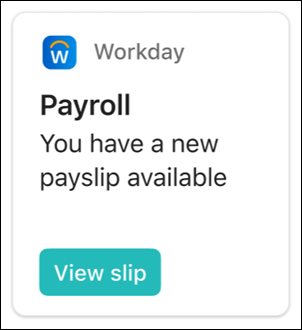
选项 1:从Viva Connections 卡工具箱发现和请求应用
合作伙伴卡片和用于在应用商店中浏览更多卡片的入口点将自动显示在卡工具箱中。 根据权限级别,可能需要先请求应用,然后才能在仪表板上使用应用。 详细了解如何管理合作伙伴应用。
注意
- 管理Viva Connections 仪表板的网站所有者需要先请求合作伙伴应用,然后才能在卡工具箱中提供这些应用。
- 某些合作伙伴应用需要与组织签订服务计划协议。
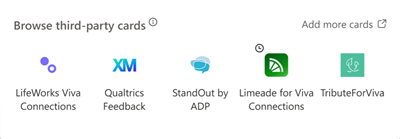
- 处于编辑模式时,从仪表板选择“+ 添加卡”。
- 合作伙伴选项显示在 “建议的卡片 ”部分中。 选择其中一张显示的卡片,或通过选择 “添加更多卡片”浏览更多卡片。
- 请求要添加到工具箱的卡片,请求将发送到应用程序目录管理员以供审批。
- 你将收到一封电子邮件,用于确认你的请求是否已被应用程序目录管理员批准或拒绝。
- 请求获得批准后,刷新页面以查看工具箱中显示的新卡。
选项 2:从Microsoft AppSource 或 SharePoint 商店获取应用程序
- 如果要生成仪表板,可以直接请求应用,但需要租户级应用目录的管理员批准才能继续安装
- 如果你是租户级应用目录的 管理员 ,可以直接部署业务应用。 可以通过浏览 Microsoft AppSource 或 SharePoint 应用商店 从非Microsoft开发人员处获取应用, (推荐) 。
获取分步指南如何请求和部署应用,以及如何将应用添加到网站。 对于租户管理员,了解如何在应用目录中管理应用。
选项 3:直接从合作伙伴开发人员获取应用
注意
需要 SharePoint 管理权限才能完成此任务。
可以直接从Viva Connections合作伙伴开发人员和合作伙伴请求应用。 需要管理员权限才能将应用添加到租户级应用目录.
将Microsoft应用添加为仪表板上的卡
Microsoft应用卡允许创建链接到Microsoft应用的卡 (例如:班次、审批、任务等 ) 。 启用Viva Connections后,Microsoft应用卡可用。
在编辑模式下,从仪表板中选择 + 添加卡片。
从 Web 工具箱中选择要添加的 Microsoft 应用。
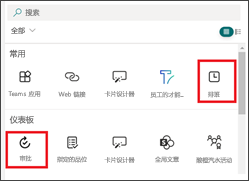
在页面右侧的属性窗格中选择选项。
重新发布时,卡将显示在仪表板上。
添加Viva Topics 卡
Topics有两个不同的卡片。 Topics贡献卡可用于覆盖已知知识经理且已参与主题和知识领域的人员。 Topics和知识领域根据观众的兴趣、当前项目和专业知识动态显示在卡中。 Topics发现卡可用于查看可能有兴趣学习更多内容或参与主题的人员的主题和知识领域。
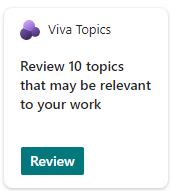
添加Viva Learning 卡
Viva Learning卡为用户提供指向推荐培训的快速链接,并且可以设置为针对特定个人的特定培训。 用户可以通过选择Viva Learning链接轻松访问所需的培训。
卡片中的内容是动态的,并根据 Viva Learning 中的设置进行更改。 下面是Viva Learning 卡状态的三个示例,这些状态根据查看器和Viva Learning设置显示不同的信息。
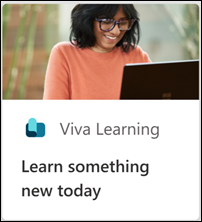
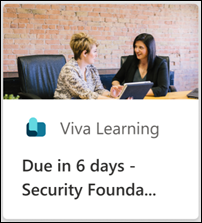
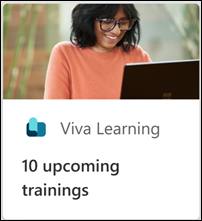
在编辑模式下,从仪表板中选择 + 添加卡片。
从仪表板工具箱中选择Viva Learning。
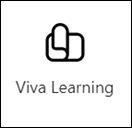
在右侧的属性窗格中,从 卡片大小 下拉列表中选择卡片大小。
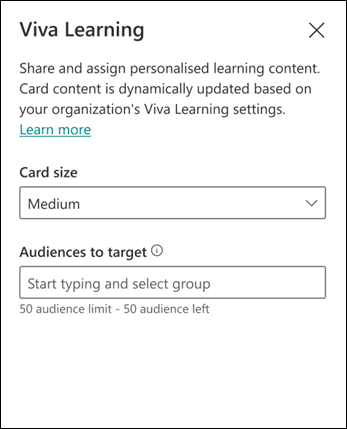
若要将卡定位到特定访问群体 (,卡仅在) 指定的受众仪表板中显示,请选择一个或多个要面向的组。 有关受众定向的详细信息,请参阅 受众定向。
添加Viva Pulse 卡
使用 Viva Pulse 卡邀请经理和团队主管发送反馈请求或查看反馈结果。 卡提供了一种方法,供反馈作者访问活动或最近关闭的反馈脉冲并与之交互。 这将为作者和反馈提供商提供反馈,并直接链接到他们在 Viva Pulse Teams 应用中的帐户。
注意
- 建议管理员为其组织设置 Viva Pulse 应用,并将其固定为 Microsoft Teams 中的应用,以便用户可以充分体验 Viva Pulse 卡。 有关详细信息,请参阅有关在 Teams 管理中心管理、安装和固定 Viva Pulse 的文章。
- 如果用户的组织已获得 Viva Pulse 的许可,则用户只会看到Viva Pulse 卡。
卡中的内容是动态的,根据用户在 Viva Pulse 中的角色以及反馈脉冲是否处于活动状态而更改。 下面是 Viva Pulse 卡 状态的示例,这些状态显示不同的信息,具体取决于查看者的角色以及是否有任何活动或最近关闭的反馈脉冲可用。
Pulse 卡告知反馈作者活动或最近关闭的脉冲收到的响应数,并提供指向最近关闭的脉冲Viva Pulse 帐户中的反馈结果的链接。 当有多个反馈结果可用时,作者将定向到Viva Pulse Teams 应用中的“已发送脉冲”选项卡。
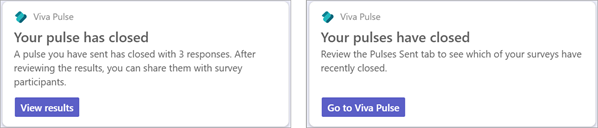
当没有可用的开放脉冲时,卡显示发送一个脉冲,这将使作者转到Viva Pulse Teams 应用,他们可以创建一个新的请求来发送反馈。
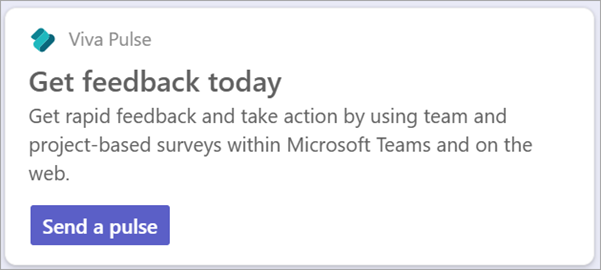
注意
- Viva Pulse 需要许可证才能发送脉冲请求以获取反馈和查看结果。 无需 许可证即可响应 脉冲。 有关Viva Pulse 许可的详细信息,请参阅有关许可要求的文章。
- Viva Pulse 卡要求在 Microsoft Teams 中启用 Viva Pulse 应用,以便卡显示信息
若要将Viva Pulse 卡添加到仪表板,
在编辑模式下,从仪表板中选择 + 添加卡片。
从仪表板工具箱中选择“Viva脉冲”。
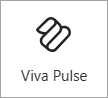
在右侧的属性窗格中,从 卡片大小 下拉列表中选择卡片大小。
若要将卡定位到特定访问群体 (,卡仅在) 指定的受众仪表板中显示,请选择一个或多个要面向的组。 有关受众定向的详细信息,请参阅 受众定向。
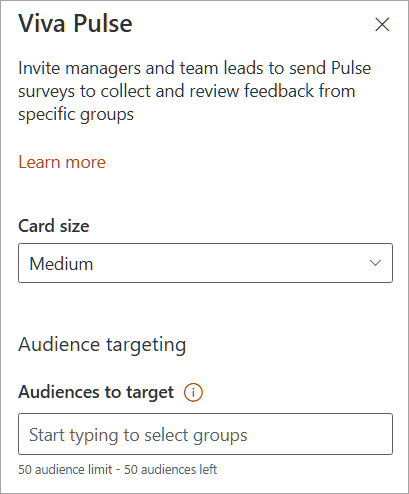
有关将 Viva Pulse 用作反馈作者或反馈接收者的详细信息,请参阅此处的 Viva Pulse 文档。
添加 Web 链接卡
如果希望用户转到站点上的内部或外部链接,请添加 Web 链接卡。
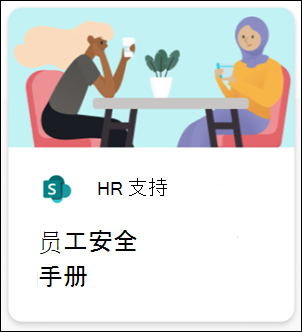
在编辑模式下,从仪表板中选择 + 添加卡片。
从 Web 工具箱中选择 Web 链接。
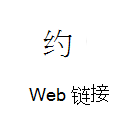
在页面右侧的属性窗格中,选择选项。
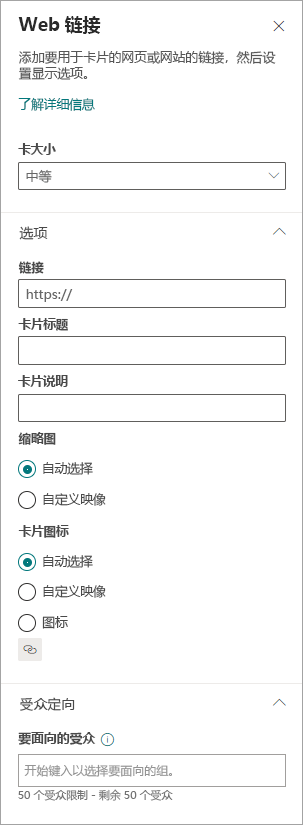
从 卡片大小 下拉列表中选择卡片大小。
在 链接 文本框中输入链接的 URL。
设置卡片显示选项:
- 在 卡片标题 文本框中输入卡片标题。 (此标题不会更改页面标题;它是显示在 卡.) 顶部的标题
- 在 卡片说明 文本框中输入卡片说明。 此说明显示在标题下的较大文本中。
在 缩略图下,选择以下其中一个选项:
- 已自动选择: 选择后,此选项会自动显示来自页面的卡片顶部的图像。
- 自定义图像: 选择后,此选项会启用 更改 按钮。 可以选择此按钮以选择要使用的图像。
在 卡片图标 下,选择以下其中一个选项,使图标能够显示在卡片标题的左侧:
- 已自动选择: 选择后,此选项会自动显示与页面关联的内置图标。
- 自定义图像: 选择后,此选项会启用 更改 按钮。 可以选择此按钮以选择要使用的图像。
- 图标: 选择后,此选项会启用 更改 按钮。 可以选择此按钮以从一组图标集中进行选择。
若要将卡定位到特定访问群体 (,卡仅在) 指定的受众仪表板中显示,请选择一个或多个要面向的组。 有关受众定向的详细信息,请参阅 受众定向。