自定义 SharePoint 网站权限
本文包含用于自定义网站权限的高级方案。 大多数组织将不需要这些选项。 如果您只想共享文件或文件夹,请参阅共享SharePoint文件或文件夹。 如果要共享站点,请参阅共享站点。
尽管SharePoint允许对网站权限进行大量自定义,但我们强烈建议使用内置的SharePoint组来通信站点权限,并通过关联的Microsoft 365组管理团队网站权限。 有关在SharePoint modern体验中管理权限的信息,请参阅SharePoint 新式体验中的共享和权限。
如果您确实需要自定义SharePoint组,本文介绍了如何。
自定义网站权限
SharePoint组是一组用户的集合,这些用户对网站和内容拥有相同的权限集。 您可以使用组方便地一次将同一权限级别分配给许多人,而不是一次分配一个人。
注意
若要执行以下步骤,需要一个权限级别,其中包括 创建组 和管理 权限的权限。 完全控制级别同时具有两者。 有关权限的详细信息,请参阅了解 SharePoint 中的权限级别。
创建群组
在网站或团队网站上,单击“
 ,然后单击“网站权限”。
,然后单击“网站权限”。在“网站权限”窗格中,单击“高级权限设置”。
权限页面打开。
在“编辑”选项卡上单击“创建组”。
在“创建组”页上的“名称”和“关于我”框中,键入此SharePoint组的名称和描述。
在“所有者”框中,指定此安全组的单个所有者。
在“组设置”部分中,指定哪些人可以查看和编辑该组的成员资格。
在“成员资格请求”部分中,选择要用于请求加入或退出组的设置。 您可以指定将请求发送到的电子邮件地址。
在“向该站点授予组权限”部分中,为此组选择一个权限级别。
单击“创建”。
向组中添加用户
您可以随时将用户添加到组中。
在网站或团队网站上,单击“ 共享”。
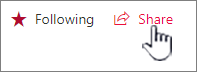
如果看到的是“成员”而不是“共享”,请单击“成员”,然后单击“添加成员”。
在显示的“ 共享网站 ”对话框中,输入要添加的用户或组的名称或电子邮件地址。 显示名称时,从下拉列表中选择权限级别。
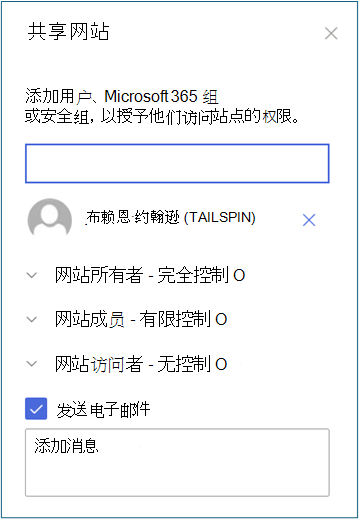
如果要添加更多名称,请重复这些步骤。
在“添加消息”框中输入要发送给新用户 的消息 。
选择“共享”。
从组中删除用户
在网站或团队网站上,单击“ 设置设置
 ,然后单击“ 网站设置”。 如果看不到“网站设置”,请单击“网站信息”,然后单击“查看所有网站设置”。 在某些页面上,您可能需要单击网站内容,然后单击网站设置。
,然后单击“ 网站设置”。 如果看不到“网站设置”,请单击“网站信息”,然后单击“查看所有网站设置”。 在某些页面上,您可能需要单击网站内容,然后单击网站设置。在“网站设置”页上的“用户和权限”之下,单击“人员和组”。
在“人员和组”页面上的“快速启动”中,单击要从中删除用户的组的名称。
选择要删除的用户旁边的复选框,单击“操作”,然后单击“从用户组中删除用户”。
在确认窗口中,单击“确定”。
向站点授予组访问权限
在网站或团队网站上,单击“
 ,然后单击“网站权限”。
,然后单击“网站权限”。在“网站权限”窗格中,单击“高级权限设置”。
在“网站权限”页上,单击“授予权限”。
在“共享”对话框中,键入要授予访问权限的SharePoint组的名称。
默认情况下,“共享”对话框显示消息“邀请人们编辑”或“邀请具有可以编辑权限的人们”。 这将授予SharePoint成员组中的权限。 要选择其他权限级别,请点击显示选项,然后在选择权限级别或选择组或权限级别下选择其他SharePoint组或权限级别。 下拉框同时显示组和个人权限级别,例如编辑或仅查看。
单击“共享”。
删除组
警告
我们建议您不要删除任何默认的SharePoint组,因为这会使系统不稳定。 您只应删除已创建但不再想要使用的组。
在网站或团队网站上,单击“ 设置设置
 ,然后单击“ 网站设置”。 如果看不到“网站设置”,请单击“网站信息”,然后单击“查看所有网站设置”。 在某些页面上,您可能需要单击网站内容,然后单击网站设置。
,然后单击“ 网站设置”。 如果看不到“网站设置”,请单击“网站信息”,然后单击“查看所有网站设置”。 在某些页面上,您可能需要单击网站内容,然后单击网站设置。在“网站设置”页上的“用户和权限”之下,单击“人员和组”。
在“管理组”页上的“组名称”列表中,单击要修改的组的名称。
单击"设置",然后单击"网站设置"。
在“更改组设置”页面的底部,单击“删除”。
在确认窗口中,单击“ 确定”。
为组分配新的权限级别
If you have customized a permission level or created a new permission level, you can assign it to groups or users.
在网站或团队网站上,单击“ 设置设置
 ,然后单击“ 网站设置”。 如果看不到“网站设置”,请单击“网站信息”,然后单击“查看所有网站设置”。 在某些页面上,您可能需要单击网站内容,然后单击网站设置。
,然后单击“ 网站设置”。 如果看不到“网站设置”,请单击“网站信息”,然后单击“查看所有网站设置”。 在某些页面上,您可能需要单击网站内容,然后单击网站设置。在"网站设置"页的"用户和权限"下,单击"网站权限"。
选中要向其分配新权限级别的用户或组旁边的复选框。
在“权限”页上的“操作”菜单中,单击“编辑用户权限”。
在“编辑权限”页面上,选中新权限级别名称旁边的复选框。 如果选择多个权限级别,则分配给该组的权限级别是各个级别中各个权限的并集。 也就是说,如果一个级别包括权限(A,B,C),而另一级别包括权限(C,D),则该组的新级别包括权限(A,B,C,D)。
单击“确定”。
注意
无法修改与Microsoft 365 组连接的团队网站的默认SharePoint组(所有者,成员和访问者)的权限。
若要了解如何添加网站集管理员,请参阅添加、更改或删除网站集管理员。
在网站上,单击 “设置设置
 ,然后单击“ 网站设置”。 如果看不到“网站设置”,请单击“网站信息”,然后单击“查看所有网站设置”。 在某些页面上,您可能需要单击网站内容,然后单击网站设置。
,然后单击“ 网站设置”。 如果看不到“网站设置”,请单击“网站信息”,然后单击“查看所有网站设置”。 在某些页面上,您可能需要单击网站内容,然后单击网站设置。在“网站设置”页的“用户和权限”下面,单击“网站集管理员”。
在“网站集管理员”框中,执行下列操作之一:
要添加网站集管理员,请输入要添加的人的名称或用户别名。
若要更改网站集管理员,请单击人员名称旁边的X,然后输入一个新名称。
若要删除网站集管理员,请单击人员名称旁边的X。
单击“确定”。
注意
若要查看“网站集管理员”链接,您必须至少是 SharePoint 管理员。 该链接不会显示给网站所有者。