使用受众定位个性化Connections体验
受众定位可以帮助你将内容定位到组织内的特定Microsoft 365 组,以便合适的人员能够看到你的内容。 受众定位可以应用于仪表板卡片、源中的 SharePoint 新闻帖子以及资源部分中的链接。 例如,如果区域财务部门具有许多日常任务所需的专用仪表板卡片,则受众定向可确保只有该组的成员才能看到卡片。
注意
计划在 2025 年第 2 季度进行更新,该更新将用企业新闻阅读器替换源体验,企业新闻阅读器将呈现组织推荐的新闻。
还可以为不同的受众创建单独的Viva Connections体验。 有关详细信息,请参阅有关 受众定位和不同体验之间的差异的文章。
注意
- 面向受众会筛选内容,但不是安全措施。 它不用于管理权限、访问权限或保护机密内容。
- 支持Microsoft Entra组 (包括安全组、Microsoft 365 组和Microsoft Entra动态组) 。
- 作者可以在“编辑”模式下查看所有内容。 在阅读模式下,根据所选访问群体筛选内容。
- 发布 (或重新发布) ,以保存对现有页面内容、页面元数据和受众目标设置所做的更改,以便受众定位功能生效。
将受众定位应用于仪表板中的卡片
通过将仪表板卡片定向到特定受众,创建个性化体验,以确保只看到最相关的卡片。 使用受众目标:
若要为不同的角色和区域创建自定义视图,
若要根据需要生成尽可能多的不同视图,以创建独特的体验,以及
确保目标受众看到最重要的内容。
如果是首次设置Viva Connections 仪表板,请按照这些说明作。
注意
- 需要对 SharePoint 主网站的网站所有者权限才能编辑Viva Connections 仪表板。
- 首次设置Connections 仪表板的网站所有者应参阅有关创建Viva Connections 仪表板和添加卡片的文章了解详细信息。
若要将受众定位应用于仪表板 卡:
注意
如果要从 SharePoint 主网站访问Viva Connections,请参阅有关如何从 SharePoint 编辑仪表板的文章。
在仪表板中,选择“编辑”。
在要应用受众定向的卡片上选择编辑。
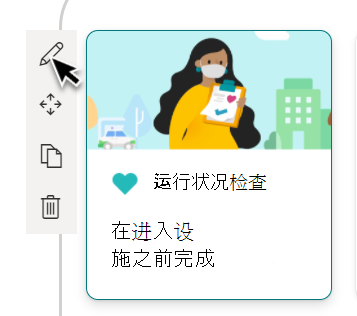
在编辑窗格底部,输入“目标 受众 的组”字段。 完成后退出编辑窗格。
通过从命令栏中选择“预览”,预览不同受众和设备的观看体验。
完成后,发布仪表板,使受众目标生效。 卡上会显示一个图标,指示已应用受众定位。
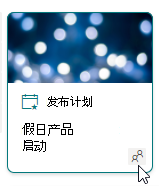
注意
如果选择了最近创建或更改的受众组,可能需要一些时间才能看到针对该组应用的目标。
预览Connections 仪表板,了解它如何为不同的受众显示
在Connections 仪表板上创建或编辑卡片后,请确保预览每个受众以及桌面和移动设备上的体验。
预览模式下看到的内容与某些受众和设备仪表板的显示方式大致相关。 将受众定位应用于卡片时,可以根据受众或设备预览不同用户查看仪表板的方式。
处于预览模式时,请确保:
在预览不同受众和设备时可能出现的卡片之间不存在物理差距。 如果看到间隙,请重新排列卡片,以便每个受众和设备都获得高质量的观看体验。
图标、图形和图像易于识别和理解。
按钮和链接处于活动状态,并转到其预期目标。
标签和说明文本非常有用,易于阅读,对预期受众很有意义。
预览不同受众:
在编辑模式下,选择右上角的 预览。
打开 选择要预览的受众 下拉列表。 (如果没有卡片面向受众,你将在) 看到禁用的 受众定位 标签。
搜索并选择组。 添加后,默认情况下会选择组。 可以在“ 选择要预览的受众 ”下拉列表中再次选择该组,以取消选中该组。 面向特定组的卡片显示。
选择一个或多个访问群体后,还会显示未应用受众定位的卡片。
如果未针对访问群体,则仅显示非受众目标卡片。 如果没有应用受众定位的任何卡片,则不显示任何卡片。
如果你不是所选受众之一的一部分,则只会看到未面向受众的卡片。 如果没有一张卡片是面向受众的,则不会看到任何卡片。
在以下示例中,为移动设备设置了预览,并突出显示了可使用受众定位从单个仪表板创建的不同视图。
| 查看 1 (常规用户) | 在销售) 中查看 2 (用户 |
|---|---|

|

|
将受众定位应用于源中显示的新闻帖子
当想要显示仅与特定组人员相关的信息时,受众目标非常有用。 例如,可以将有关特定项目的新闻报道仅面向项目的团队成员和利益干系人。
若要使用受众定向,必须首先为包含要定位的新闻报道的每个页面库启用受众定向。 有关详细信息,请参阅有关 为页面库启用受众定位的文章。
将受众目标应用于 SharePoint 中的新闻帖子
若要从 SharePoint 网站) (网站页面 (新闻帖子应用受众目标:
从发布新闻的 SharePoint 网站访问 设置 ,然后选择“ 网站内容”。
导航到要向其应用受众的新闻文章,并从命令栏中选择 “属性 ”。
在“受众”下,输入要面向新闻帖子的组。 完成后关闭“属性”面板。
重新发布 新闻帖子,使受众定位生效。 面向特定受众的新闻文章列出了“受众”列中的组。
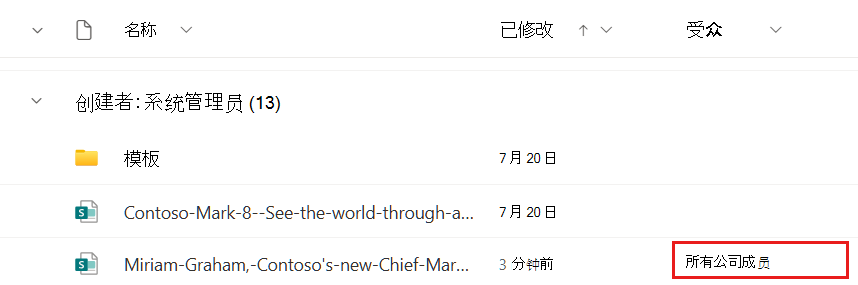
将受众目标应用于Viva Connections的新闻帖子
若要将受众定位应用于Viva Connections的新闻帖子,请执行:
导航到要向其应用受众的新闻文章,然后选择 “编辑”。
从命令栏中选择 “页面详细信息 ”。
在“受众”下,输入要面向新闻帖子的组。 完成后关闭“属性”面板。
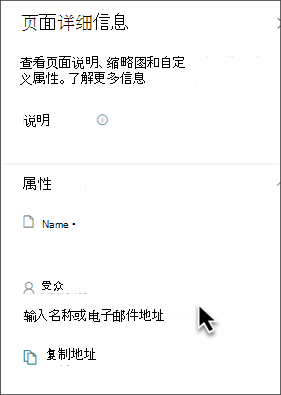
选择“ 更新新闻 ”,使受众目标生效。
将受众目标应用于资源中的链接
资源是显示在仪表板下方的导航链接。 可以通过应用受众目标为资源链接提供另一级别的自定义。 应用了访问群体目标的资源链接仅显示给属于所选访问群体的用户。
例如,组织可以使用受众目标为在人力资源部门工作的用户提供一组资源链接,这些链接只能由这些用户看到。
首先,在Connections体验的“资源”部分选择“编辑”。
将鼠标悬停在资源链接上,然后选择 省略号。
选择“编辑”。
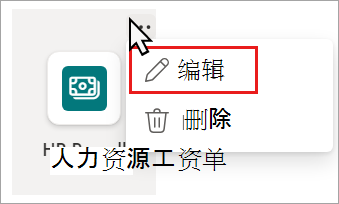
在 “要面向的访问群体”下,输入要查看资源链接的“组”。 最多可以面向 10 个访问群体。
选择“保存”。
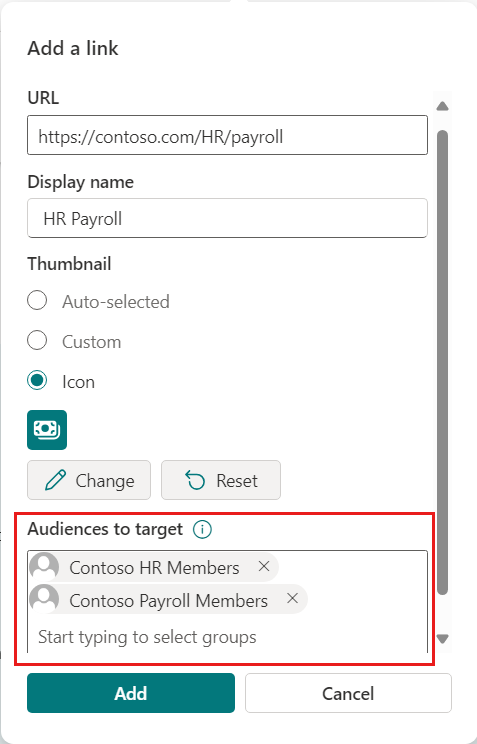
面向特定访问群体的链接在资源链接的左上角显示受众定位图标。
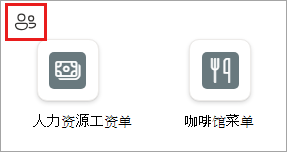
有关详细信息,请参阅有关 自定义资源的文章。


