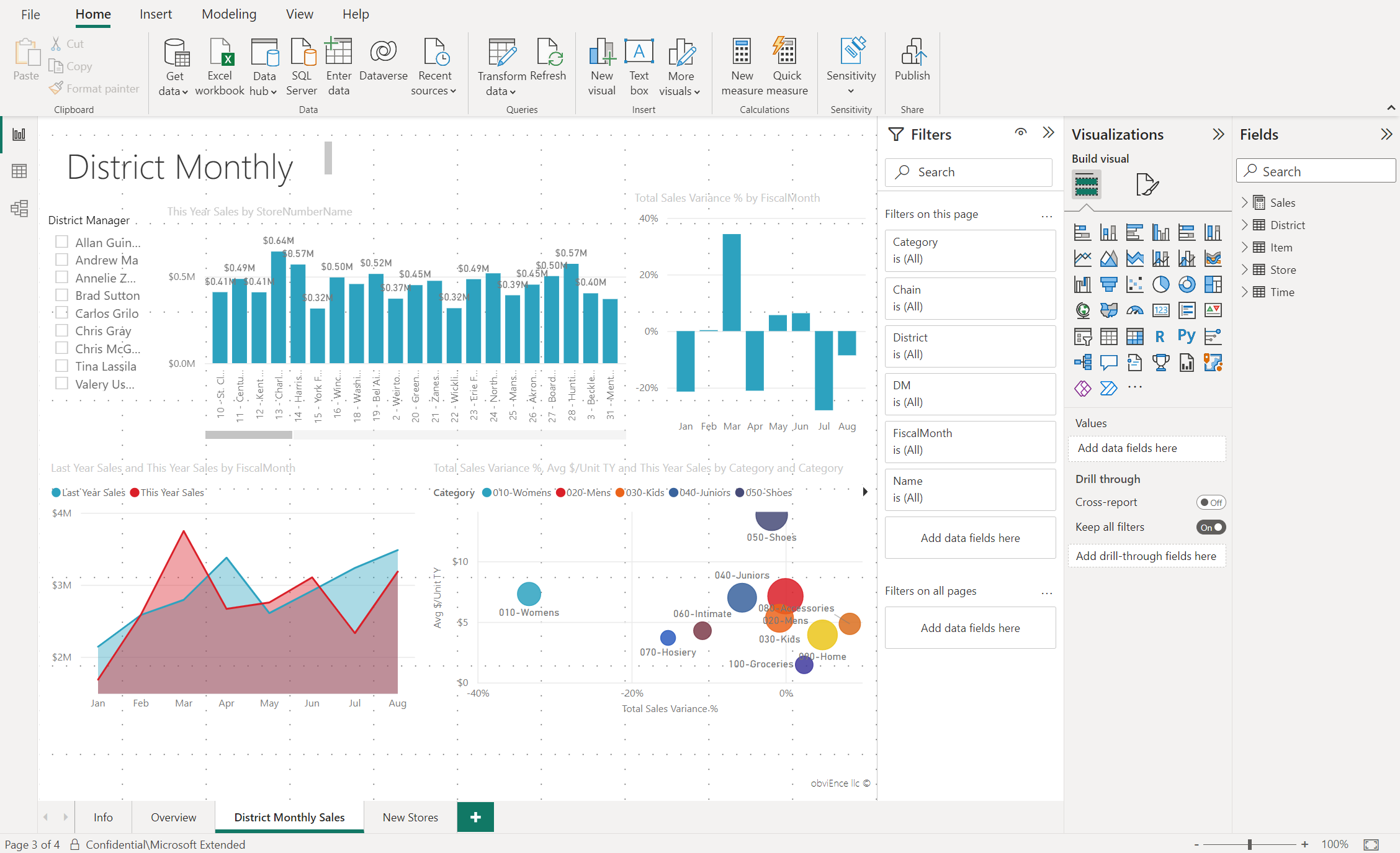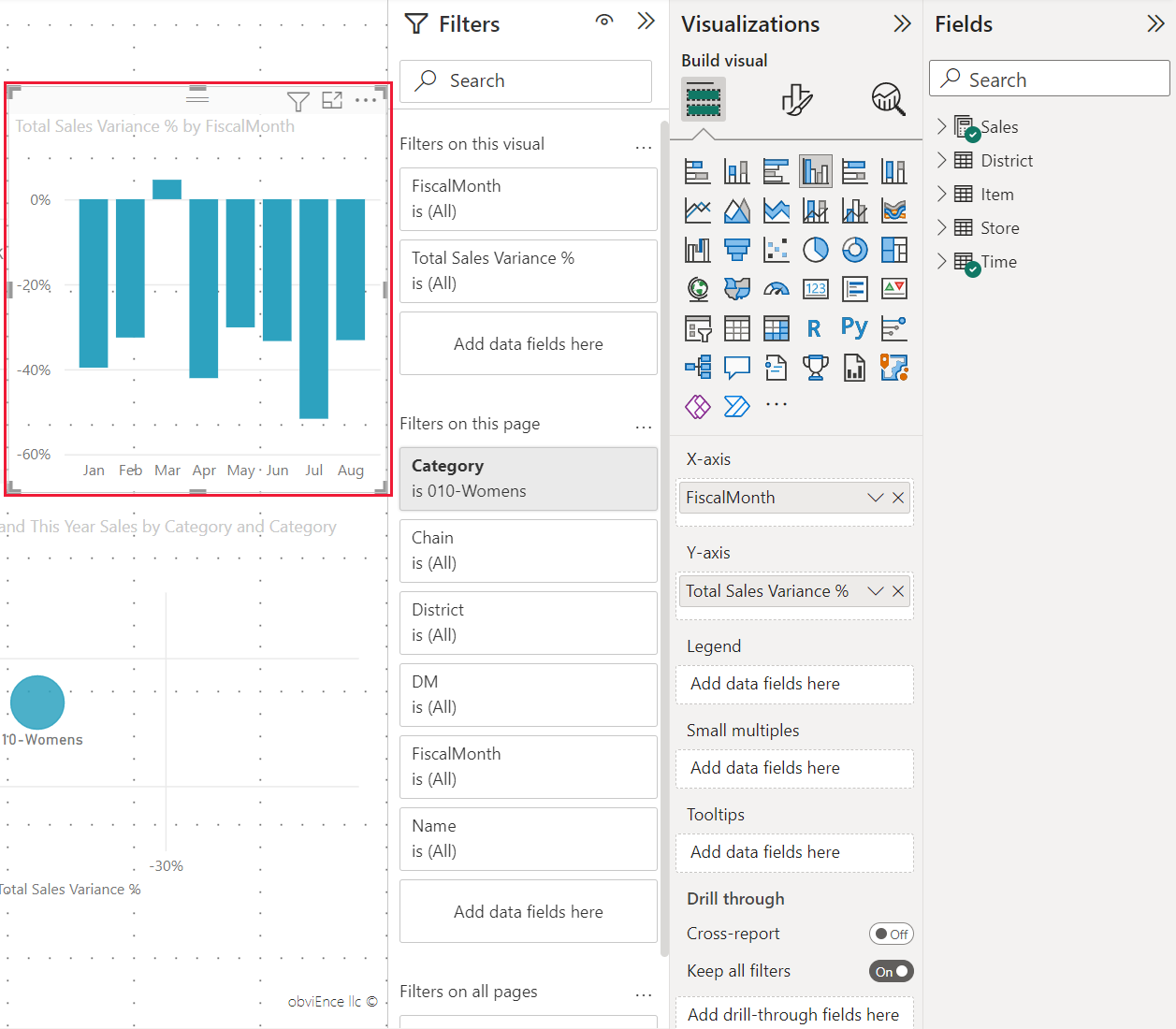Power BI 中的报表编辑器导览
适用范围:Power BI Desktop
Power BI 服务
在 Power BI Desktop 和 Power BI 服务中,报表编辑器用于设计最终用户所看到的报表,其中包含图表、表格、地图和其他视觉对象 。 这在两个环境中是类似的。 通常情况下,首先在 Power BI Desktop 中创建报表。 然后将报表发布到 Power BI 服务,可在其中继续修改报表。 还可以在 Power BI 服务中根据报表创建仪表板。
创建仪表板和报表后,将它们分发给报表使用者。 根据报表的具体共享方式,最终用户可以在 Power BI 服务的“阅读”视图中与仪表板和报表进行交互,但不能对其进行编辑。 详细了解报表使用者可在 Power BI 服务中执行哪些操作。
在 Power BI 服务中,报表编辑器仅在“编辑视图”中可用。 要在“编辑”视图中打开报表,你必须是报表所有者或创建者,或者至少是报表所在的工作区的参与者。
Power BI 报表编辑器由几个主要部分组成:
- 功能区
- 报表画布
- “筛选器”窗格
- “可视化效果”窗格
- “字段”窗格
功能区
功能区是报表编辑器中在 Power BI Desktop 和 Power BI 服务中唯一不同的部分。 功能区中可用的操作会有所不同,具体取决于在画布上选择的内容。 一直在添加新的操作。 有关特定操作的信息,请使用 Power BI 文档目录或搜索框。
报表画布
报表画布是显示工作内容的地方。 使用“字段”、“筛选器”和“可视化效果”窗格创建视觉对象时,将在报表画布中生成和显示这些视觉对象。 画布底部的每个选项卡均表示报表中的一个页面。 选择某个选项卡将打开该页。
报表编辑器窗格
首次打开报表时,可以看到三个窗格:“筛选器”、“可视化效果”和“字段”。 前两个窗格,即“筛选器”和“可视化效果”,它们可控制可视化效果的外观,包括:类型、字体、筛选、格式设置。 最后一个窗格,即“字段”,它可管理将用于可视化效果的基础数据。 报告编辑器中显示的内容会随报表画布中选择的内容不同而异。
例如,如果选择单个视觉对象,例如柱形图:
“筛选器”窗格显示视觉对象、页面或所有页面上的任何筛选器。 在本例中有页面级筛选器,但是没有视觉对象级筛选器。
“可视化效果”窗格会标识出正在使用的视觉对象类型。 本例中标识出的是一个簇状柱形图。
“可视化效果”窗格包含三个选项卡:

生成视觉对象:在视觉对象中显示字段。 你可能需要向下滚动以查看全部详细信息。 此图表使用“财政月”和“总销售差额” 。

设置视觉对象格式:要显示所选视觉效果的“设置视觉对象格式”窗格,请选择油漆刷图标。

分析:要显示“分析”窗格,请选择放大镜图标。
“字段”窗格列出数据模型中所有可用的表。 展开表时,可以查看该表中的字段。 绿色复选标记表示可视化效果中至少有该表中的一个字段。
“筛选器”窗格
使用“筛选器”窗格可在页面、报表、钻取和视觉对象级别查看、设置和修改报表的持久筛选器。 是的,你可以对报表页和视觉对象执行即席筛选,方法是选择视觉对象元素,或使用切片器等工具。 “筛选器”窗格中筛选功能的优点是:筛选器的状态会与报表一起保存。
“筛选器”窗格还有一项强大功能,即可使用尚未在报表中任意视觉对象中用过的字段来进行筛选 。 在创建可视化效果时,Power BI 会自动将可视化效果中的所有字段添加到“筛选器”窗格的视觉对象级别筛选器区域。 若希望通过未在可视化效果中的字段来设置视觉对象、页面、钻取或报表筛选器,请将其拖到其中一个筛选器 Bucket。
新的筛选器体验能带来更强的灵活性。 例如,可以将筛选器的格式设置为类似于报表本身的格式。 还可以锁定筛选器或对报表使用者隐藏这些筛选器。

有关详细信息,请参阅设置 Power BI 报表中筛选器的格式。
“可视化效果”窗格
“可视化效果”窗格包含四个部分。
![]()
在此处选择可视化效果类型。 小图标显示了可以创建的不同类型的可视化效果。 上图中选择了散点图。 如果未首先选择可视化效果类型,而是通过选择字段开始生成可视化效果,则 Power BI 将为你选择可视化效果类型。 你可以保留 Power BI 的选择或通过选择不同的图标更改类型。
可以将自定义可视化效果下载到 Power BI Desktop。 它们的图标也会显示在此窗格中。
管理视觉对象中的字段
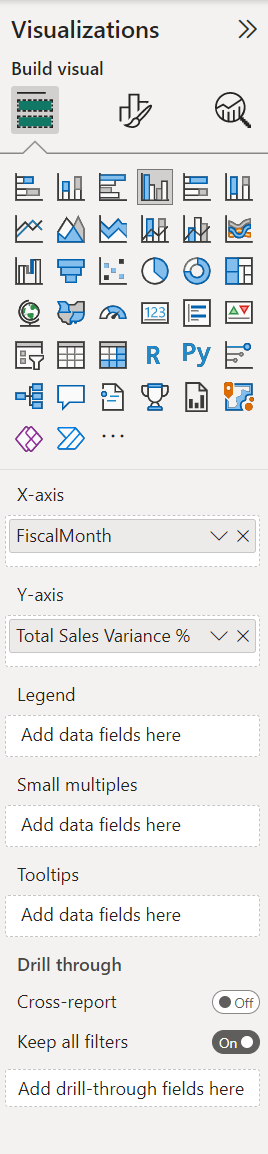
此窗格中的 bucket(有时称为“井”)会根据所选择的可视化效果类型而有所不同。 例如,如果选择的是条形图,则会看到“轴”、“图例”和“值”。 当选择某个字段时,或将其拖到画布上时,Power BI 会将该字段添加到其中一个 bucket。 也可以直接将“字段”列表中的字段拖动到存储桶中。 某些存储桶仅限于特定类型的数据。 例如,值将不会接受非数字字段。 因此,如果将“类别”字段拖入“值”bucket,Power BI 会将其更改为“类别计数”。
有关详细信息,请参阅向 Power BI 报表添加视觉对象。
窗格的此部分还包含控制钻取和筛选器行为的选项。
格式化视觉对象
选择油漆刷图标,以显示“设置视觉对象格式”窗格。 可用选项取决于所选可视化效果的类型。
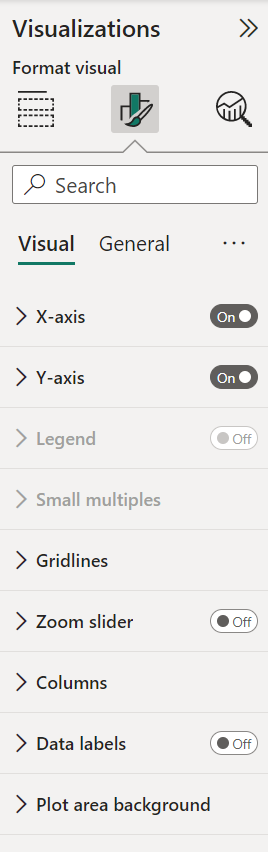
若要了解详细信息,可以自行探索或参阅以下文章:
将分析添加到可视化效果
选择放大镜图标以显示“分析”窗格。 可用选项取决于所选可视化效果的类型。
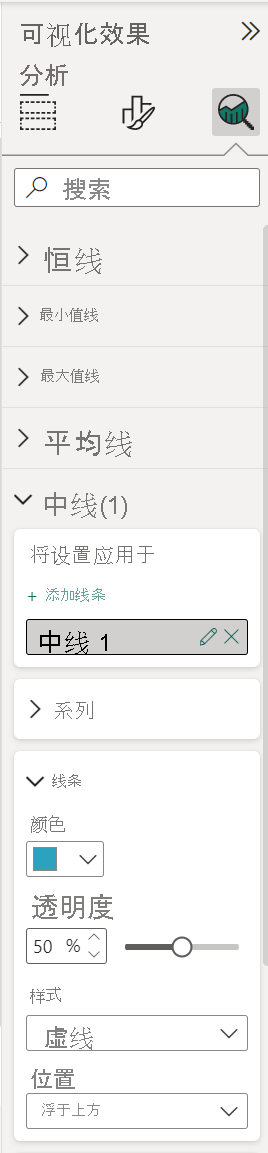
通过 Power BI 服务中的“分析”窗格,可以将动态参考行添加到可视化效果,并重点关注重要趋势或见解。 有关详细信息,请参阅在 Power BI Desktop 中使用“分析”窗格。
“字段”窗格
“字段”窗格显示数据中存在的表、文件夹和字段,可供创建可视化效果。
将字段拖到页上,以启动一个新的可视化效果。 还可以将字段拖动到现有可视化效果,以将字段添加到该可视化效果。
添加某一字段旁的选中标记时,Power BI 会将该字段添加到活动的或新的可视化效果中。 它还决定将该字段放入哪个 bucket。 例如,该字段应用于图例、轴还是值? Power BI 进行最佳推测,如有必要,可以将其从一个 bucket 移动到另一个。
无论哪种方式,每个所选的字段都会被添加到报表编辑器中的可视化效果窗格。
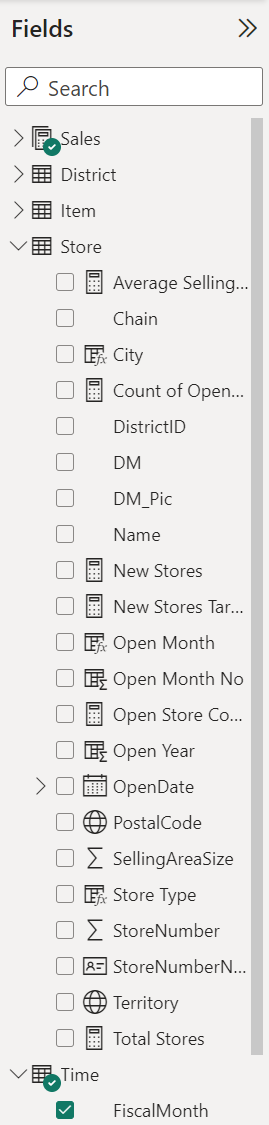
在 Power BI Desktop 中,还可以选择显示/隐藏字段、添加计算等。
字段图标
Power BI 使用多种不同的图标来表示报表中的字段类型。 能够识别它们,就可以更好地了解它们在不同视觉对象中的作用。 有关完整列表,请参阅在 Power BI Desktop 中使用“字段”列表的“字段列表”部分。
相关内容
- 在 Power BI 服务中通过 Excel 文件创建报表
- 使用 Power BI Desktop 中的报表视图
- 查看针对你的电话进行优化的 Power BI 报表
- Power BI 服务中设计器的基本概念
更多问题? 在 Power BI 社区提问