自定义可视化效果的标题、背景、标签和图例
适用范围:Power BI Desktop
Power BI 服务
本教程介绍了几种自定义可视化效果的不同方式。 有许多用于自定义可视化效果的选项,了解所有这些选项的最佳方法是:浏览“格式”窗格(选择滚动油漆刷图标)。 为了帮助你入门,本文演示了如何自定义可视化效果的标题、图例、背景、标签、层以及如何添加主题。
无法自定义所有的可视化效果。 有关详细信息,请参阅可视化效果的完整列表。
先决条件
Power BI 服务或 Power BI Desktop
“零售分析示例”报表
注意
与 Power BI 同事共享报表时,你和这位同事都应具有独立的 Power BI Pro 许可证,并且应将报表保存在 Premium 容量中。 请参阅共享报表。
在报表中自定义可视化效果标题
若要继续操作,请登录到 Power BI Desktop,并打开零售分析示例报表。 要在 Power BI 服务中继续操作,请打开报表并选择“编辑”。
注意
将可视化效果固定到仪表板时,它会成为仪表板磁贴。 还可以使用新标题和副标题、超链接和重设大小来自定义磁贴本身。
转到“零售分析示例”报表的“新商店数”报表页。
选择“开店数(按开业月份和连锁店)”簇状柱形图。
在“可视化效果”窗格中,选择画笔图标,然后选择“常规”以显示格式选项。
选择“标题”,以展开此部分。
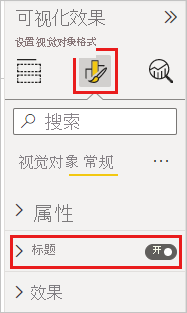
若要更改标题,请在“文本”字段中输入“商店数(按开业月份)”。
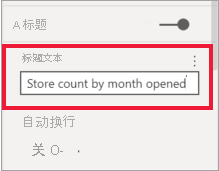
将“文本颜色”更改为白色,并将“背景色”更改为蓝色。
a. 选择下拉列表,并从“主题颜色”、“最近使用的颜色”或“更多颜色”中选择颜色。
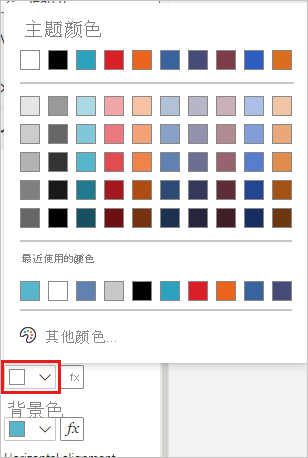
b. 选择下拉列表,以关闭颜色窗口。
将文本大小增加到“16 磅”。
对图表标题进行的最后一项自定义是,让它在可视化效果中居中对齐。
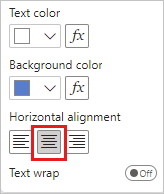
此时,在本教程中,簇状柱形图的标题如下所示:
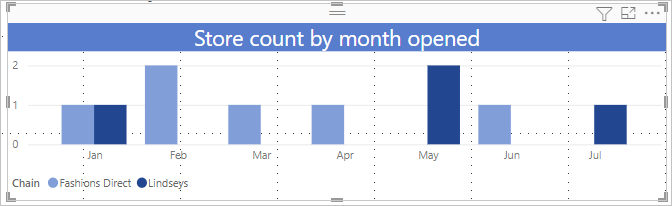
保存所做的更改,并转到下一部分。
如果需要还原所有更改,请选择“自定义效果”窗格中“标题”底部的“重置为默认值”。
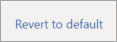
自定义可视化效果背景
选择相同的簇状柱形图后,展开“效果”>“背景”选项。
将“背景”滑块移至“开”。
依次选择下拉列表和灰色。
将“透明度”更改为“74%”。
此时,在本教程中,簇状柱形图的背景如下所示:
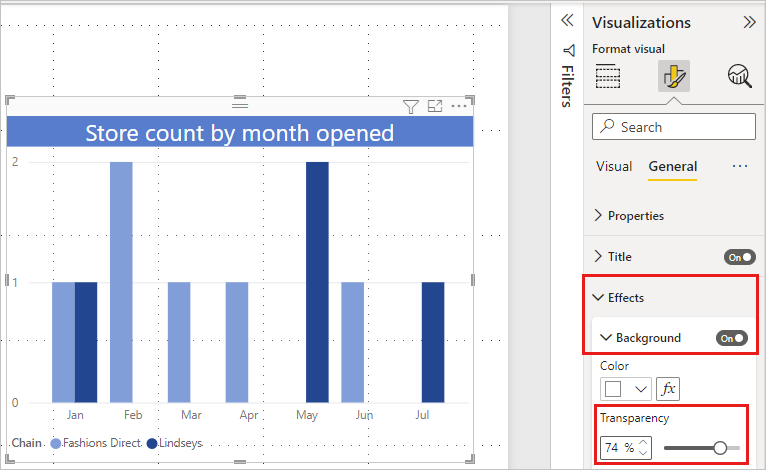
保存所做的更改,并转到下一部分。
如果需要还原所有更改,请选择“自定义效果”窗格中“背景”底部的“重置为默认值”。
自定义可视化效果图例
打开“概览”报表页,并选择“总销售额差异(按会计月份和区域经理)”图。
在“可视化效果”选项卡中,选择“画笔”图标,以打开“格式”窗格。
展开“图例”选项。 默认情况下,“图例”和“标题”的切换开关均处于“打开”状态。
使用“位置”字段将图例移动到可视化效果左侧。
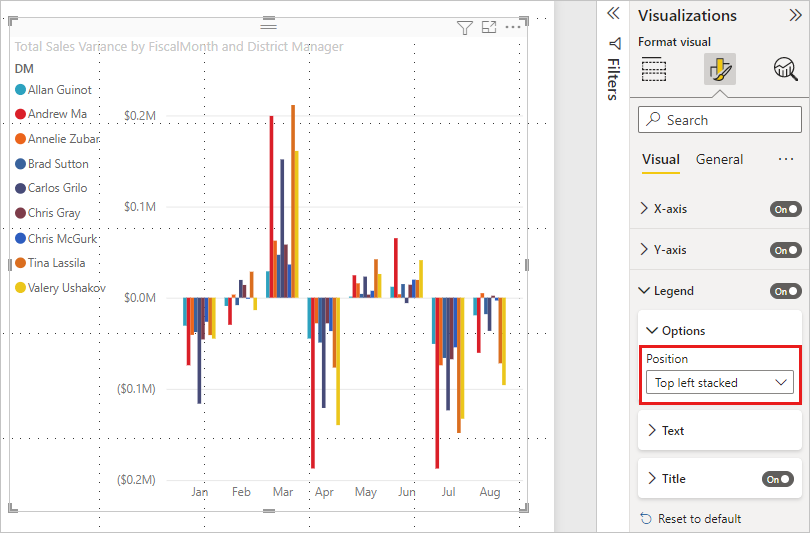
在“标题文本”字段中,输入“经理”。
将“颜色”更改为黑色。
保存所做的更改,并转到下一部分。
如果需要还原所有更改,请选择“自定义效果”窗格中“图例”底部的“重置为默认值”。
自定义堆积视觉对象的总标签数
堆积视觉对象可以显示数据标签和总计标签。 在堆积柱形图中,数据标签用于标识列每个部分的值。 总计标签显示整个聚合列的总值。
根据视觉对象及其大小,可能不会显示数据标签。 如果数据标签不显示,请尝试放大视觉效果或以全屏模式查看。
在以下视频中,观看 Rien 向堆积图添加总标签,然后按照以下步骤自行操作。
注意
此视频可能使用的是早期版本的 Power BI Desktop 或 Power BI 服务。
打开“地区每月销售额”报表页,并选择“去年销售额和本年度销售额(按会计月)”分区图。
在“可视化效果”选项卡中,选择
 ,以将此分区图转换为堆积条形图。
,以将此分区图转换为堆积条形图。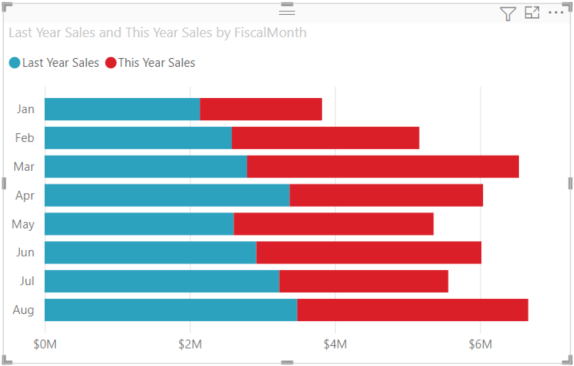
在“可视化效果”选项卡中,选择“滚动油漆刷”图标,以打开“格式”窗格。
将“数据标签”滑块移至“开”。
将“总计标签”滑块移至“开”。
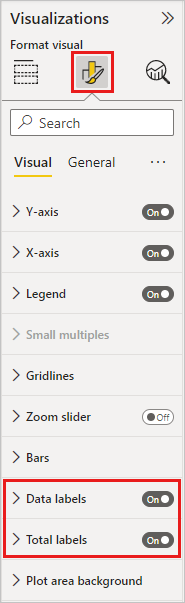
(可选)设置总计标签的格式。 在此示例中,我们已将颜色更改为黑色,增加了字体大小,并选择将值显示为保留一位小数的“百万”。
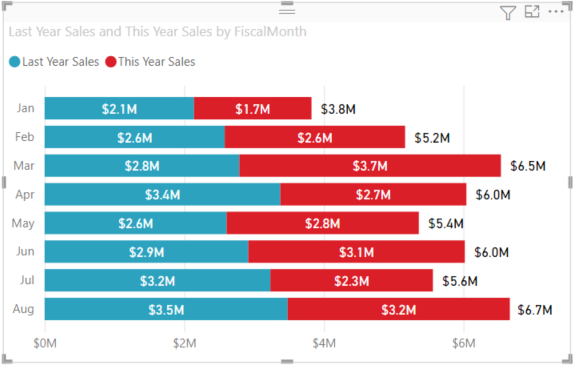
自定义分层顺序
更改报表中视觉对象和形状的分层顺序。 分层顺序决定了在选定对象时,哪些对象位于最前面。 每当你在报表画布上选择一个对象时,该对象就会变为活动状态并移至顶层。 对于视觉对象,这使得与所选视觉效果的交互更加容易。 但是,对于形状和背景,你可能需要将它们固定到底层,以免意外选择它们并掩盖或遮挡报表视觉对象。
Power BI 服务、Power BI Desktop、移动版和报表服务器提供了分层控件。 本文介绍如何在 Power BI 服务中更改分层顺序行为。
在此视频中,观看 Rien 更改分层顺序行为,然后按照以下步骤自行操作。
注意
此视频可能使用的是早期版本的 Power BI Desktop 或 Power BI 服务。
通过选择黄色加号添加新报表页。
向画布中添加形状。 在此,我们添加了一个绿色矩形。
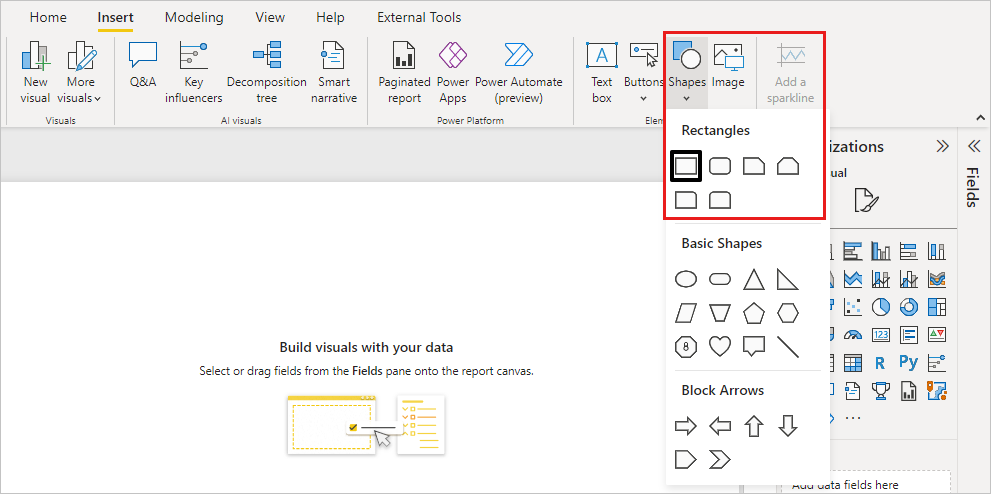
从报表的其他页面复制并粘贴视觉对象。
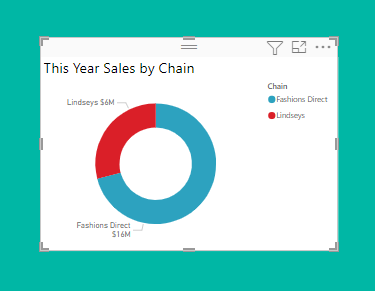
你已有两个层,现在可以尝试选择饼图,然后选择背景。
- 选择饼图时,Power BI 会使该对象处于活动状态并显示其标题菜单。
- 选择矩形时,Power BI 会使该对象处于活动状态并将其放到最前面,在此位置它会遮住饼图。
你可以更改此默认行为。
选择饼图并打开“格式”窗格。 选择“常规”,然后选择“属性”>“高级选项”,并将“维护分层顺序”开关切换为“打开”。
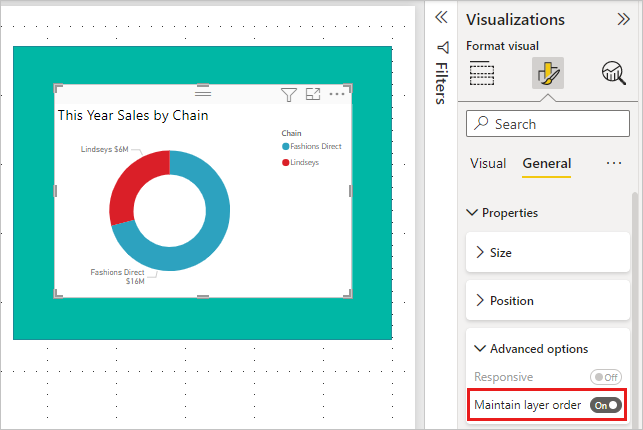
打开“查看”菜单和“选择”。 通过“选择”窗格中的“分层顺序”选项卡,你可以查看并设置分层顺序。
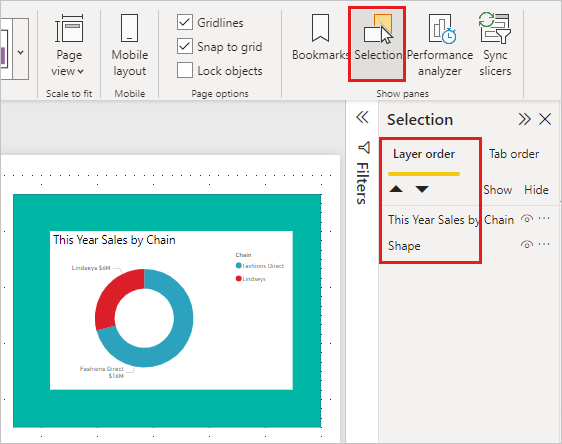
选择饼图,按住 CTRL 键并选中矩形。 然后,选择“格式”>“组”>“组”。 这会将这两个项分组在一起。
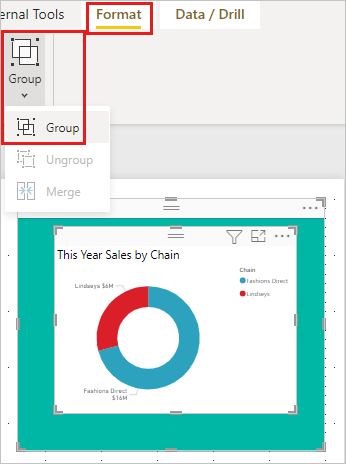
展开“选择”窗格。 分层顺序应如下所示:
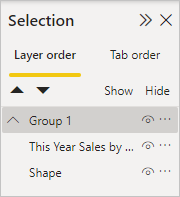
保存报表更改并切换到“阅读视图”。
对视觉对象和形状进行分组后,现在可以选择形状,并使其在背景中保持不变。 如果将“选择”窗格保持为打开状态,则可以看到哪个分层具有焦点。 请注意,在选择分层期间选择画布后,会激活“分组”层并维护分层顺序。 有关此行为的详细信息,请参阅在组内选择视觉对象。
使用主题自定义颜色
可以使用报表主题将设计更改应用于整个报表。 例如,将配色方案更改为使用企业色彩、更改图标集,或应用新的默认视觉对象格式。 在你应用某个报表主题后,报表中的所有视觉对象都会使用选定主题中的颜色和格式。
若要将主题应用于报表,请选择“视图”菜单并打开“主题”下拉列表。 选择主题。 下面的报表使用“Solar”主题。
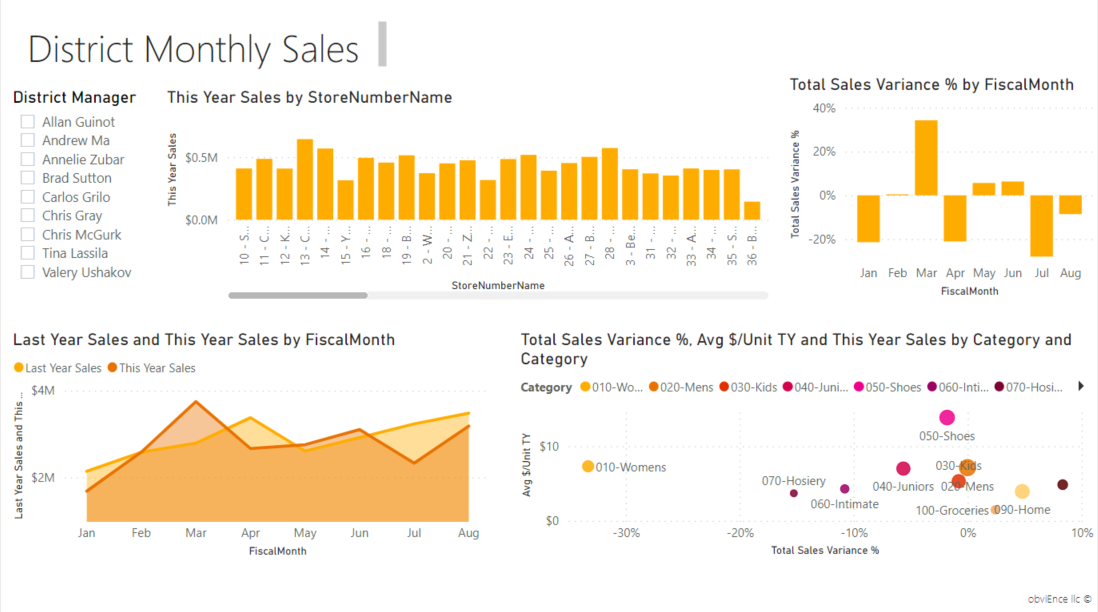
可以自定义的可视化效果类型
下面列出了可用于每个可视化效果的自定义选项:
| 可视化效果 | 标题 | 背景 | 图例 | 标签总数 |
|---|---|---|---|---|
| 分区图 | 是 | 是 | 是 | 是 |
| 条形图 | 是 | 是 | 是 | 是 |
| 卡片 | 是 | 是 | 无 | 不适用 |
| 多行卡片 | 是 | 是 | 无 | 不适用 |
| 列 | 是 | 是 | 是 | 是 |
| 组合图 | 是 | 是 | 是 | 是 |
| 圆环图 | 是 | 是 | 是 | 不适用 |
| 着色地图 | 是 | 是 | 是 | 不适用 |
| 漏斗图 | 是 | 是 | 无 | 不适用 |
| 仪表 | 是 | 是 | 无 | 不适用 |
| 关键影响因素 | 是 | 是 | 无 | 不适用 |
| KPI | 是 | 是 | 无 | 不适用 |
| 折线图 | 是 | 是 | 是 | 不适用 |
| 地图 | 是 | 是 | 是 | 不适用 |
| 地图:Azure 地图 | 是 | 是 | 是 | 不适用 |
| Matrix | 是 | 是 | 不适用 | 是 |
| Pie | 是 | 是 | 是 | 不适用 |
| 问答 | 是 | 是 | 无 | 不适用 |
| 散点图 | 是 | 是 | 是 | 不适用 |
| 形状 | 是 | 是 | 是 | 不适用 |
| 切片器 | 是 | 是 | 无 | 不适用 |
| 表 | 是 | 是 | 不适用 | 是 |
| 文本框 | 否 | 是 | 无 | 不适用 |
| 树状图 | 是 | 是 | 是 | 不适用 |
| 瀑布图 | 是 | 是 | 是 | 不适用 |
相关内容
更多问题? 尝试参与 Power BI 社区