使用 Power BI Desktop 中的报表视图
如果你一直在使用 Power BI,就会知道它可以非常方便的为数据创建动态透视和提供深入见解的报表。 在 Power BI Desktop 中,Power BI 还具有更高级的功能。 通过 Power BI Desktop,创建高级查询、混合多个源中的数据和创建表格之间的关系等。
Power BI Desktop 提供报表视图 ,可在其中创建任何数量具有可视化内容的报表页。 Power BI Desktop 中的报表视图所提供的设计体验与 Power BI 服务 中报表的编辑视图所提供的几乎相同。 可四处移动可视化内容,进行复制粘贴、合并等。
使用 Power BI Desktop,可运用查询并对数据建模,以确保数据支持报表中的最佳见解。 无论在本地驱动器还是云中,都可在任何位置保存 Power BI Desktop 文件。
让我们来看一下
首次在 Power BI Desktop 中加载数据时,将显示具有空白画布的报表视图,其中包含可帮助你将数据添加到报表的链接。

通过选择左侧导航窗格中的图标,可在报表视图、数据视图和模型视图之间切换 :

添加一些数据后,可在画布中新建的可视化对象内添加字段。
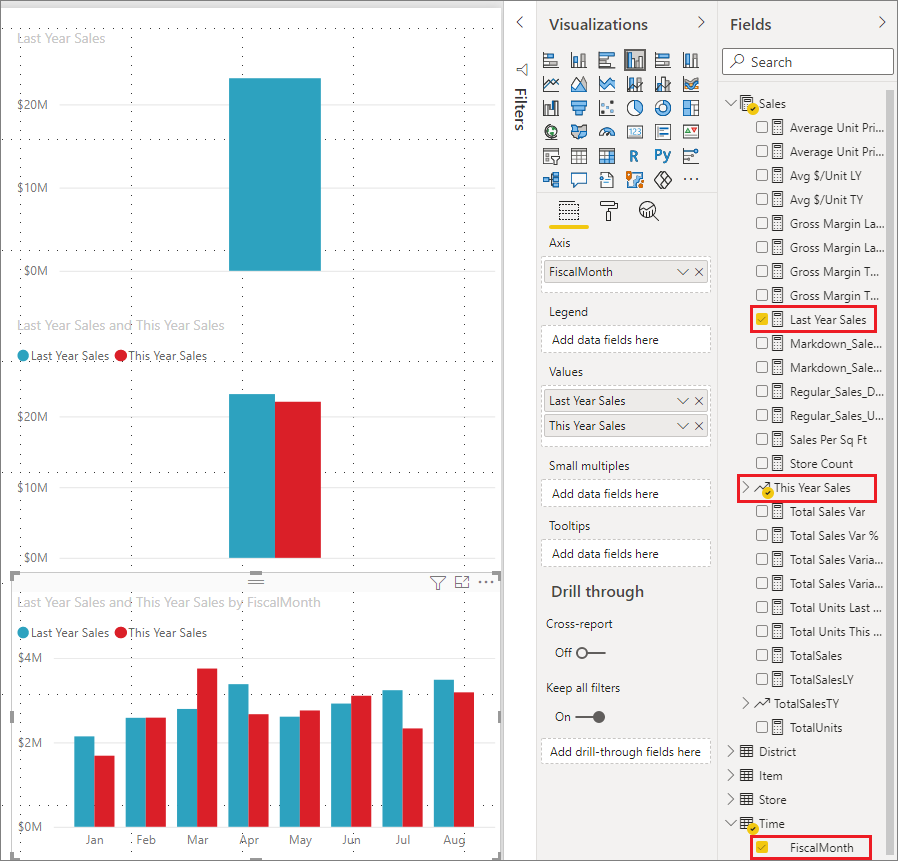
要更改可视化对象的类型,可在画布中将其选中,然后在“可视化对象” 中选择一个新类型。
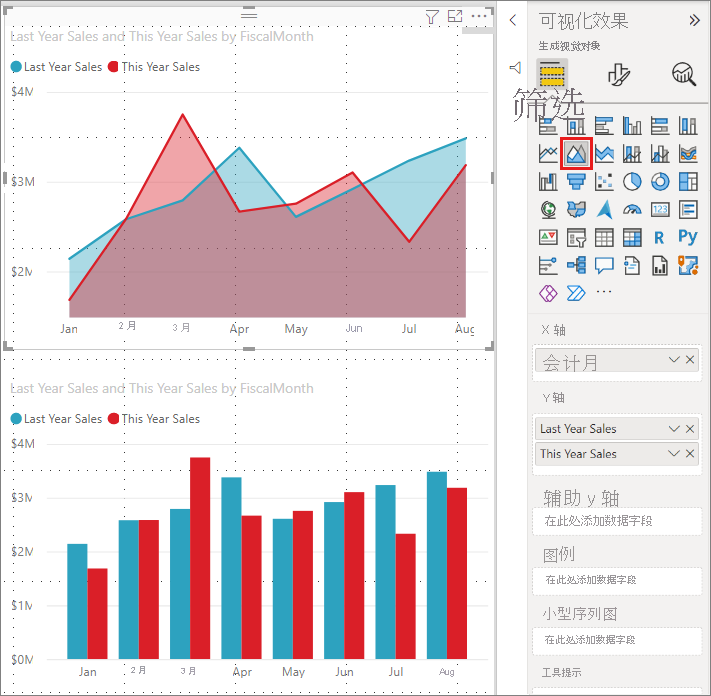
提示
请务必体验不同类型的可视化效果。 可视化效果要能清楚地传达数据中的信息,这一点非常重要。
报表至少会提供一个空白页以供使用。 页面显示在报表视图底部的导航区域中。 可向页面添加各种类型的可视化效果,但请不要过度添加。 如果页面上的可视化效果太多,会使其看起来杂乱,很难找到正确信息。 可以将新的页面添加到报表中。 只需从功能区上的“插入”选项卡中选择“新建页面”,然后选择“空白页” 。

还可以选择画布下方导航区域中的页面旁边的 +。
![]()
若要删除页面,请选择报表视图底部页面的选项卡上的“x”。

注意
报表和可视化效果无法从 Power BI Desktop 固定到仪表板上。 为此,需要发布到 Power BI 站点。 有关详细信息,请参阅从 Power BI Desktop 发布语义模型和报表。
在报表之间复制和粘贴
可以轻松提取 Power BI Desktop 报表中的视觉对象并将其粘贴到其他报表中。 使用 Ctrl+C 键盘快捷方式可复制报表视觉对象。 在另一个 Power BI Desktop 报表中,使用 Ctrl+V 将视觉对象粘贴到另一个报表中。 可以一次复制一个视觉对象,也可以复制页面上的所有视觉对象,然后粘贴到目标 Power BI Desktop 报表中。
对于频繁生成和更新多个报表的用户来说,复制和粘贴视觉对象的功能很有用。 在文件之间复制时,已在“格式设置”窗格中显式设置的设置和格式设置将继续保持,而依赖于主题或默认设置的视觉对象元素将自动更新为匹配目标报表的主题。 当你获得设置了格式的视觉对象且其外观与你期望的相同时,可以复制该视觉对象并将其粘贴到新报表,并保留工作。
如果你的模型中的字段不同,则会在视觉对象上看到错误消息和有关哪些字段不存在的警告。 该错误类似于删除视觉对象正在使用的模型中的字段时看到的错误。

若要更正此错误,请将中断的字段替换为你想要从粘贴视觉对象的报表中的模型中使用的字段。 如果使用自定义视觉对象,还必须将该自定义视觉对象导入到目标报表。
隐藏报表页
创建报表时,还可以隐藏报表中的页面。 如果需要在报表中创建基础数据或视觉对象,但你不希望这些页面对其他人可见时,此方法可能很有用。 创建在其他报表页中使用的表或支持的视觉对象时,隐藏页面非常有用。 还有许多其他富有新意的原因:你可能想要创建报表页,然后在要发布的报表中隐藏该报表页。
隐藏报表页的操作很简单。 可右击报表页选项卡,然后在显示的菜单中选择“隐藏”。

隐藏报表页时需要牢记以下几点注意事项:
在 Power BI Desktop 中,即使页面显示隐藏的页面图标,仍然可以看见隐藏的报表视图。 在下图中,“概述”页面是隐藏的。

在阅读视图中查看 Power BI 服务中的报表时,将看不到隐藏的报表页,但可以在编辑视图中查看该页面。
如果在保存报表并将其发布到 Power BI 服务时正在查看隐藏的页面,则该页面将是报表阅读者将看到的第一个页面。
隐藏报表页不 是一种安全措施。 用户仍然可以访问该页面,并且仍可以使用钻取和其他方法访问页面的内容。
页面处于隐藏状态时,在“视图”模式下,不显示任何视图模式导航箭头。