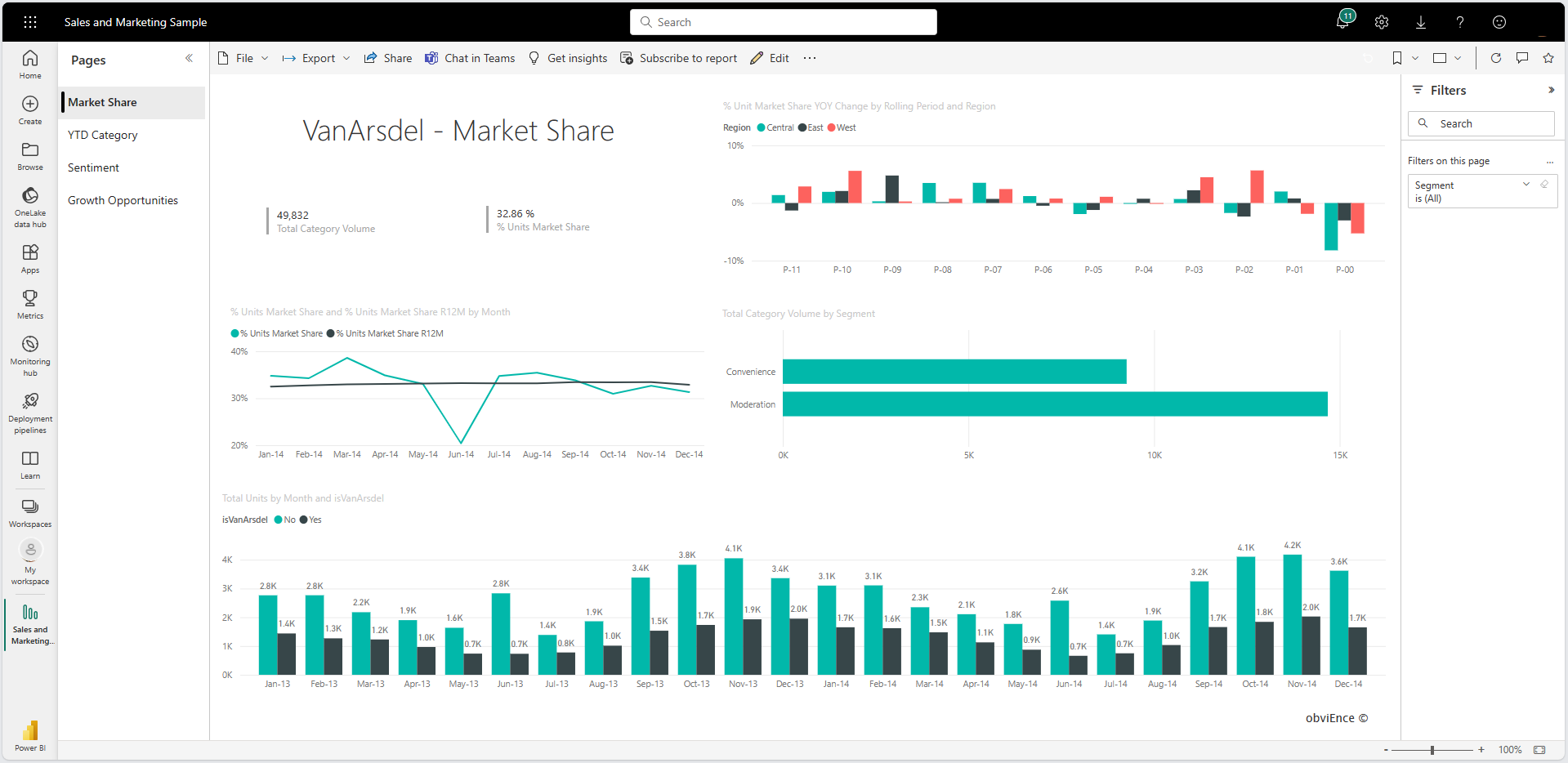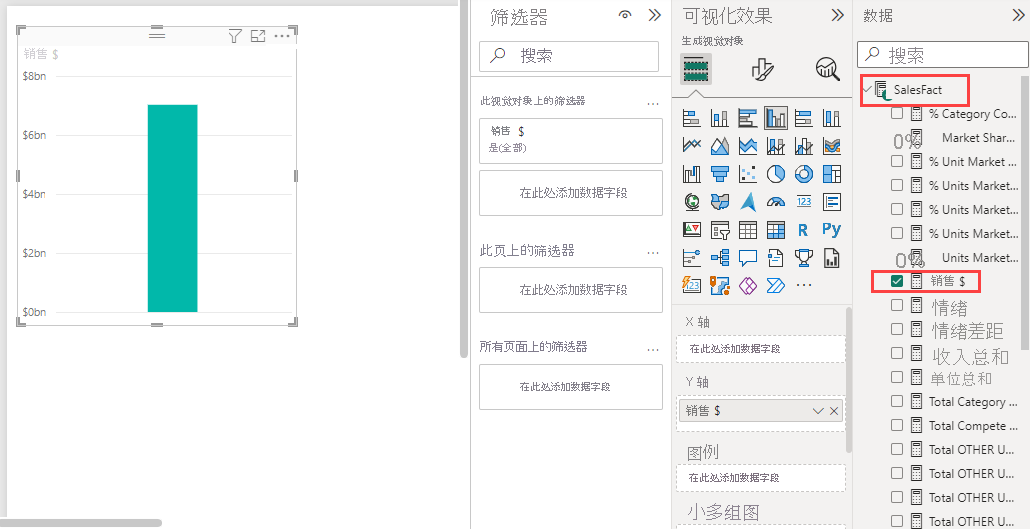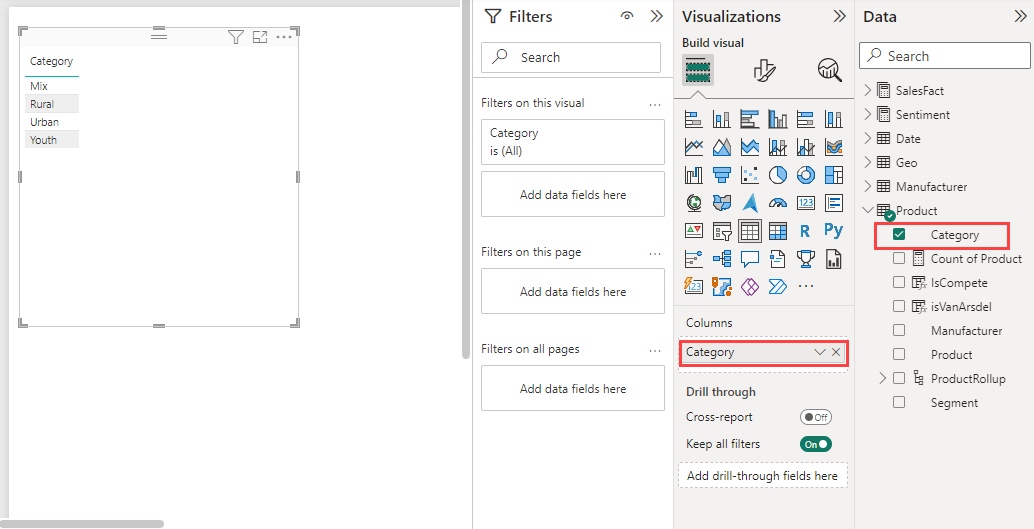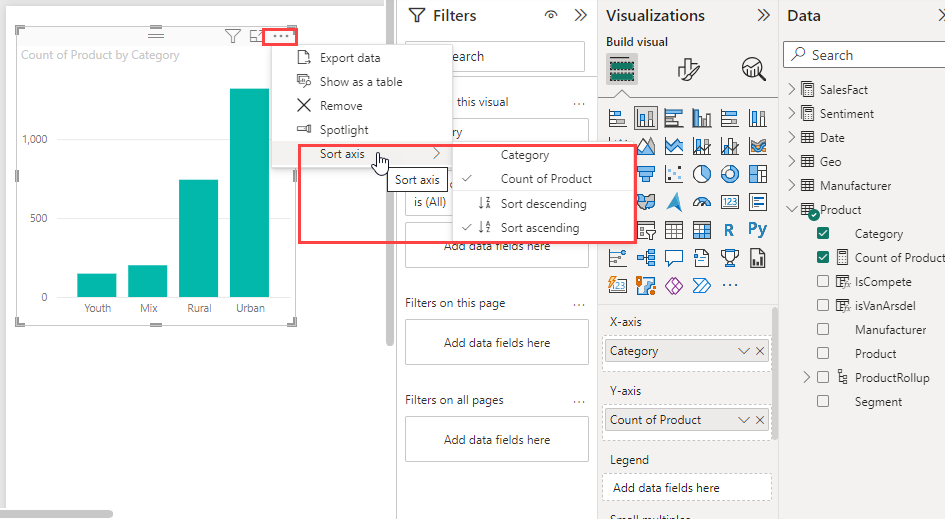向 Power BI 报表添加视觉对象(第 1 部分)
适用范围:Power BI Desktop
Power BI 服务
本文快速介绍如何在报表中创建可视化效果。 有关更多进阶信息,请参阅本文的第 2 部分。
先决条件
本教程使用“Sales and Marketing Sample”。
将示例 PBIX 文件下载到桌面。
从 Power BI Desktop 中,选择“文件”>“打开报表”。
浏览到“销售和营销示例 PBIX”文件并选择该文件,然后选择“打开”。
此时将在报表视图中打开销售和市场营销示例 PBIX 文件。

选择底部的绿色加号
 以向报表添加新页。
以向报表添加新页。
注意
如果要与同事共享报表,则需要拥有单独的 Power BI Pro 许可证,或者需要将报表保存在高级容量中。 有关详细信息,请参阅共享筛选的 Power BI 报表。
将可视化效果添加到报表
在本部分,请通过从“数据”窗格中选择一个字段来创建可视化效果。
从数值字段入手,如“销售事实”>“销售额($)”。 Power BI 将创建一个包含单个柱形的柱形图:
或从字段入手,如“产品”>“类别”。 Power BI 会创建表,并将相应字段添加到“列”部分:
或者选择“填充地图”按钮,然后选择一个地理字段,例如“地区”>“城市”。 Power BI 会结合必应地图创建地图可视化效果:
更改可视化效果类型
在本部分中,创建可视化效果,然后更改其类型。
在新页面中,选择“产品”>“类别”,然后选择“产品”>“产品计数”,将两个字段添加到“列”部分:
选择“可视化效果”窗格上的“堆积柱形图”图标,将可视化效果更改为柱形图:
若要更改视觉对象的排序方式,请依次选择图表上的“更多选项”(…),“对轴进行排序”。 使用菜单选项更改“对轴进行排序”的方向(升序或降序)或更改要进行排序的列: