查看针对你的手机进行优化的 Power BI 报表
适用于:
 |
 |
|---|---|
| iPhone | Android 手机 |
在自己的手机上查看 Power BI 报表时,Power BI 自动检测报表是否已针对手机进行优化。 如果是,Power BI 会自动在优化的视图中打开报表。
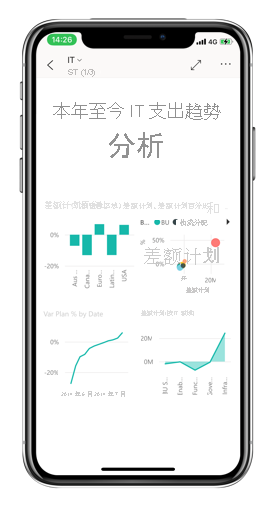
如果报表没有经过优化的视图,则会看到报表页的小型常规版本。 如果想更清晰地查看,可以将手机倾斜到横向,或如果只需要快速查看数字,可以轻松保持纵向,然后用手指缩放即可。
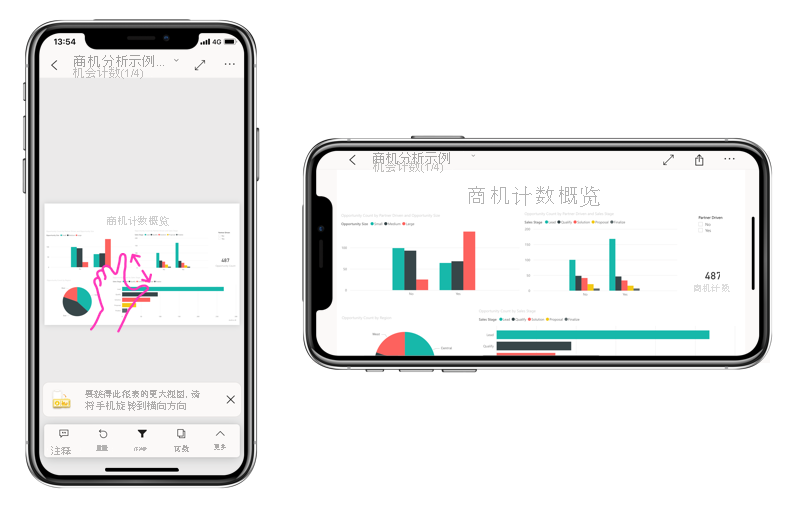
Power BI 报表的所有其他功能对更适合在手机上查看的报表仍有效。 阅读可在以下机型中执行的操作的详细信息:
筛选手机上的报表页
如果报表已定义筛选器,则在手机上查看报表时可以使用这些筛选器。 在手机上打开的报表已筛选出网页版报表中筛选的值。
填写的筛选器图标指示该页上存在活动筛选器。 可以在手机上更改筛选器。
点击报表页脚中的筛选器图标。 筛选器窗格上的面板中随即显示筛选器。 并突出显示活动筛选器。
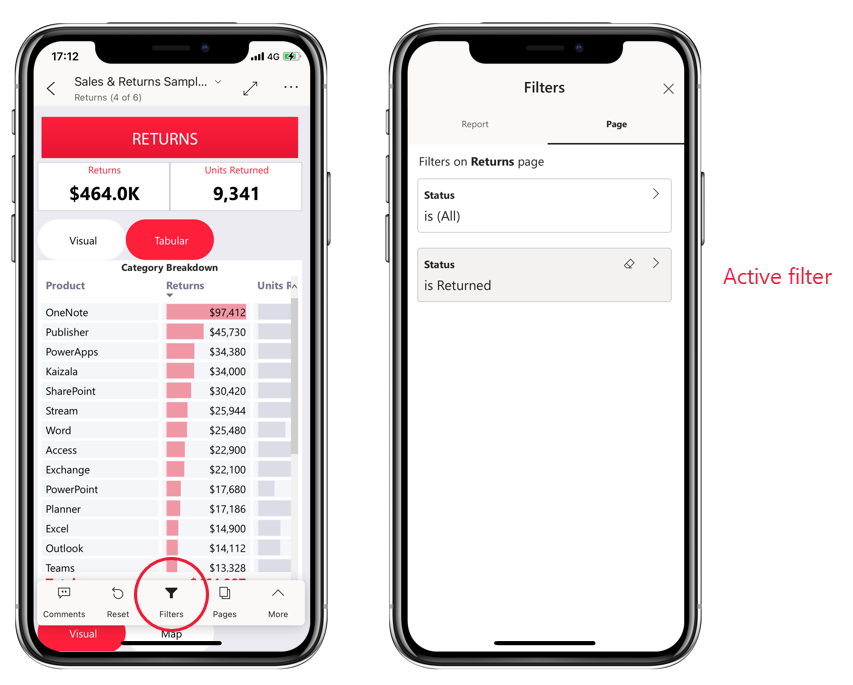
点击筛选器将其打开。 然后,可以更改筛选器,在基本和高级筛选等之间进行选择。
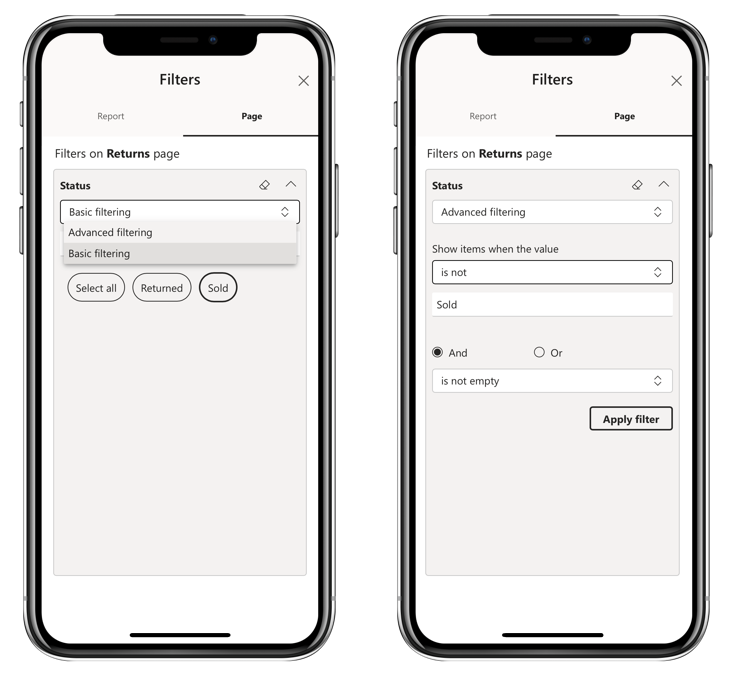
筛选器窗格支持报表创建者完成的筛选器自定义。
交叉突出显示视觉对象
纵向视图中交叉突出显示视觉对象的工作方式与 Power BI 服务以及手机横向视图中的方式相同:在一个视觉对象中选择数据时,它会突出显示该页上其他视觉对象中的相关数据。
阅读有关 Power BI 中的筛选和突出显示的详细信息。
选择视觉对象
在手机报表中选择视觉对象时,手机报表突出显示并专注于该视觉对象,以抵消画布笔势。
利用所选的视觉对象,可执行诸如在该视觉对象中滚动的操作。 要取消选择视觉对象,触摸视觉对象区域之外的任意位置即可。
在焦点模式下打开视觉对象
手机报表也提供焦点模式,你可以更轻松地放大一个视觉对象的视图并浏览此视觉对象。
在手机报表中,点击视觉对象右上角的省略号 (…) >“扩展至焦点模式”。
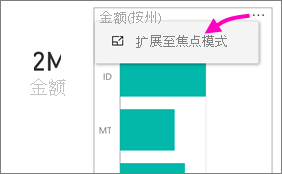
在焦点模式下所执行的操作将传递到报表画布,反之亦然。 例如,如果突出显示视觉对象中的一个值,然后返回到整个报表,则该报表将筛选出你在视觉对象中突出显示的值。
由于屏幕大小的限制,一些操作仅在焦点模式下可用:
向下钻取视觉对象中显示的信息。 阅读以下有关手机报表中向下钻取和向上钻取的详细信息。
对视觉对象中的值进行排序。
还原:清除针对视觉对象所采取的浏览步骤,并还原为报表创建时的定义集。
若要清除视觉对象中的所有浏览,请点击省略号 (…) >“还原”。
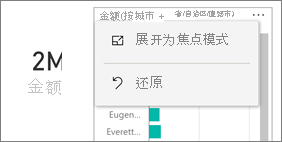
可在报表级别或在视觉对象级别进行还原,前者将从所有视觉对象清除浏览,后者将从所选视觉对象清除浏览。
向下钻取视觉对象
如果在视觉对象中定义了层次结构级别,则可以向下钻取视觉对象中显示的详细信息,然后备份。 在 Power BI 服务或 Power BI Desktop 中,向视觉对象添加向下钻取功能。
有几种向下钻取的方法:
向下钻取值
长按(点击并按住)视觉对象中的数据。
将显示工具提示,如果定义了层次结构,则工具提示页脚将显示向下钻取功能和向上键。
点击向下键以向下钻取
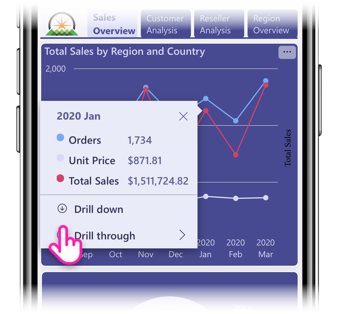
点击向上键以向上钻取。
钻取到下一个级别
在手机报表中,点击右上角的省略号 (…) >“扩展至焦点模式”。
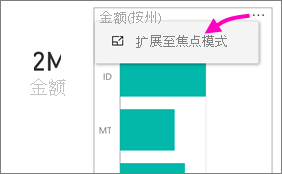
在本示例中,柱线显示状态的值。
点击左下方的浏览图标
 。
。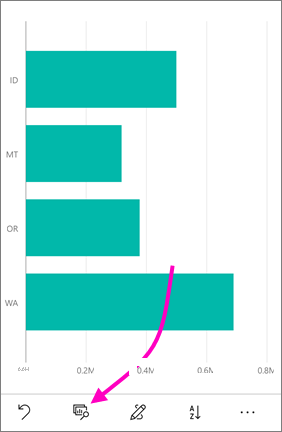
点击“显示下一个级别”或“扩展至下一级别”。 “显示下一级别”将显示下一个级别。 “展开到下一级”将显示当前级别和下一级别。
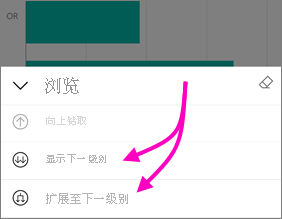
现在,柱线显示城市的值。
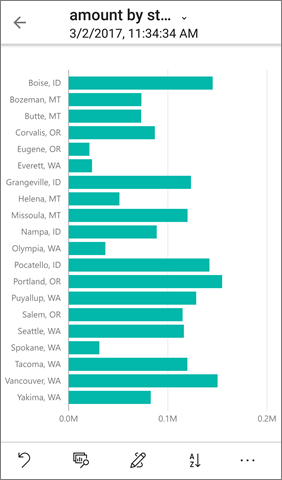
如果点击左上角的箭头,则返回到值仍扩展至较低级别的手机报表。
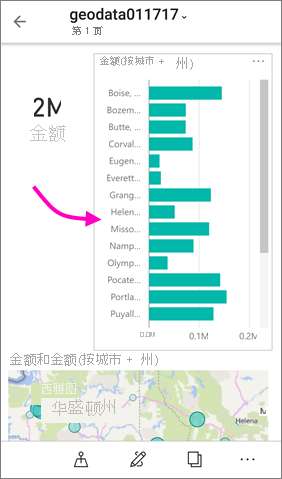
若要向上返回到原始级别,请再次点击省略号 (…) >“还原”。
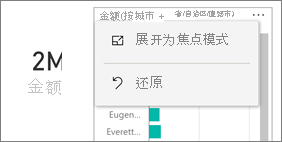
从值中钻取
钻取将一个报表页中的值与其他报表页连接起来。 从数据点钻取到其他报表页时,数据点值用于筛选钻取页,或它将位于所选数据的上下文中。 报表作者可以在创建报表时定义钻取。
长按(点击并按住)视觉对象中的数据。
将显示工具提示,如果定义了钻取,则工具提示页脚将显示钻取箭头。
点击箭头以进行钻取
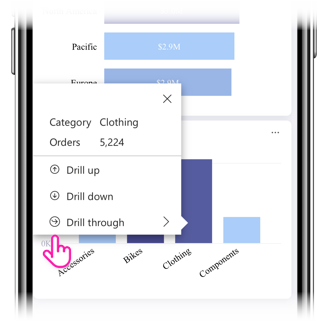
选择要钻取的报表页
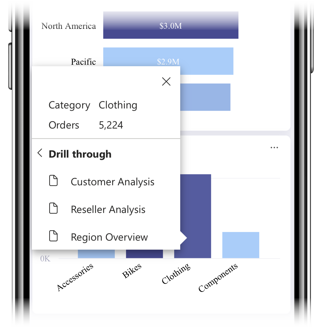
使用应用标头中的返回箭头,以返回到开始的页面。